Ha a Windows 10 számítógépe folyamatos végtelen újraindítási hurokban van elakasztva egy frissítés, egy Windows Update vagy Reset vagy egy kék képernyő után, akkor ez a bejegyzés néhány ötletet ad a probléma kezelésére. A számítógép újraindítása előtt lehet, hogy nem jelenít meg üzenetet; és ha mégis, akkor a következőkhöz hasonló lehet:
- Hiba a Windows frissítések konfigurálásakor, a változtatások visszaállítása
- Nem tudtuk befejezni a frissítéseket, a módosítások visszavonása
- Az automatikus javítás sikertelen, az újraindítási ciklusban ragadt
- A számítógép egy perc alatt automatikusan újraindul.
Tehát, ha a Windows számítógépe figyelmeztetés nélkül újraindul, és újraindítási ciklusba kerül, íme néhány dolog, amit kipróbálhat. Először nézze át a teljes bejegyzést, az említett linkekkel együtt, és nézze meg, melyik helyzet állhat fenn Önre.
A Windows 10 végtelen újraindítási ciklusban ragadt
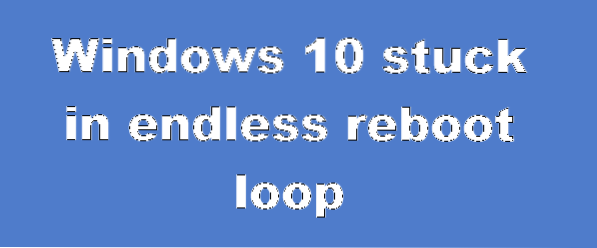
Bármi is lehet az oka, elsőbbséget kell élveznie, hogy megpróbáljon belépni Biztonságos mód. Ha be tud lépni csökkentett módba, nagyszerű; máskülönben a sajátját kell használnia Windows telepítési adathordozó.
Először is hagyja, hogy újrainduljon párszor, és nézze meg, rendezi-e magát. Időnként a Windows automatikusan megjelenítheti a Javítsa meg a Windows rendszert opció vagy indítás Automatikus javítás automatikusan. De ha továbbra is újraindul, próbálkozzon ezekkel a javaslatokkal.
1] Folyamatos újraindítás az Update, az illesztőprogram vagy a program telepítése után
Ha a dual-boot rendszer, a dolgok kicsit könnyűek. A kettős rendszerindítású operációs rendszert választó képernyőn, ahol kiválasztja az operációs rendszert, amelyre elindul, megjelenik a Módosítsa az alapértelmezéseket, vagy válasszon más lehetőségeket.

Jelölje ki, majd válassza a Hibaelhárítás> Speciális beállítások> Windows indítási beállításai lehetőséget.

Amikor megnyílik az Indítási beállítások, nyomja meg a 4 gombot a billentyűzeten a Csökkentett mód engedélyezése választási lehetőség.

Ez újraindítja a számítógépet csökkentett módba.
Ha csak a egyetlen operációs rendszer telepítve van a számítógépére, akkor meg kell találnia a módot a Windows 10 csökkentett módban történő indítására. A lehetőségek a következők:
- Nyomja meg a Shift billentyűt, és kattintson az Újraindítás gombra, hogy elinduljon a Speciális indítási lehetőségek képernyőn
- Nyissa meg a Beállítások> Frissítés és biztonság> Helyreállítás> Speciális indítás> Újraindítás most lehetőséget.
- típus leállítás / r / o emelt CMD parancssorban indítsa újra a számítógépet a Speciális rendszerindítási lehetőségek vagy a Helyreállítási konzolra.
Ha korábban már engedélyezte az F8 billentyűt, akkor a dolgok könnyebbek, mivel indítás közben megnyomja az F8 billentyűt, és belép a csökkentett módba.
Ha te nem léphet át csökkentett módba, akkor előfordulhat, hogy a Windows 10 rendszerre kell indítania a Windows telepítési adathordozó vagy Helyreállító meghajtó és válassza ki Javítsd meg a számítógéped a Hibaelhárítás> Speciális indítási opciók> Parancssor beírásához. Mostantól a CMD segítségével futtathatja a parancsokat. Használhat Windows 10 DVD-t vagy bootolható USB-meghajtót, vagy a Windows 10 ISO-t egy másik számítógép segítségével USB-meghajtóra írhatja.
Nos, mindkét esetben, ha kilépett az újraindítási ciklusból és csökkentett módba lépett vagy elérte a Speciális beállításokat, a következő lehetőségei vannak:
Ha beléptél Biztonságos mód te talán:
- Nyissa meg a Vezérlőpult> Programok és szolgáltatások> Telepített frissítések megtekintése lehetőséget. Itt eltávolíthatja a jogsértő frissítést (beleértve a funkciófrissítést is), amelyet a közelmúltban telepített, közvetlenül a probléma megkezdése előtt. Ha bármilyen programot telepített, akkor azt is eltávolíthatja.
- Ha nemrégiben frissítette az eszközillesztőket, és most úgy találja, hogy a Windows folyamatosan újraindul, érdemes elhárítani az illesztőprogram problémáit, vagy fontolóra kell vennie az illesztőprogram korábbi verzióra való visszalépését.
A következő lehetőségek állnak rendelkezésre, ha belépett Biztonságos mód vagy elérhető Speciális indítási lehetőségek:
- Futtassa a Parancssor adminisztrátorként. A számítógép képernyőjén megjelenő CMD mezőbe írja be egyesével a következő szövegsorokat, és nyomja meg az Enter billentyűt.
net stop wuauserv
nettó stop bitek
Most tallózzon a C: \ Windows \ SoftwareDistribution mappát, és törölje az összes benne található fájlt és mappát.
Indítsa újra a számítógépet. Képesnek kell lennie az Asztalra történő indításra.
- A Windows 10/8 felhasználók végezhetnek automatikus indítási javítást. A Windows 7 felhasználói megfontolhatják a Windows 7 javítását.
- Futtassa a Parancssor adminisztrátorként. A számítógép képernyőjén megjelenő CMD mezőbe írja be egyesével a következő szövegsorokat, és nyomja meg az Enter billentyűt.
- A Rendszer-visszaállítás segítségével állíthatja vissza a számítógépét egy korábbi jó helyre.
- Javítsa meg az MBR fájlt a CMD parancssor használatával és bootrec.
- Telepítse újra a Windows rendszert.
Ha szeretné, a Csoportházirend vagy a Rendszerleíróadatbázis-szerkesztő használatával megakadályozhatja a Windows újraindítását is a Windows Frissítések után.
2] Folyamatos újraindítás hardverhiba miatt
A hardver meghibásodása vagy a rendszer instabilitása a számítógép folyamatos újraindítását okozhatja. A probléma lehet a RAM, a merevlemez, a tápegység, a grafikus kártya vagy a külső eszköz: - vagy túlmelegedés vagy BIOS probléma lehet. Ez a bejegyzés segít, ha a számítógép lefagy vagy újraindul hardveres problémák miatt. A módosítások elvégzéséhez csökkentett módban kell lennie.
3] Indítsa újra a kék képernyő vagy a Stop hiba után
Ha meg akarja akadályozni, hogy a szoftver vagy az illesztőprogram a Stop hiba után újraindítsa a számítógépet, tegye a következőket. Ezt meg kell tennie, hogy elolvashassa a hibakódot, ami viszont segíthet a probléma elhárításában. A módosítások elvégzéséhez csökkentett módban kell lennie.
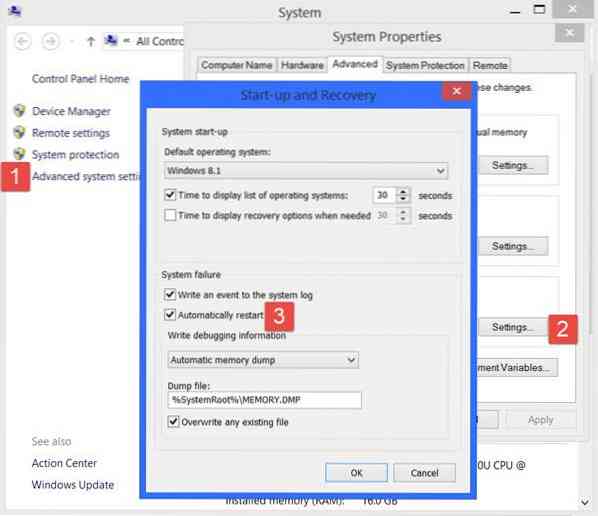
A Windows 10 WinX menüjének használatával nyissa meg a Rendszert. Ezután kattintson a Speciális rendszerbeállítások> Speciális fülre> Indítás és helyreállítás> Beállítások. Törölje a jelölést Automatikus újraindítás doboz. Kattintson az Apply / OK és az Exit gombra.
Alternatív megoldásként nyissa meg Beállításszerkesztő és navigáljon a következő kulcsra:
HKEY_LOCAL_MACHINE \ SYSTEM \ CurrentControlSet \ ControlCrashControl
Itt hozzon létre vagy szerkesszen egy DWORD nevet Automatikus újraindítás, és annak értékét állítsa be 0.
Ha a Windows leállási hiba miatt összeomlik, az nem indítja újra a számítógépet, de megjeleníti a hibaüzenetet, amely segíthet a kék képernyő hibaelhárításában.
4] Indítsa újra a ciklust egy frissítés után
Ez a bejegyzés segít, ha a Windows Upgrade nem sikerül, és újraindítási ciklusba kerül.
A rosszindulatú programok vagy a vírusfertőzés szintén oka lehet a számítógép újraindításának. Alaposan vizsgálja át számítógépét a víruskereső szoftverrel. Érdemes egy második vélemény szerinti, igény szerinti víruskereső szoftvert is használni a Windows vizsgálatához, csak hogy kétszeresen biztos legyen benne.
Hasznos olvasmány: Ez a bejegyzés megmutatja, hogyan lehet elérni a csökkentett módot vagy a speciális indítási lehetőségeket, amikor a Windows 10 elakadt egy képernyő betöltésekor, miközben a forgó pontok animációja végtelenül mozog, az üdvözlő mód, a bejelentkezési képernyő, a Windows indítása vagy nem indul.
Minden jót!

 Phenquestions
Phenquestions


