Vegye figyelembe, hogy ez csak egy X11 alkalmazás, a cikk írásakor a Wayland támogatást nem adták hozzá az alkalmazáshoz.
Az AutoKey néhány szolgáltatása:
- Támogatja azokat a rövidítéseket, amelyek automatikusan kitágíthatnak néhány karaktert bármely általánosan használt mondatba és szövegblokkba.
- Támogatja az önkényes billentyűleütések és egérkattintások küldését.
- Támogatja a szabályok megadását egy adott alkalmazásablakhoz.
- A Python 3 parancsfájlok automatizálási szabályok írására használhatók.
- Képesség vezérelni az ablakfunkciókat, mint például a maximalizálás, az átméretezés és a mozgatás.
- Előre konfigurált példákkal rendelkezik a könnyebb szkriptelés érdekében.
- Képes megjeleníteni az egyéni menü felugró ablakokat a választások listájával.
- Képes rögzíteni a billentyűleütéseket és az egérkattintásokat.
- Gyorsbillentyűk beállítása módosító kulcsok nélkül.
- Az automatizálási szkriptek hordozhatóak és könnyen megoszthatók más felhasználókkal.
Ez az útmutató néhány AutoKey-példát mutat be, amelyek hasznosak a Linux-játékosok számára. A kezdéshez telepítsük az Autokey Ubuntu csomagokat a GitHub oldaláról. Töltse le innen az alább említett fájlokat
- autokey-common_x.xx.x-x_all.deb
- autokey-gtk_x.xx.x-x_all.deb vagy autokey-qt_x.xx.x-x_all.deb (csak egy letöltése)
A fájlok letöltése után futtassa a következő parancsokat sorrendben:
$ sudo apt install ./ autokey-common_0.95.8-0_all.deb$ sudo apt install ./ autokey-gtk_0.95.8-0_all.deb
1. példa: Beállítás Kulcs az automatikus játékmentéshez
Gyakori, hogy sok PC-játékot használnak

A játék azt akarja, hogy eltalálja
billentyűzet.send_key ('
idő.alvás (0.25)
billentyűzet.send_key ('
idő.alvás (0.25)
billentyűzet.send_key ('
idő.alvás (0.25)
billentyűzet.send_key ('
Ha hozzá szeretné adni ezt a szkriptet az AutoKey-hez, indítsa el az alkalmazást, majd kattintson egy látható mappára, vagy kattintson az Ön által létrehozott egyéni mappára a kiemeléshez. Kattintson Fájl> Új> Szkript menüopció új parancsfájl létrehozásához a mappában, az alábbi képernyőképen látható módon:
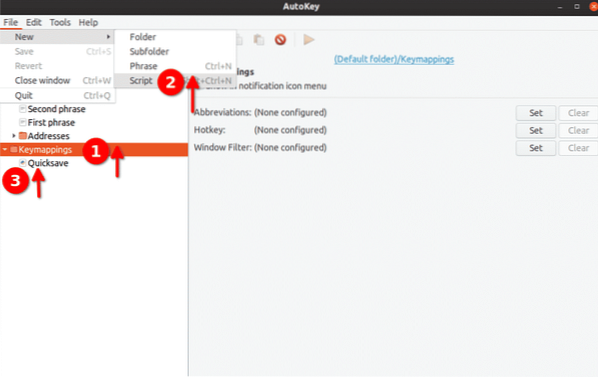
Nevezze át ezt a szkriptet „Quicksave” -re, és tegye bele a fenti kódot. Ezután kattintson az alján található „Hotkey” gombra, az alábbi képernyőképen látható módon:
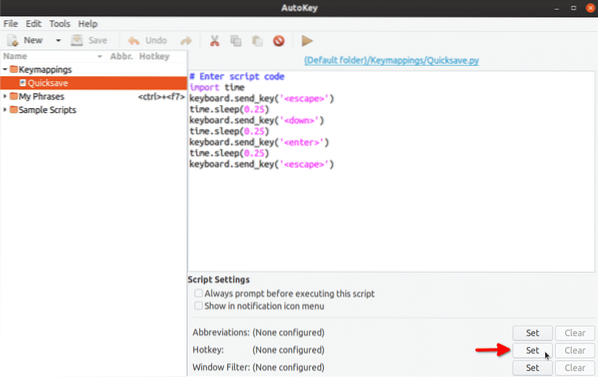
A következő képernyőn kattintson a „Press to Set” gombra, majd nyomja meg a gombot
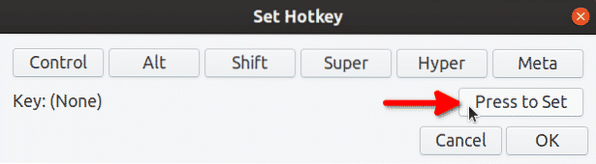
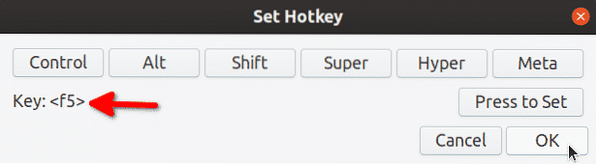
Kattintson az „OK” gombra és nyomja meg a gombot
A Quicksave billentyűzetkiosztás használatra kész. Legközelebb, amikor megnyomja
Vegye figyelembe, hogy megváltoztattuk a
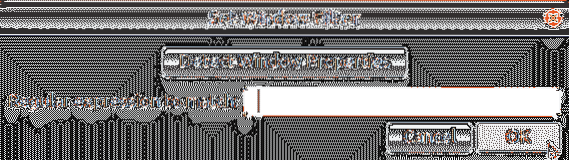
Használhatja ugyanazt a fenti szkriptet a gyors betöltéshez is. Csak el kell távolítania a sort a
Ha megfelelő kulcsneveket keres az AutoKey Python 3 parancsfájlokban való felhasználáshoz, az AutoKey-ben használható összes speciális kulcskód listája itt található. Bármely kulcs, amelyet a fenti oldalon nem említenek, beszúrhatók egy vagy dupla idézőjelek segítségével. Példa: billentyűzet.send_key ('5'), billentyűzet.send_key ('p') és így tovább.
2. példa: Igyon két egészségügyi bájitalt egymás után egy szerepjátékban
Feltételezzük, hogy a gyorsbillentyű az egészség főzetét issza a játékban
Az ismétlődő változó értéke bármely más számra is módosítható. Kövesse az első példa lépéseit a parancsfájl hozzárendeléséhez a kívánt gyorsbillentyűhöz.
3. példa: Burst mód fegyverhez egy lövöldözős játékban
Az alábbi kód segítségével feltérképezheti
egér.click_relative_self (0, 0, 1)
egér.click_relative_self (0, 0, 1)
egér.click_relative_self (0, 0, 1)
A fenti szkript egymás után háromszor hajtja végre az egér bal kattintását. Extra utasításokat lehet hozzáadni, ha a bal kattintást több mint háromszor szeretné végrehajtani.
Kövesse az első példa lépéseit a szkript hozzárendeléséhez
4. példa: Hozzon létre egy egyedi játékmenüt / alakítsa a valós idejű játékot körön alapuló játékgá
Az AutoKey listamenü funkcióinak használatával a menüt egy futó játék tetején fedvényként jelenítjük meg. Ez a menü ellopja a játék fókuszát, és visszaadja azt, miután egér kattintással végrehajtotta az egyik menüpontot. Amint a fókusz visszatér, egy automatizált billentyűleütés fog végrehajtódni, amely a játékon belül egy funkciót hív meg.
Vessen egy pillantást erre a képre:
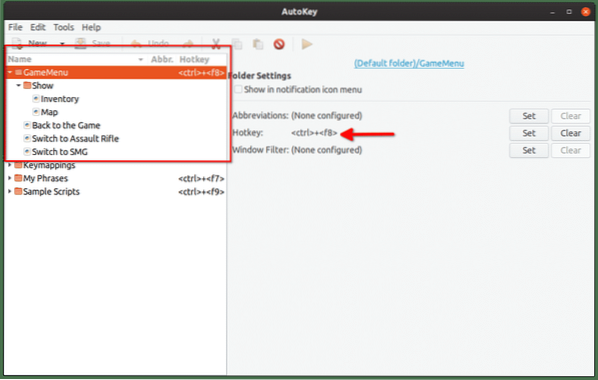
A „GameMenu” mappában létrehoztam egy „Map” nevű almappát. A „GameMenu” és a „Show” mappa egyaránt rendelkezik gyermekelemekkel. Itt van a kód, amelyet az egyes gyermekelemekbe tettem:
- Készlet: billentyűzet.send_key ('i')
- Térkép: billentyűzet.send_key ('m')
- Vissza a játékhoz: billentyűzet.send_key ('
') - Váltás Assault Rifle: billentyűzetre.send_key ('2')
- Váltás SMG: billentyűzetre.send_key ('1')
Itt a „GameMenu” mappa van leképezve
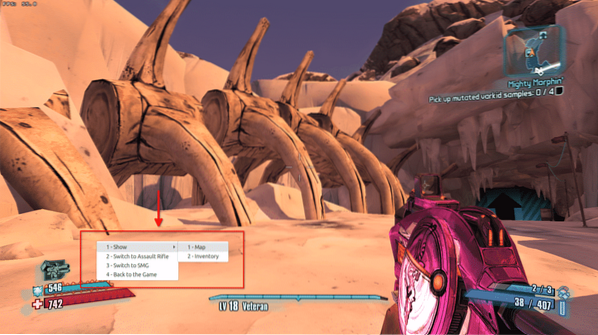
Mindegyik menüpontnak van egy előtagja a címke előtt. Bármely menüpontot meghívhat a billentyűzet megfelelő számgombjának megnyomásával. Például nyomja meg <2> itt a kulcs a fegyvert gépkarabélyra kapcsolja.
Egy kis GIF-bemutató erről a példáról (kattintson a képre, vagy kattintson a jobb gombbal, és nyissa meg a GIF-et egy új lapon, ha az animáció alább leáll):

Előfordulhat, hogy ez a módszer nem minden játéknál működik, attól függően, hogy miként kezelik az ablakos és a teljes képernyős megjelenítést. Egyes játékok nem szünetelnek, amikor a fókuszt ellopják, míg mások. Ha a játék szünetel, amikor a fókusz elvész, akkor lényegében egy valós idejű játékot turn alapú játékgá alakított át ezzel az AutoKey szkript használatával.
Ez a példa a játékokkal eseti alapon fog működni. A tesztelés során azonban nagyon jó eredményeket értem el mind a natív, mind a Steam Proton / Wine játékokkal.
Következtetés
Az itt említett összes példa alapvető, főleg a Linux-játékosok számára készült. Az AutoKey hatékony API-jának csak egy részét fedik le. Az AutoKey a munkafolyamatok nagy részét automatizálhatja a mindennapi vagy összetett szoftverek szkriptjeivel. Néhány további példa elérhető az alkalmazás hivatalos dokumentációjában.
 Phenquestions
Phenquestions


