A webkamera a számítógép egyik leggyakrabban használt segédprogramja. Általában barátaival való video-csevegésre vagy professzionális feladatok elvégzésére videokonferencián olyan platformokon, mint a Skype, sok millió felhasználót segített hosszú ideig. De teljesen lehetséges, hogy tapasztalatokat tapasztaljon a webkamera használata közben tapasztalható hibákról és csuklásokról, például az alkalmazás lefagyásakor az indításkor. Pár oka lehet a hátterében webkamera lefagy, amelyek többségének van egy praktikus megoldása, amelyet maga is megvalósíthat.
A webkamera lefagy a Windows 10 rendszerben

Ma bemutatom a webkamera lefagyásának leggyakoribb okait a Windows 10 számítógépén, és ezeket a problémákat hogyan lehet orvosolni.
- Megkerülő megoldás a nyilvántartásban
- Futtassa a Windows Store alkalmazások hibaelhárítóját
- Ellenőrizze, hogy a webkamera-illesztőprogramja elavult-e
- Illesztőprogramok letöltése
- Ellenőrizze a Biztonsági szoftvert.
1] Megkerülő megoldás a nyilvántartásban
A Windows Registry egy adatbázis, amely több Windows alkalmazás beállításait tárolja. A Windows rendszerű számítógépek webkamerájának állandó lefagyását megakadályozhatja a Beállításszerkesztő egyszerű módosítása. A felhasználóknak szem előtt kell tartaniuk, hogy bár ez a megoldás egyszerű, a Windows rendszerleíró adatbázisának módosítása visszavonhatatlan kárt okozhat a számítógépben, ha rosszul jár el. Ezért a felhasználóknak javasoljuk, hogy legyenek alaposak a művelet során, és ha nem, akkor kérjenek szakember segítségét.
Ehhez kövesse az alábbi lépéseket:
Nyomja meg a Windows + R billentyűkombinációt, amely megnyitja a Futtatás parancsot. Itt írja be a „Regedit” mezőt, és kattintson az OK gombra. Ezzel megnyílik a Beállításszerkesztő.
Ezután kövesse az alább leírt utat
HKEY_LOCAL_MACHINE \ SOFTWARE \ Microsoft \ Windows Media Foundation \ Platform
A bal oldalsávon megtalálodFelület„alatt”Windows Media Foundation". Kattintson a jobb gombbal a Platform elemre, mutasson az „Új” elemre, és válassza a DWORD (32 bites) értéket. Ez új értéket fog létrehozni ebben a szakaszban.
Nevezze át az értéketEnableFrameServerMode". Kattintson a jobb gombbal rá, hogy módosítsa és beállítsa az Érték adatait 0.
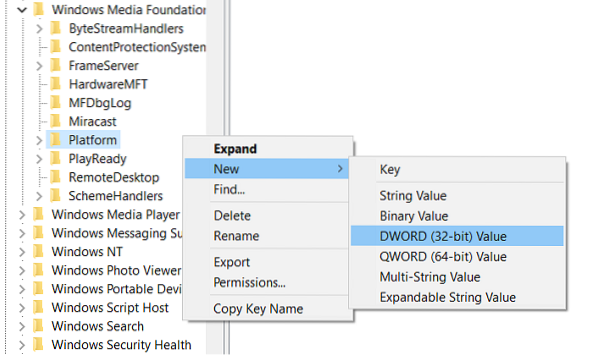
Az eljárás következő része az Ön által használt Windows verziótól függ; ha 32 bites verziót használ, a munka elkészült, és bezárhatja a Beállításszerkesztőt, de ha ez a 64 bites, akkor a következő elérési útra kell navigálnia:
HKEY_LOCAL_MACHINE \ SOFTWARE \ WOW6432Node \ Microsoft \ Windows Media Foundation \ Platform
Itt a fent említett lépéseket kell követnie; adjon hozzá egy DWORD értéket, nevezze el úgy EnableFrameServerMode, értékét állítsa 0, és zárja be a Beállításszerkesztőt.
Az Ön által végrehajtott módosítások automatikusan érvénybe lépnek, így megnyithatja azokat az alkalmazás (oka) t, ahol a webkamera lefagyott, hogy ellenőrizze, továbbra is fennáll-e a probléma.
Könnyedén visszaállíthatja a kezdeti beállításokat, ha ellátogat a Rendszerleíróadatbázis-szerkesztő fent említett helyeihez, és törli a létrehozott DWORD-értékeket.
2] Futtassa a Windows Store alkalmazások hibaelhárítóját
A probléma alternatív megoldása a Windows 10 alkalmazások hibaelhárítása. Ezt az alábbi lépések követésével teheti meg:
Nyissa meg a Windows beállításait a Windows + I billentyűkombináció megnyomásával, vagy a beállítások keresésével a tálca keresőmezőjében.
Kattintson a „Frissítés és biztonság” elemre, és válassza a Hibaelhárítás lehetőséget a bal oldalsávon.
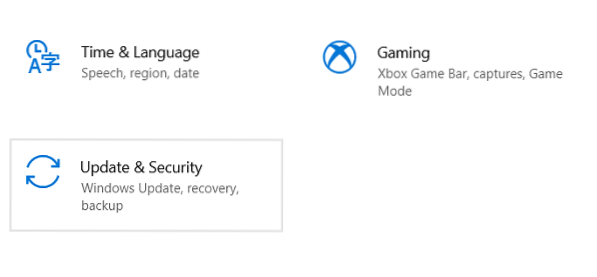
Itt válassza a További hibaelhárítók lehetőséget, amelyek külön ablakot nyitnak meg.
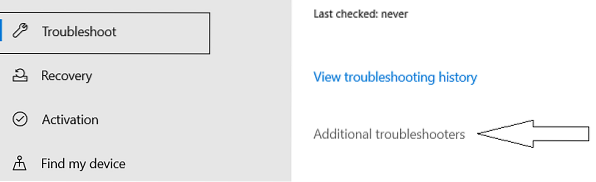
Görgessen le az aljára, hogy megtalálja Windows Store alkalmazások. Jelölje ki, és kattintson a "Hibaelhárító futtatása" elemre.
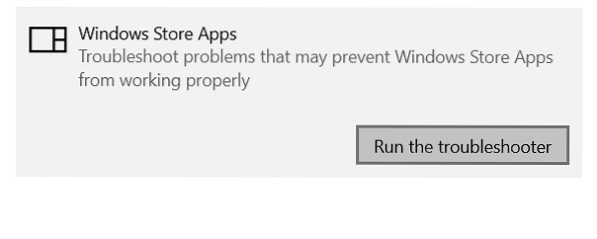
Indítsa újra a számítógépet a beállítások alkalmazásához, és ellenőrizze, hogy a probléma megoldódott-e.
3] Ellenőrizze, hogy a webkamera-illesztőprogramja elavult-e
Ha a webkamera fagyni kezdett egy Windows frissítés után, akkor előfordulhat, hogy a rendszer elavult illesztőprogramokon fut a webkamerához, ami konfliktust okoz. Az alábbi lépéseket követve ellenőrizheti őket és frissítheti őket (abban az esetben):
A Windows + R megnyomásával nyissa meg a Futtatás parancsot. Írja be a „Devmgmt.msc 'és kattintson az OK gombra.
Ez megnyitná a számítógép Eszközkezelőjét, ahonnan hozzáférhet a rendszer összes telepített illesztőprogramjához. Ez alternatív megoldásként a Vezérlőpulton keresztül is megnyitható.
Keresse meg a Kamerákat a listában, bontsa ki, kattintson jobb gombbal a hibásnak tűnő kamerára, és távolítsa el. Erősítse meg az „Ok” megnyomásával.
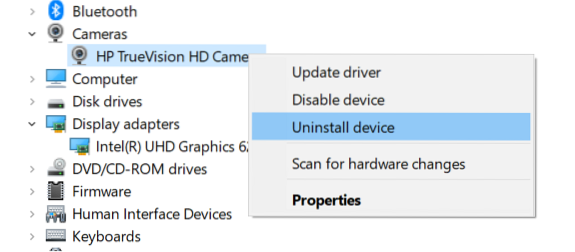
Az illesztőprogram szoftver teljes eltávolításának biztosításához indítsa újra a számítógépet.
Kövesse az első két lépést az Eszközkezelő újbóli megnyitásához, kattintson az ablak tetején található opciók tömbjén a 'Művelet' elemre, majd válassza az Ellenőrizze a hardver változtatásait.
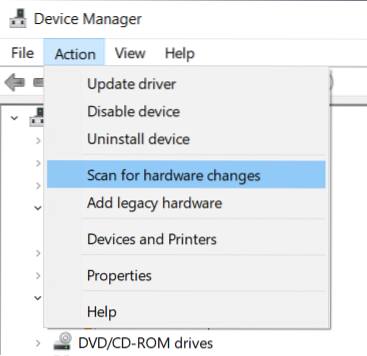
Ideális esetben ezt követnie kellene annak, ha a Windows automatikusan telepít egy frissített webkamera-illesztőprogramot a rendszerére.
4] Illesztőprogramok letöltése
Ha a fent említett eljárás nem teszi meg a trükköt az Ön számára, ellátogathat készüléke gyártójának hivatalos webhelyére, meglátogathatja terméke linkjét, és letöltheti onnan az illesztőprogramot.
5] Ellenőrizze a Biztonsági szoftvert
Az is előfordulhat, hogy a számítógépét olyan víruskereső szoftverek érintik, amelyek korlátozzák a webkamera megfelelő működését. Ebben az esetben átmenetileg meg kell találnia és le kell tiltania a funkciót.
A probléma további megoldásai közé tartozik a kameraalkalmazás frissítése az App Store-ból és a legújabb Windows-frissítések telepítése, amelyek lehetséges javításokat is tartalmazhatnak.

 Phenquestions
Phenquestions


