A TeamViewer letöltése:
A TeamViewer nem érhető el a CentOS 8 hivatalos csomagtárában. De könnyen letöltheti a TeamViewert a TeamViewer hivatalos weboldaláról, és telepítheti a CentOS 8-ra.
A TeamViewer letöltéséhez látogasson el kedvenc webböngészőjéből a TeamViewer hivatalos weboldalára. Az oldal betöltése után kattintson a gombra Töltse le ingyen.
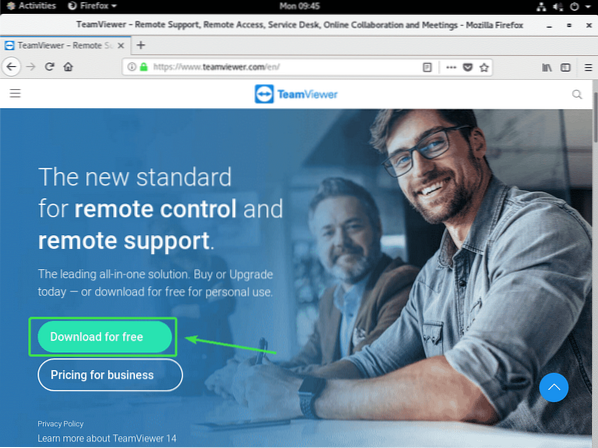
A TeamViewer Linux letöltési oldalának betöltődnie kell.
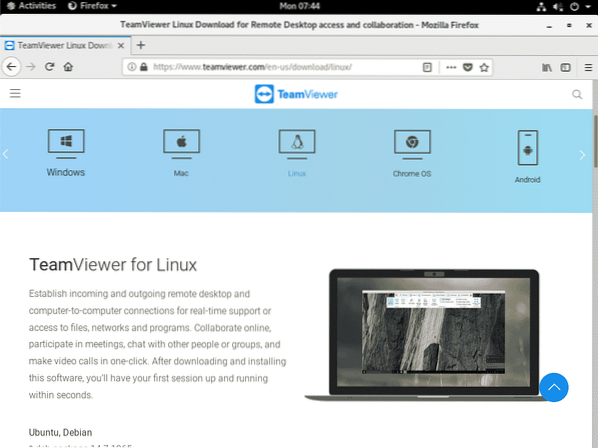
Most görgessen egy kicsit lefelé, és kattintson a gombra x86_64bit link a Red Hat, CentOS, Fedora szakasz az alábbi képernyőképen látható módon.
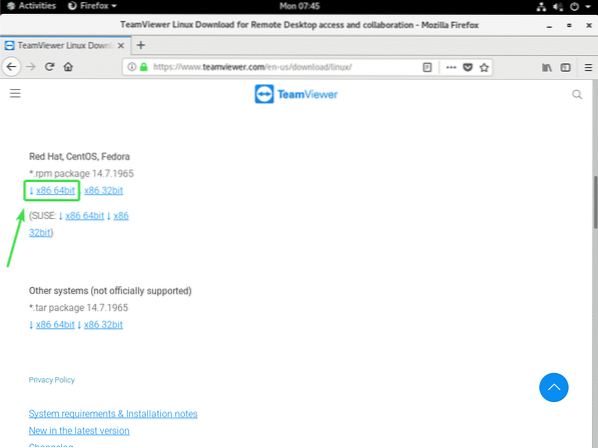
Böngészője kéri, hogy mentse a TeamViewer RPM csomagot. Válassza a lehetőséget Fájl mentése és kattintson a gombra rendben.
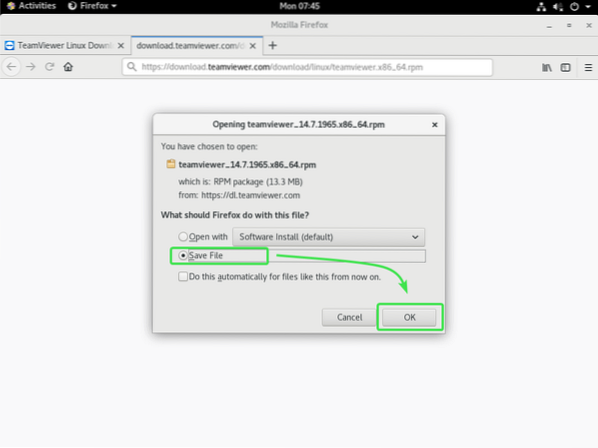
Böngészőjének le kell töltenie a TeamViewer RPM csomagfájlt.
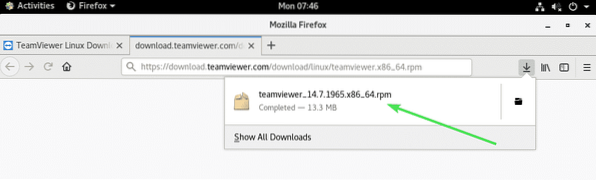
Engedélyezze a CentOS 8 EPEL adattárat:
A CentOS 8 EPEL adattár tartalmazza az összes szükséges függőségi csomagot a TeamViewerhez. Tehát engedélyeznie kell a CentOS 8 EPEL adattárat, mielőtt megpróbálja telepíteni a TeamViewert a CentOS 8-ra.
Az EPEL repository engedélyezéséhez telepítse epel-release csomagot a DNF csomagkezelővel az alábbiak szerint:
$ sudo dnf install epel-release
Most nyomja meg Y majd nyomja meg
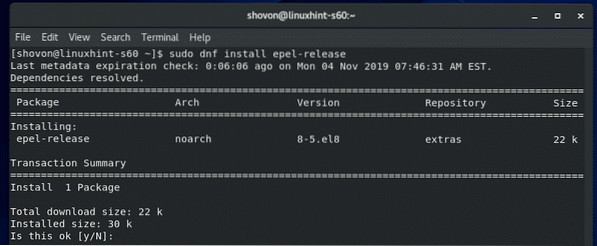
epel-release telepíteni kell a csomagot, és engedélyezni kell a CentOS 8 EPEL adattárat.
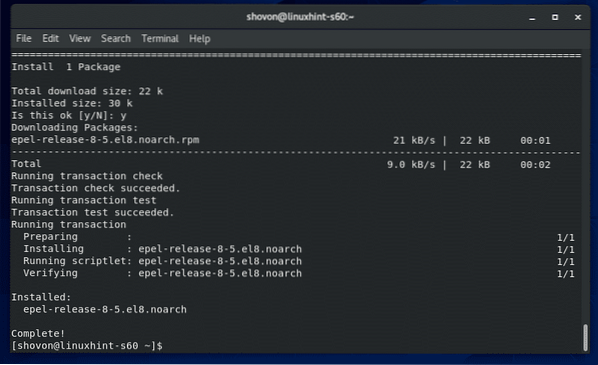
Most futtassa a következő parancsot a CentOS 8 csomagtárház gyorsítótárának frissítéséhez.
$ sudo dnf makecache
A CentOS 8 csomag-tárház gyorsítótárát frissíteni kell.
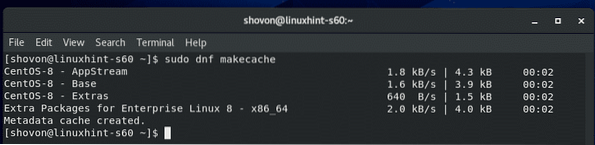
A TeamViewer telepítése:
Most már készen áll a TeamViewer telepítésére.
Először keresse meg azt a könyvtárat, ahova letöltötték a TeamViewer RPM csomagfájlt. Általában az ~ / Letöltések Könyvtár.
$ cd ~ / Letöltések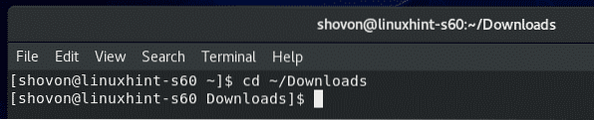
A TeamViewer RPM csomagfájl teamviewer_14.7.1965.x86_64.fordulat itt kellene lennie.
$ ls -lh
Most telepítse a TeamViewer RPM csomagfájlt teamviewer_14.7.1965.x86_64.fordulat a DNF csomagkezelő használatával az alábbiak szerint:
$ sudo dnf install ./ teamviewer_14.7.1965.x86_64.fordulat
A telepítés megerősítéséhez nyomja meg a gombot Y majd nyomja meg
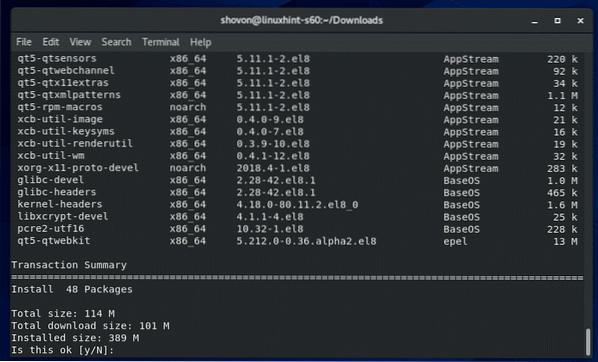
A DNF csomagkezelőnek automatikusan le kell töltenie az összes szükséges függőségi csomagot.
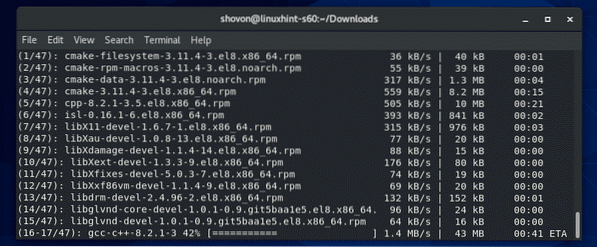
A függőségi csomagok letöltését követően megkérhetjük a CentOS 8 EPEL repository GPG kulcsának hozzáadására. Csak nyomja meg Y majd nyomja meg
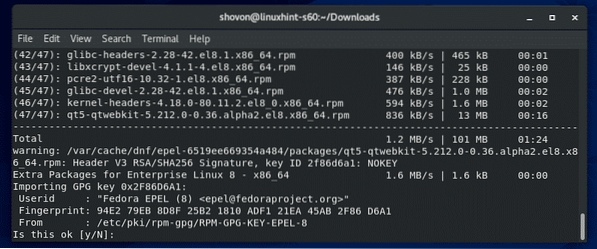
A TeamViewert telepíteni kell.
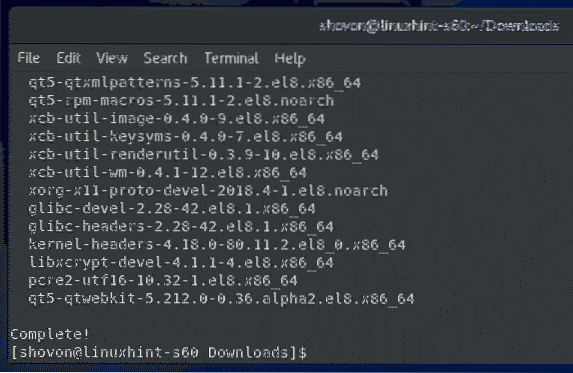
A TeamViewer indítása:
A TeamViewer telepítése után elindíthatja a TeamViewert a CentOS 8 alkalmazás menüjéből.
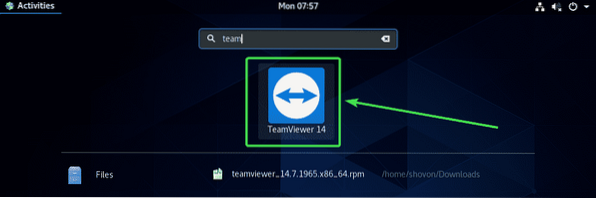
A TeamViewer a TeamViewer első futtatásakor megmutatja a licencszerződésüket. A TeamViewer használatához el kell fogadnia a licencszerződést.
A TeamViewer licencszerződés elfogadásához kattintson a gombra Fogadja el a licencszerződést
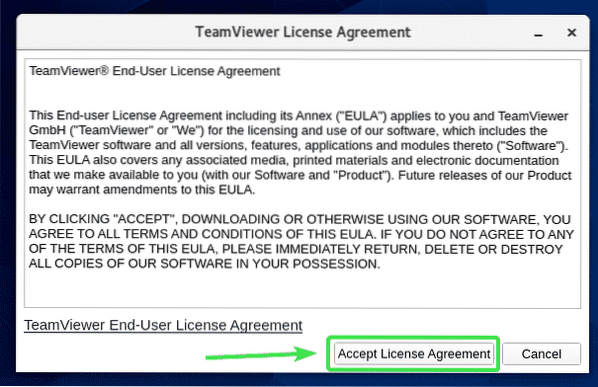
A TeamViewer-nek el kell indulnia.
Most már képesnek kell lennie arra, hogy a TeamViewer segítségével távolról csatlakozzon más számítógépekhez.
Ehhez írja be annak a távoli számítógépnek a TeamViewer azonosítóját, amelyet csatlakozni próbál Partner-azonosító szakasz és kattintson a gombra Csatlakozás.
A TeamViewer kéri a TeamViewer jelszavát. Miután beírta a távoli számítógép TeamViewer jelszavát, csatlakoznia kell.
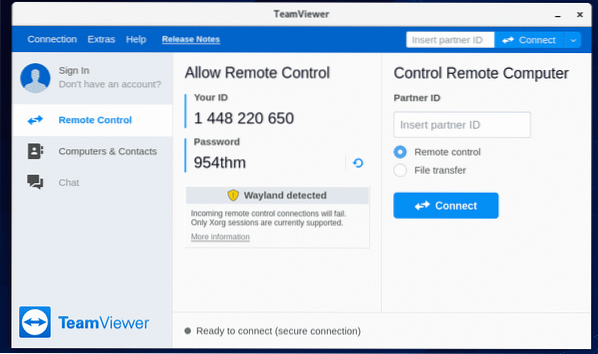
A CentOS 8 gép távoli elérése:
Ha a Wayland-t használja (amely a CentOS 8 alapértelmezett megjelenítő kiszolgálója), akkor csak egy másik, TeamViewer-t futtató számítógéphez tud csatlakozni. Más számítógépekről távolról nem férhet hozzá CentOS 8 gépéhez.
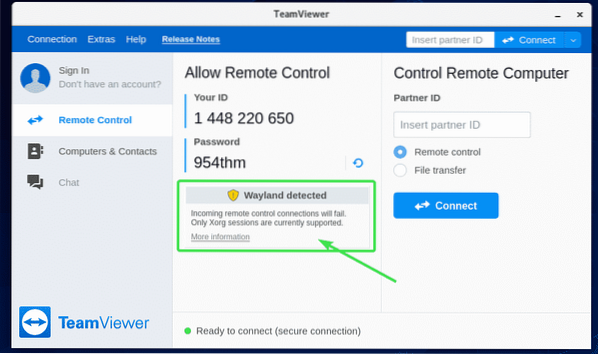
A CentOS 8 géphez való távoli csatlakozáshoz X11 megjelenítő szervert kell használnia. Szerencsére a CentOS 8 szerver GUI-val előre telepítve van mind a Wayland, mind az X11 kijelzőkiszolgálókkal.
Először az X11 megjelenítő kiszolgálóra váltáshoz Kijelentkezés a Wayland munkamenetről az alábbi képernyőképen látható módon.
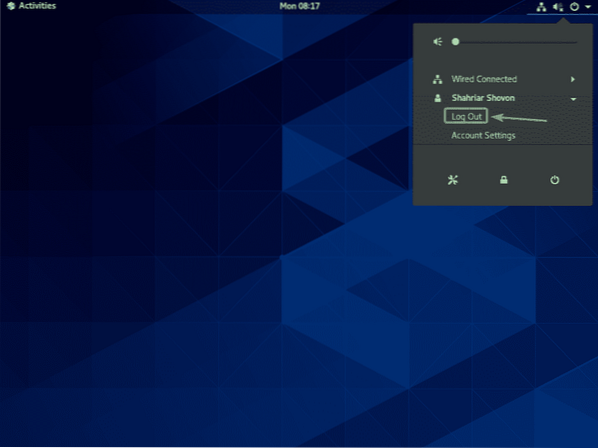
Kattintson Kijelentkezés.
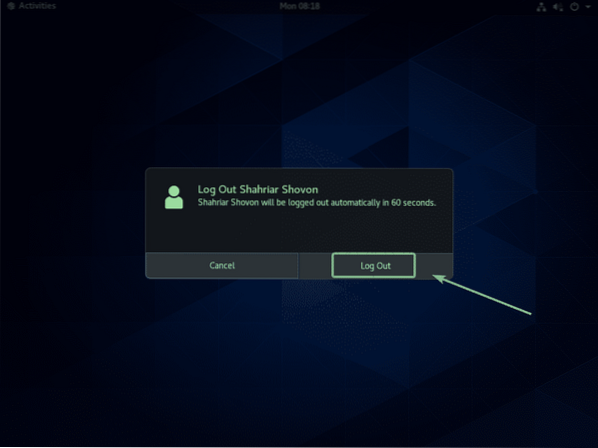
Most a GDM3 bejelentkezési képernyőn kattintson a fogaskerék ikonra, amint az az alábbi képernyőképen látható.
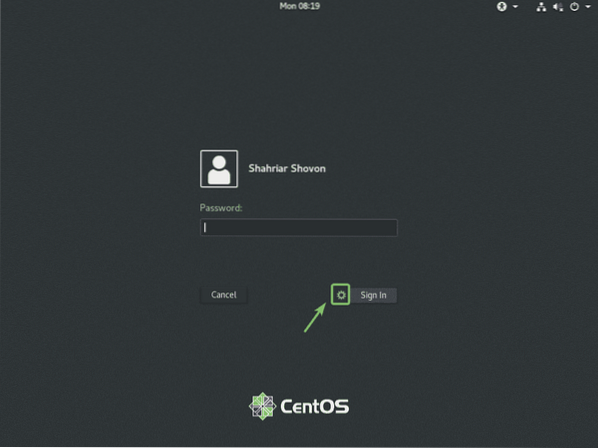
Most válassza ki az egyiket Klasszikus (X11 megjelenítő szerver) vagy Normál (X11 megjelenítő szerver) az Xorg-on attól függően, hogy tetszik-e a GNOME 3 klasszikus asztali környezet vagy a GNOME 3 modern asztali környezet.
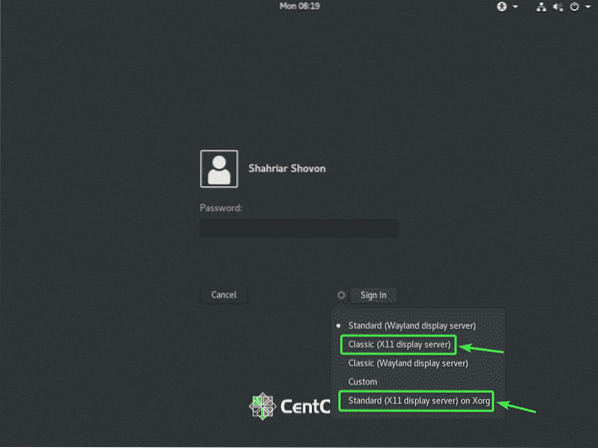
Írja be a bejelentkezési jelszót, és kattintson a gombra Bejelentkezés.
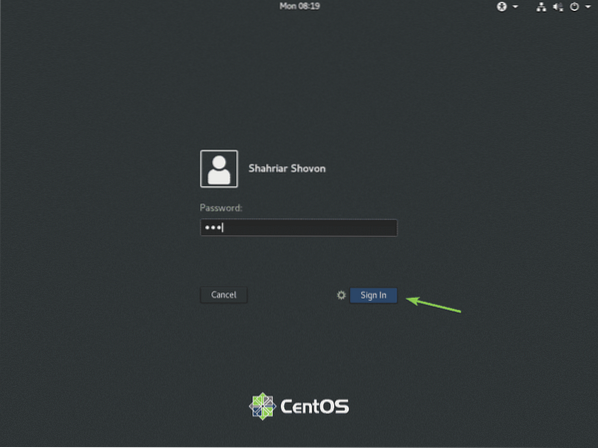
Miután elindult a CentOS 8 asztali környezet, indítsa el a TeamViewert.
A figyelmeztető üzenetnek el kell tűnnie. Most már képesnek kell lennie arra, hogy távolról csatlakozzon a CentOS 8 gépéhez egy másik számítógépről a TeamViewer használatával.
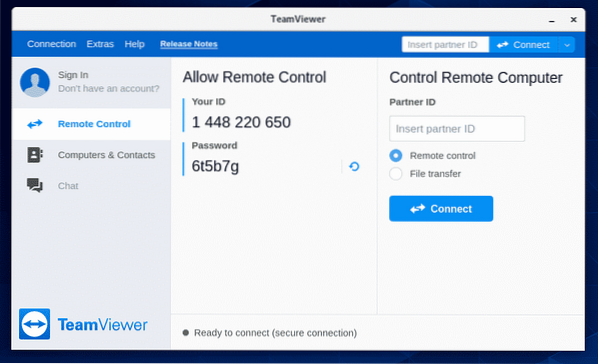
Ha a TeamViewer segítségével távolról csatlakozik a CentOS 8 gépéhez, szüksége lesz a TeamViewer azonosítóra és jelszóra, amint az a Engedélyezze a távvezérlést az alábbi képernyőkép részben.
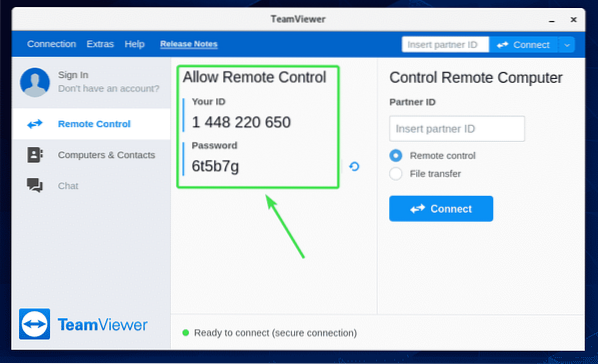
Ezután indítsa el egy másik számítógépről a TeamViewer alkalmazást, és írja be a TeamViewer azonosítóját a Partner-azonosító szakasz. Ezután kattintson a gombra Csatlakozás.
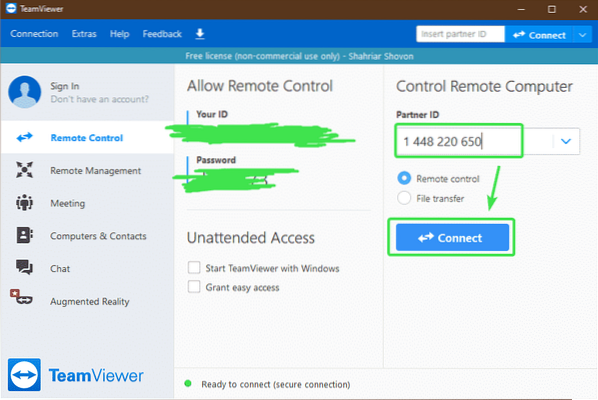
Írja be a CentOS 8 gép TeamViewer jelszavát, majd kattintson a gombra Bejelentkezni.
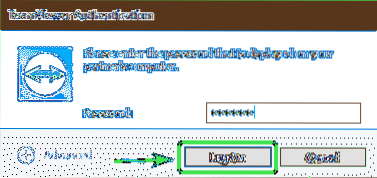
A TeamViewer segítségével távolról csatlakoznia kell CentOS 8 gépéhez.
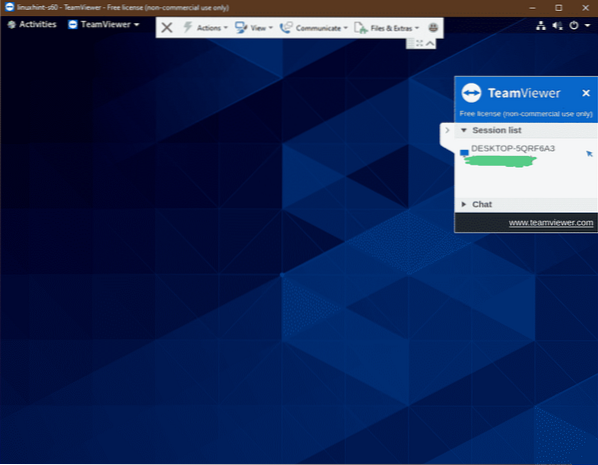
Így telepíti a TeamViewert a CentOS 8-ra, és távolról hozzáfér hozzá. Köszönjük, hogy elolvasta ezt a cikket.
 Phenquestions
Phenquestions


