Hardver virtualizációs kiterjesztés engedélyezése:
Először engedélyeznie kell a hardveres virtualizációs kiterjesztést a számítógép BIOS-ból. Ha Intel processzort használ, akkor a neve VT-x vagy VT-d lesz. Ha AMD processzort használ, akkor a BIOS-ban AMD-v-nek hívják.
Miután engedélyezte a hardveres virtualizációt, futtassa a következő parancsot annak ellenőrzéséhez, hogy a VT-x / VT-d vagy az AMD-v kiterjesztés engedélyezve van-e.
$ grep --color --perl-regexp 'vmx | svm' / proc / cpuinfo
Amint látod, svm zászló elérhető. AMD processzort használok. Ha Intel processzort használ, akkor az is lesz vmx. Tehát a hardveres virtualizáció engedélyezett. Nagy!
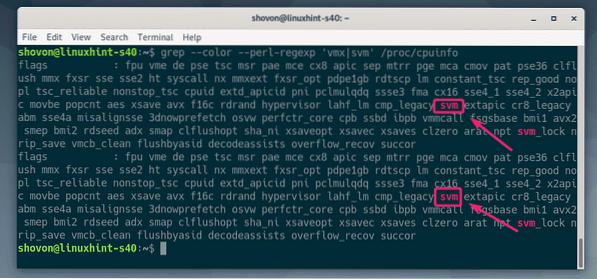
A KVM / QEMU telepítése:
Most telepítenie kell a KVM-et és a QEMU-t a Debian 10 Buster hivatalos csomagtárából.
Először frissítse az APT csomagtárház gyorsítótárát a következő paranccsal:
$ sudo apt frissítés
Frissíteni kell az APT csomagtárház gyorsítótárát.
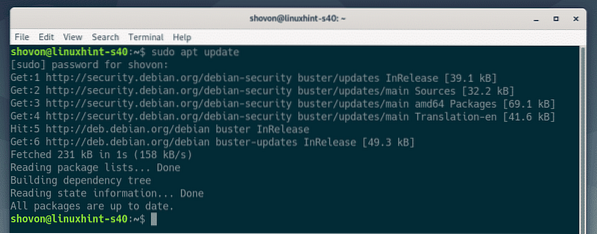
Most telepítse a KVM-et és a QEMU-t a következő paranccsal:
$ sudo apt install qemu qemu-kvm qemu-system qemu-utils
A telepítés megerősítéséhez nyomja meg a gombot Y majd nyomja meg
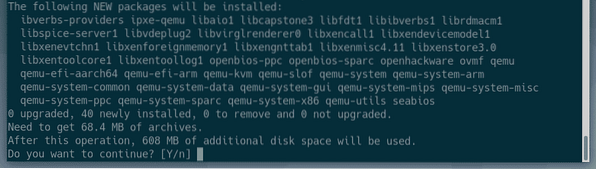
Az APT csomagkezelő letölti és telepíti az összes szükséges csomagot.
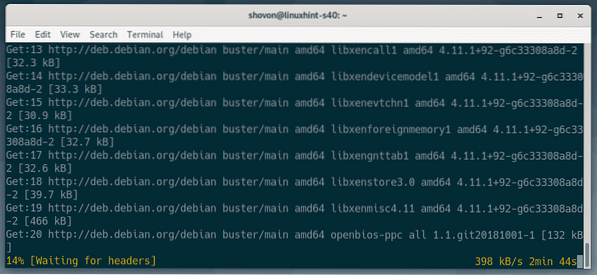
Ekkor telepíteni kell a KVM-et és a QEMU-t.
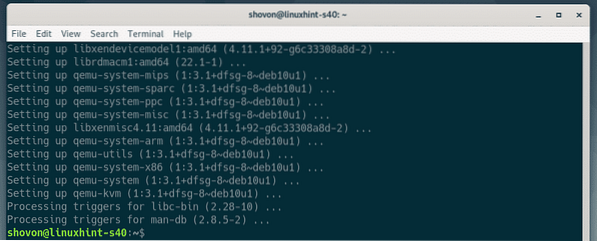
A LibVirt telepítése:
Virtuális gépek létrehozásához és könnyű kezeléséhez, libvirt használt. A KVM és a QEMU virtualizálásához elengedhetetlen eszköz.
libvirt és az összes szükséges eszköz elérhető a Debian 10 Buster hivatalos csomagtárában.
Telepíteni libvirt és az összes szükséges eszközt futtassa a következő parancsot:
$ sudo apt install libvirt-clients libvirt-daemon-system virtinst
Most nyomja meg Y majd nyomja meg
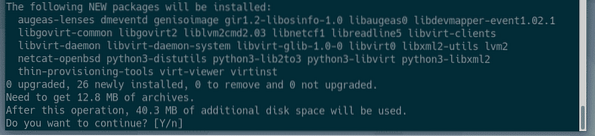
Az APT csomagkezelő letölti és telepíti az összes szükséges csomagot.
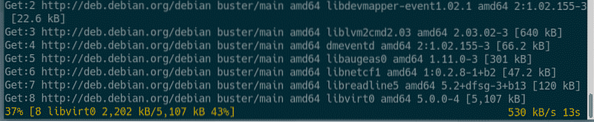
Ekkor a libvirt és az összes szükséges eszköz telepítésre kerül.
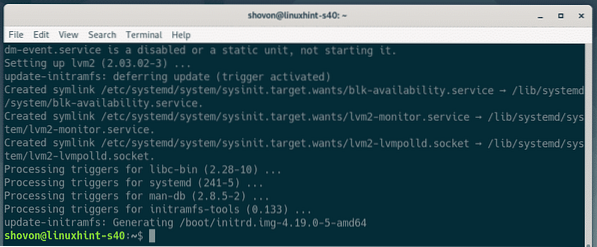
Most ellenőrizze, hogy libvirtd A szolgáltatás a következő parancsnokkal fut:
$ sudo systemctl állapot libvirtdAmint látod, libvirtd szolgáltatás futás. A libvirtd szolgáltatás is engedélyezve. Tehát, indításkor automatikusan elindul.
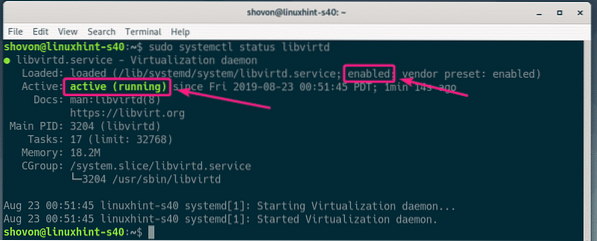
Ha mindenképpen, libvirtd A szolgáltatás nem fut, a következő paranccsal indíthatja el:
$ sudo systemctl start libvirtdAlapértelmezés szerint a alapértelmezett hálózat libvirt nem aktív, amint az az alábbi képernyőképen látható.
$ sudo virsh net-list - minden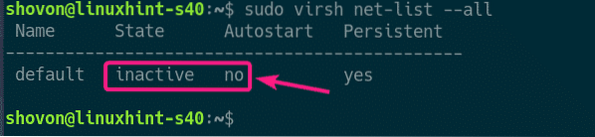
A libvirt virtuális gépek létrehozása érdekében a alapértelmezett a hálózatnak aktívnak kell lennie.
A alapértelmezett futtassa a következő parancsot:
$ sudo virsh net-start alapértelmezett
Ezenkívül konfigurálja a alapértelmezett automatikusan elindul a rendszerindításkor a következő paranccsal:
$ sudo virsh net-autostart alapértelmezett
KVM virtuális gép létrehozása:
Ebben a részben bemutatom, hogyan hozhatja létre az első KVM virtuális gépet és telepítheti az operációs rendszert (Ubuntu 16.04 LTS) a virtuális gép ISO képéről. Tehát kezdjük.
Először készítsen egy új könyvtárstruktúrát a KVM virtuális gépek számára a következő paranccsal:
$ sudo mkdir -pv / kvm / lemez, iso
A következő könyvtárstruktúrát kell létrehozni.
/ kvm-- korong/
--Iso /
Ban,-ben / kvm / disk könyvtárba, a virtuális gép merevlemezének összes képe megmarad.
Ban,-ben / kvm / iso könyvtárban az operációs rendszer összes ISO képe megmarad.

Most keresse meg a / kvm / iso könyvtár a következő paranccsal:
$ cd / kvm / iso
Most töltse le az Ubuntu 16-ot.04 LTS ISO kép a következő paranccsal:
$ sudo wget http: // kiadások.ubuntu.com / 16.04.6 / ubuntu-16.04.6-kiszolgáló-amd64.iso
Az ISO-kép letöltése folyamatban van. Eltart egy ideig, amíg elkészül. A letöltés befejezése után az ISO-kép elérhető lesz a / kvm / iso Könyvtár.

A letöltés befejezése után futtassa a következő parancsot egy új KVM virtuális gép létrehozásához.
$ sudo virt-install --name server01 \--os típusú linux \
--os-variáns ubuntu16.04 \
--kos 1024 \
--lemez / kvm / lemez / szerver01.img, device = lemez, busz = virtio, méret = 10, format = qcow2 \
--grafikus vnc, figyelj = 0.0.0.0 \
--noautoconsole \
--hvm \
--cdrom / kvm / iso / ubuntu-16.04.6-kiszolgáló-amd64.iso \
--boot cdrom, hd
JEGYZET: Az operációs rendszer telepítéséhez megváltoztathatja a félkövér betűtípust a fenti parancsban. A parancs eléggé magától értetődő. Tehát nem megyek tovább a részletekbe.
Új KVM virtuális gépet kell létrehozni.
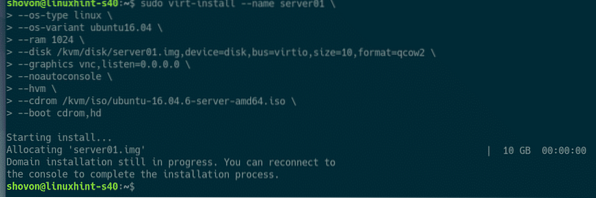
Az összes KVM virtuális gépet a következő paranccsal sorolhatja fel:
$ sudo virsh list - mindenAmint láthatja, az új KVM virtuális gép szerver01 fut.
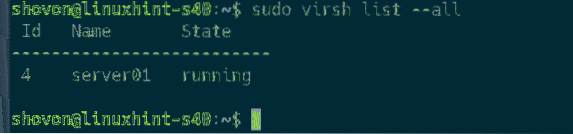
Most nyomtassa ki a VNC portot szerver01 virtuális gép a következő paranccsal:
$ sudo virsh vncdisplay server01Amint láthatja, a VNC port az : 0

Most nyomtassa ki a KVM / QEMU szerver IP-címét a következő paranccsal:
$ ip aAmint láthatja, az IP-cím az 192.168.21.131. Más lesz a te esetedben. Tehát mindenképpen cserélje le mostantól.
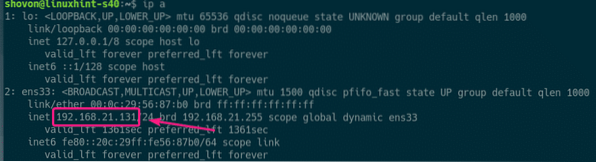
Most már képesnek kell lennie a virtuális gép VNC-kiszolgálójához való csatlakozásra bármely VNC-ügyfélről.
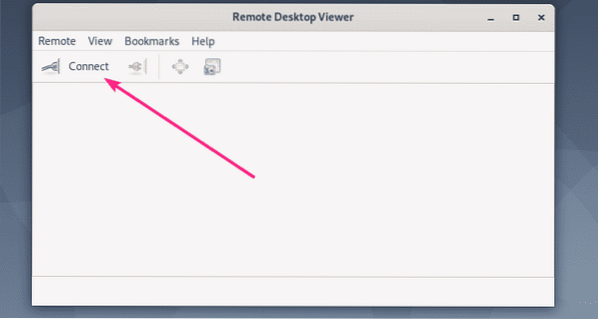
Csak csatlakozzon a VNC címhez 192.168.21.131: 0.
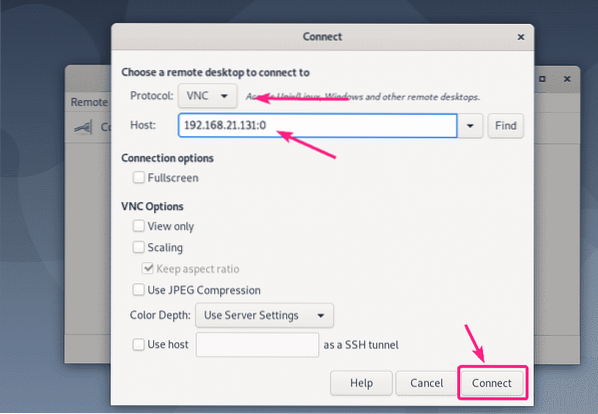
Csatlakoznia kell a VNC szerverhez. Mint látható, az Ubuntu 16.A 04 LTS telepítő fut. Most telepítse az Ubuntu 16-ot.04 a virtuális gépen, mint általában.
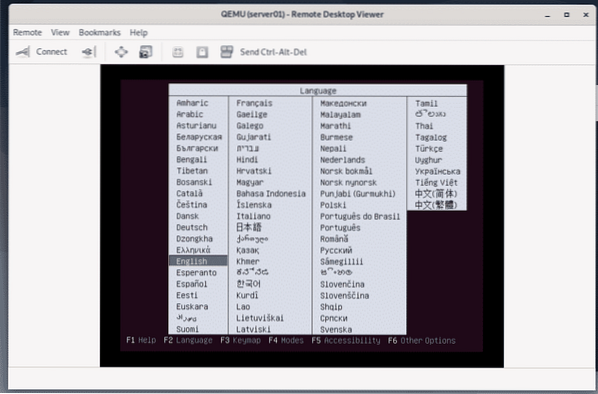
Ubuntu 16.A 04 LTS telepítése a KVM virtuális gépre történik.
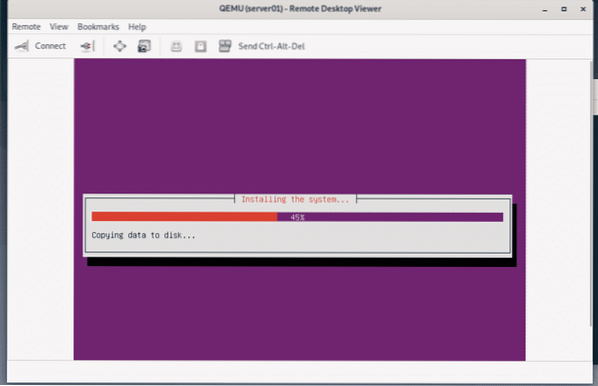
Egyszer az Ubuntu 16.04 LTS telepítve van, a szerver01 a virtuális gép automatikusan kikapcsol.
Az újbóli bekapcsoláshoz futtassa a következő parancsot:
$ sudo virsh start server01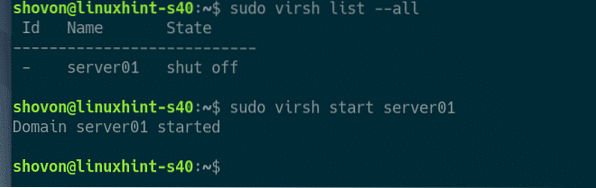
Most képesnek kell lennie arra, hogy csatlakozzon a szerver01 virtuális gép újra VNC használatával.
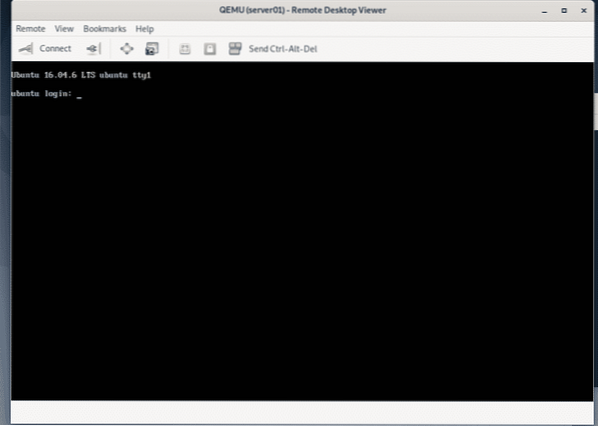
Az SSH szervert is telepítettem a szerver01 Virtuális gép. SSH-n keresztüli csatlakozáshoz a virtuális géphez először nyomtassa ki a virtuális gép IP-adatait.
$ ip a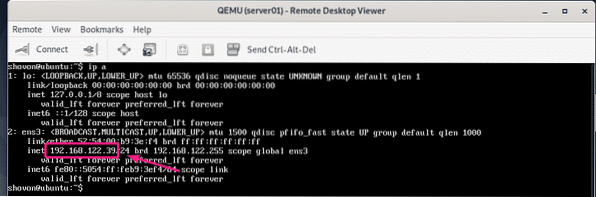
Most képesnek kell lennie az SSH-ra a virtuális gépbe a KVM / QEMU szerveréről, ahogy az alábbi képernyőképen látható.
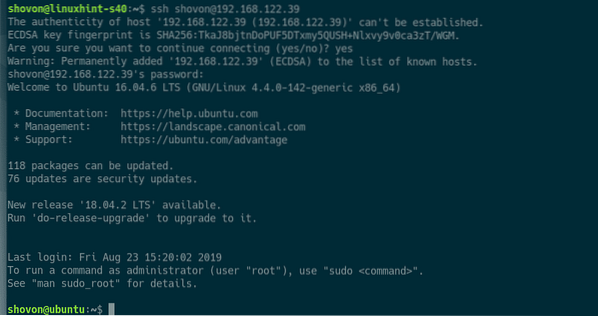
Így telepíti a KVM-et a Debian 10-re, és a libvirt segítségével létrehozza a KVM virtuális gépeket a Debian 10-re. Köszönjük, hogy elolvasta ezt a cikket.
 Phenquestions
Phenquestions


