Ebben a cikkben a Steamet telepítjük az openSUSE-ra.
Miért Steam
A Steam néhány okból kifolyólag rendkívül népszerű.
- Kényelem: A Steam kényelmes hozzáférést kínál szinte az egész játékpiachoz. Minden amire szüksége van, csak emlékezzen a felhasználónevére és jelszavára, és voila! Minden játéka elérhető kéznél van. Vásárolja meg kedvenc játékát bármikor, (szinte) bárhol.
- Költség: A Steam szolgáltatásban kedvezőbb áron kaphatja meg kedvenc játékát. A Steam rengeteg értékesítést kínál különböző alkalmakkor. Az eladások nagy része 75% kedvezménnyel kínál játékokat! A „szabadon játszható” és a „szabad” műfaj szintén nagy halom szórakozás. A tagságért sem kell fizetni.
- Felhasználóbarát: A Steam rendkívül felhasználóbarát. A játék letöltéséhez és játékához nincs szükség további műszaki ismeretekre. A Steam kliens a többi klienshez (például az Origin) képest nagyon kényelmes és intuitív. Kevesebb hiba és rendszeres frissítés biztosítja, hogy a Steam kliens mindig vonzó legyen a közösség számára.
Sőt, a Steam nemcsak a játékterjesztésen túl terjeszti elérhetőségét. Például a „Streamplay” használatával a Steam lehetővé teszi a játékot olyan számítógépeken, amelyek nem az igényes címek futtatására készültek. Ezt úgy teszi meg, hogy a játékot a számítógépen futtatja, és a bemenetet / kimenetet egy másik Steam kliensnek továbbítja.
A Valve olyan VR megoldást is kínál, amely zökkenőmentesen integrálódik a Steam klienssel. A Proton (a Steam) jóvoltából azok a napok már rég elmúltak, ahol csak a zökkenőmentes játékélmény érdekében korlátozódott a Windows rendszerre.
A Steam telepítése az openSUSE-ra
A Steam szolgáltatás használatához Steam fiók szükséges. Feltéve, hogy már rendelkezik Steam-fiókkal, kezdjük. A következő oktatóanyag ugyanaz lesz az openSUSE Leap és a Tumbleweed esetében is. A Tumbleweed felhasználói azonban stabilitási problémákkal szembesülhetnek.
Lépjen erre az openSUSE szoftver oldalra.
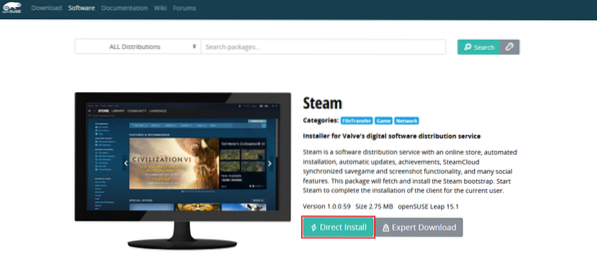
Kattintson a „Közvetlen telepítés” ikonra. Letölt egy YMP fájlt.
Indítsa el a letöltött fájl fájlkezelőjét és böngészőjét. Kattintson duplán rá.
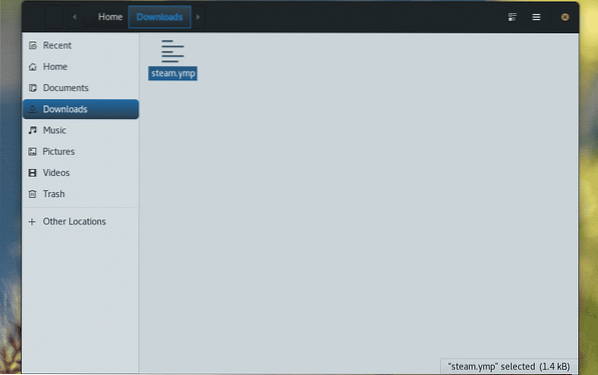
A YaST2 „1-Click Install” varázsló elindítja a telepítési folyamatot. Első lépésként válassza ki a hozzáadni kívánt repókat. Normális esetben nincs szükségünk arra a második repóra. Kattintson a „Tovább” gombra.
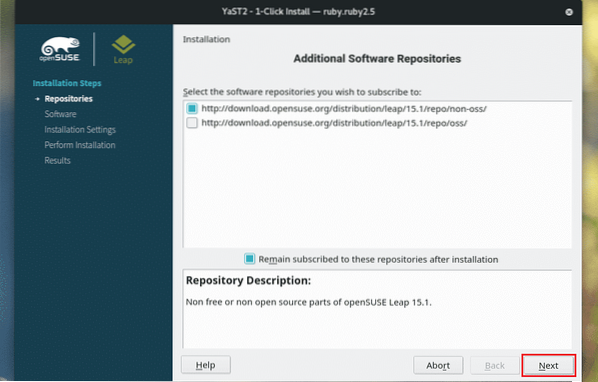
Most a YaST bemutatja a telepítendő csomag (ok) listáját. Ebben az esetben csak 1 csomagunk van. Kattintson a „Tovább” gombra.
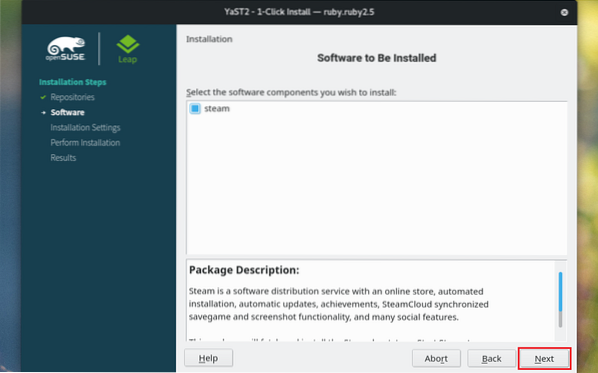
A YaST bemutatja a műveletek rövid összefoglalását. Ha bármilyen változtatást szeretne végrehajtani, akkor lépjen vissza, vagy kattintson a „Testreszabás” gombra. Ha minden be van állítva, kattintson a „Tovább” gombra.
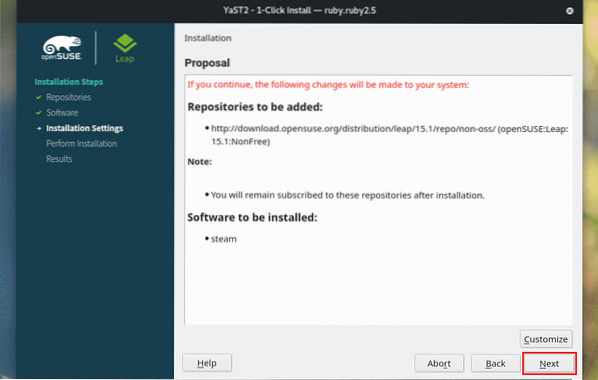
Kattintson az „Igen” gombra, amikor a figyelmeztető üzenet megjelenik.
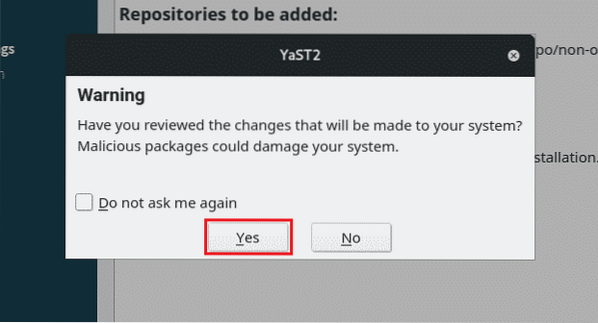
Írd be a gyökér jelszót adni gyökér kiváltsága a YaST-nak.
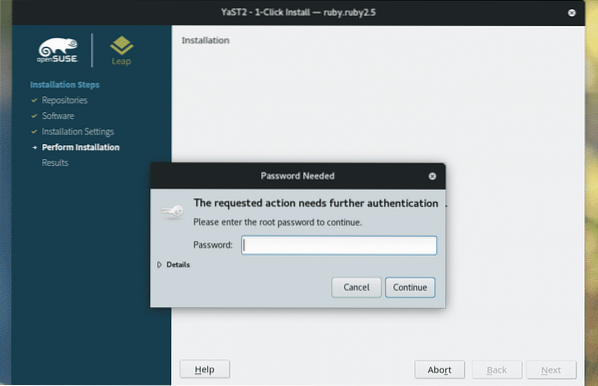
Csak annyit kell tennünk, hogy megvárjuk, amíg a telepítés befejeződik.
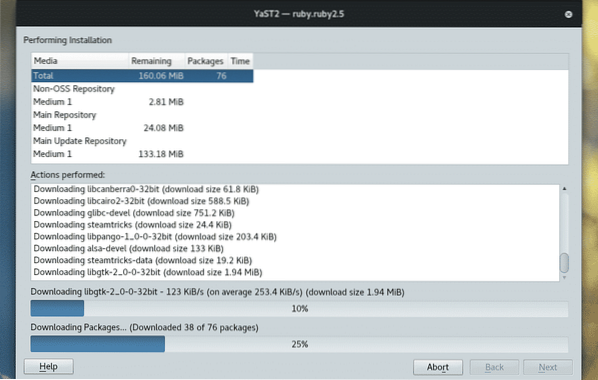
A telepítés befejeződött! A YaST-ból való kilépéshez kattintson a „Befejezés” gombra.
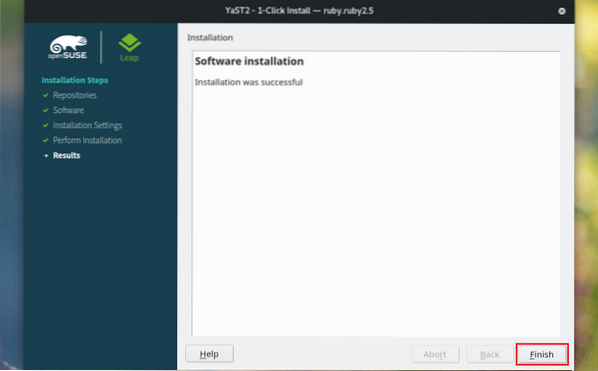
Gőz előkészítése
Indítsa el a Steam klienst.
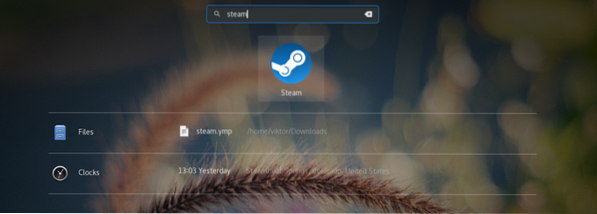
Az első indításkor a Steam letölti a legújabb klienst és a kapcsolódó fájlokat a Steam szerverről.
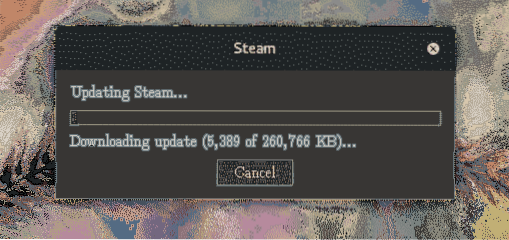
Kattintson a „BEJELENTKEZÉS EGY MEGLÉVŐ Fiókba” gombra.
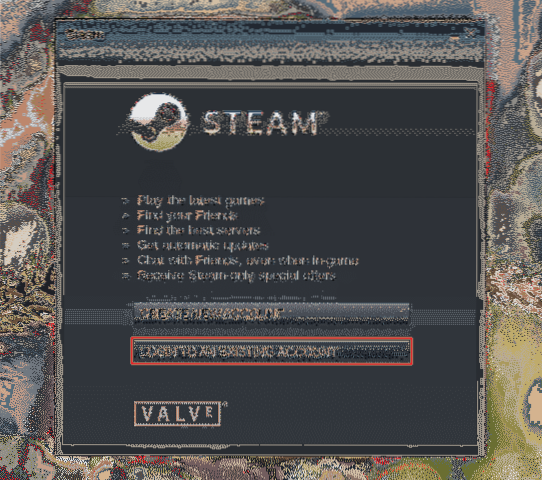
Írja be a felhasználónevet és a jelszót.
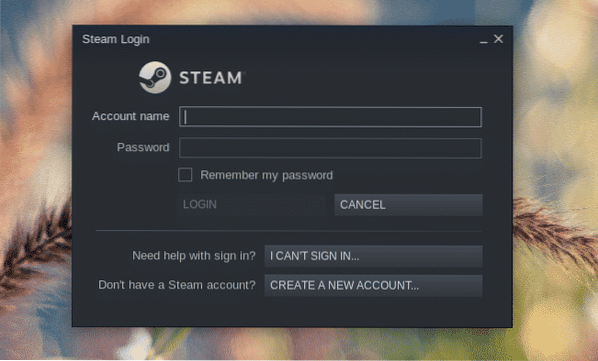
A Steam megerősítő kódot küld az e-mailre, amellyel korábban regisztrált. Miután megkapta a kódot, kattintson a „Tovább” gombra.
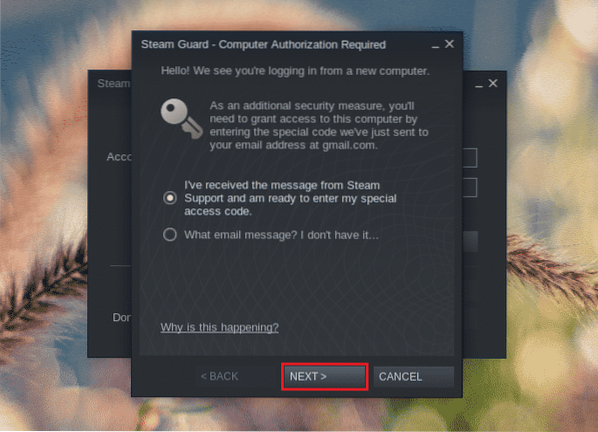
Írja be a kódot, majd kattintson a „Tovább” gombra.
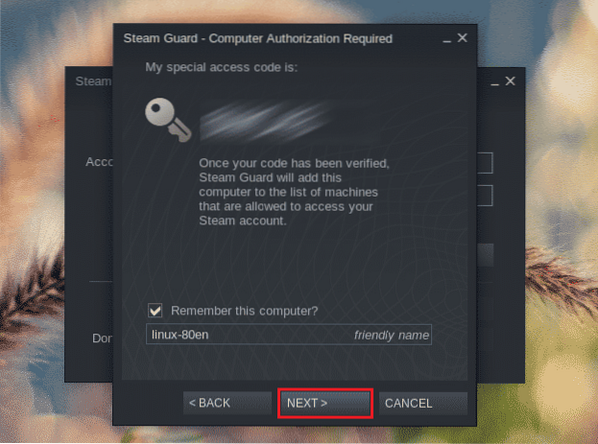
A „Befejezés” gombra kattintva fejezze be a bejelentkezési folyamatot.
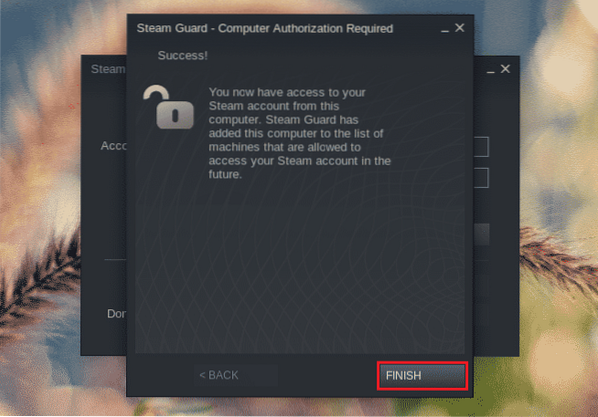
Voálá! A gőz telepítése befejeződött!
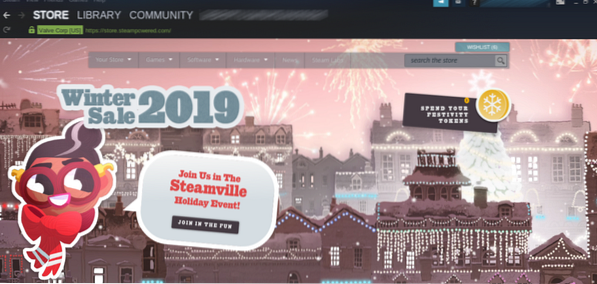
Játékait a KÖNYVTÁR >> HOME alatt találja.
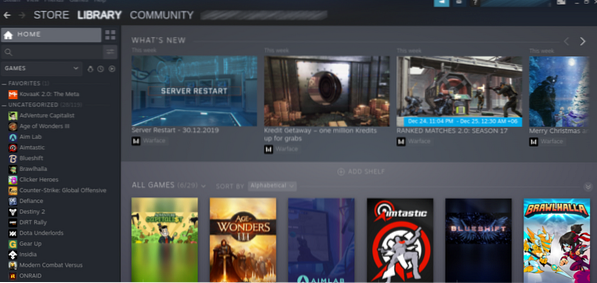
A biztonsági mentés visszaállítása a Steam segítségével
A Steam kliens lehetővé teszi a jelenleg telepített játékok játékfájljainak biztonsági mentését. Később közvetlenül a kliensről állíthatja vissza a telepítést. Ezzel a módszerrel biztonsági másolatot készíthet és megoszthatja a játékfájlokat több számítógépen anélkül, hogy ugyanazt a tartalmat újra és újra letöltené.
Ugrás a Steam >> Mentés és visszaállítás játékok oldalára.
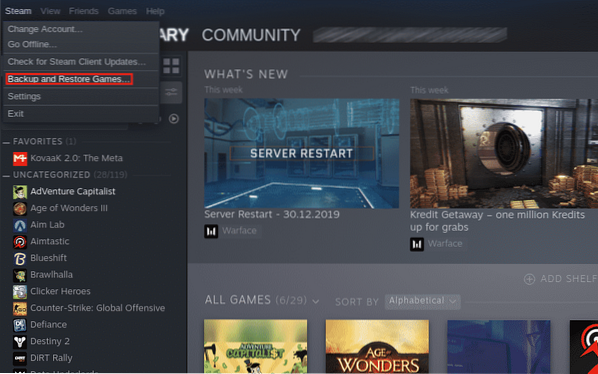
A játék biztonsági mentéséhez válassza a „Jelenleg telepített programok biztonsági mentése” lehetőséget.
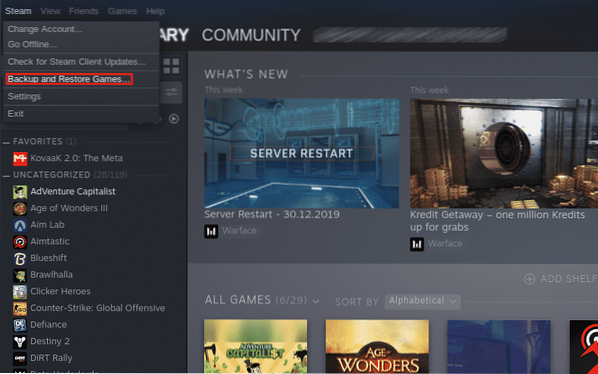
Ezután megjelenik a telepített játékok listája. Válassza ki azokat a játék (oka) t, amelyekről biztonsági másolatot szeretne készíteni. A biztonsági másolat készítésére szolgáló lemezterület automatikusan kiszámításra kerül és az alábbiakban látható.

Válassza ki a könyvtárat, ahol a biztonsági másolat fájl (oka) t tárolni fogja.
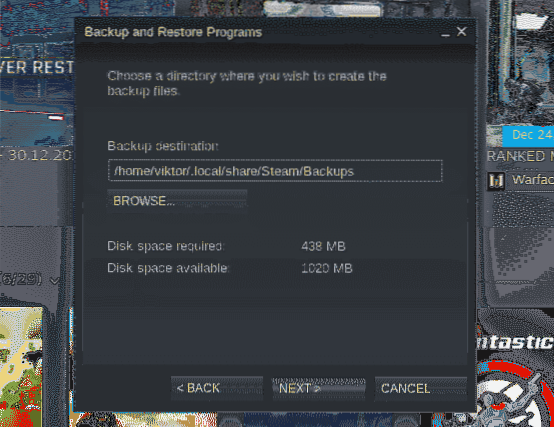
Adja meg a biztonsági másolat megfelelő nevét. A „Fájlméret” mező meghatározza a fájl maximális méretét, mielőtt a biztonsági másolatot több fájlra osztaná.
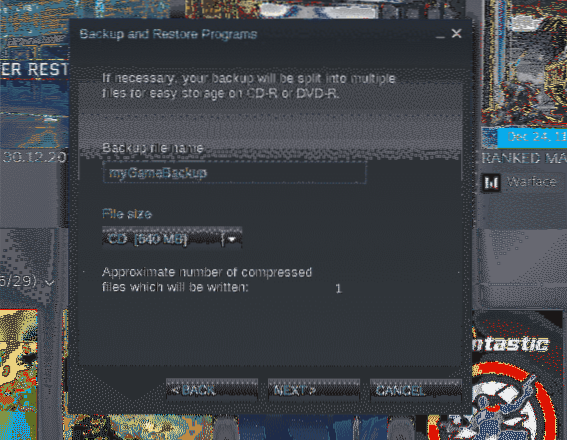
Várja meg a biztonsági mentés befejezését.
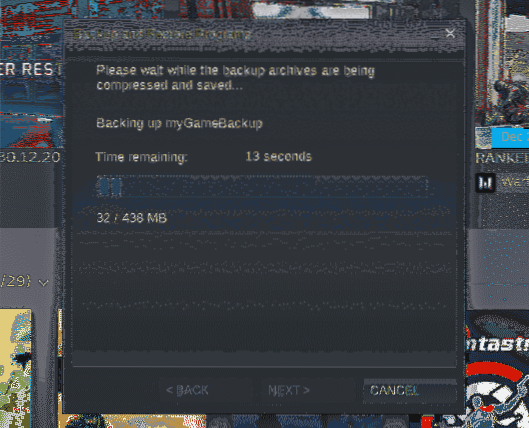
Amikor a biztonsági mentés kész, kattintson a „Befejezés” gombra. A biztonsági másolat mappáját az „OPEN BACKUP FOLDER” gombra kattintva ellenőrizheti.
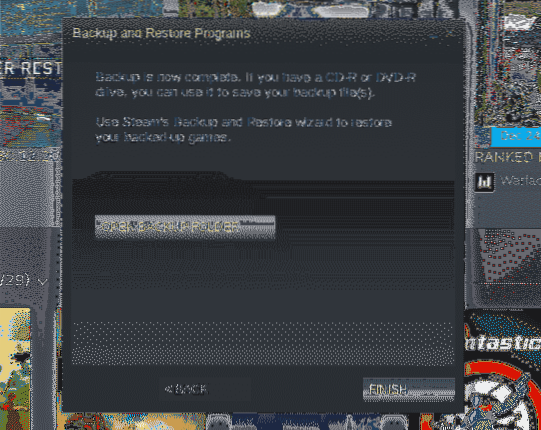
Van egy biztonsági másolata? Itt az ideje a játék (ok) helyreállításának. Indítsa újra a visszaállítási / biztonsági mentési eszközt. A korábbiaktól eltérően most válassza a „Korábbi biztonsági másolat visszaállítása” lehetőséget.
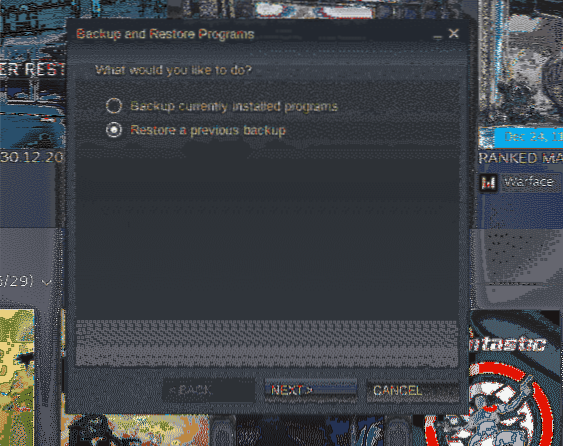
Adja meg a biztonsági mentési fájl (ok) helyét.
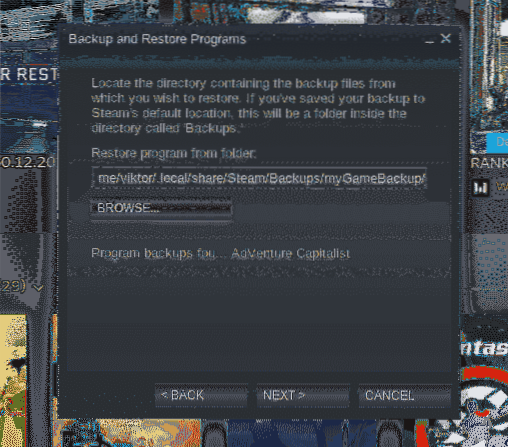
Válassza ki a visszaállítani kívánt játékokat. Az én esetemben ez csak az „AdVenture Capitalist”.
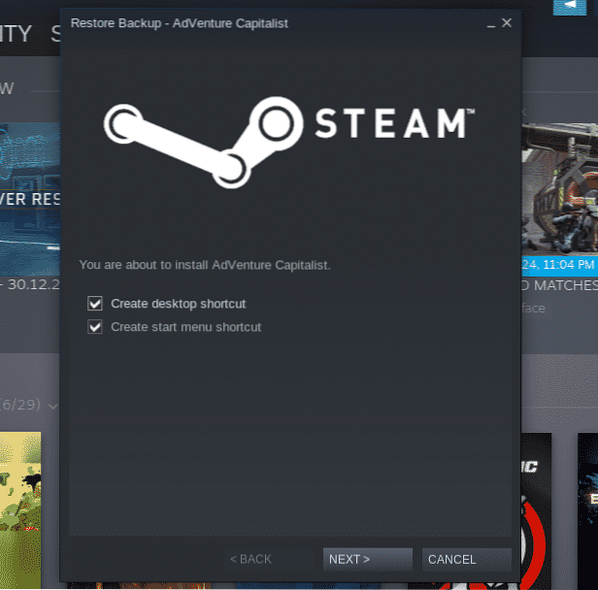
Miután a helyreállítási folyamat befejeződött, a Steam megmutatja a sikerüzenetet. Kattintson a „Befejezés” gombra.
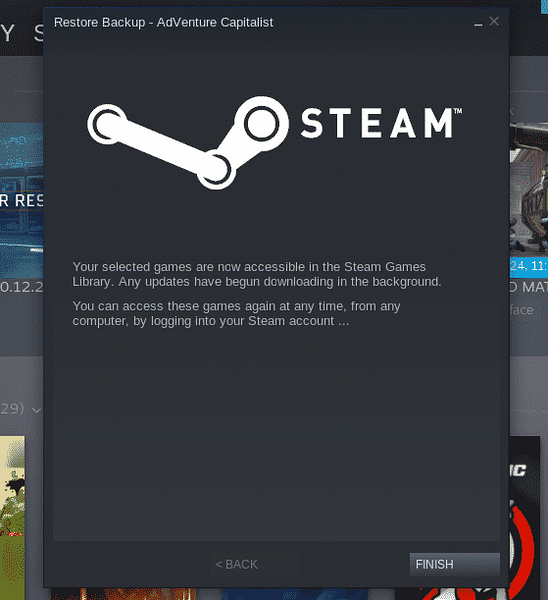
Steam beállítások az OpenSUSE-n
Íme egy maroknyi hasznos Steam-beállítás, amelyek hasznosak lehetnek különböző helyzetekben.
Lépjen a Steam >> Beállítások oldalra.
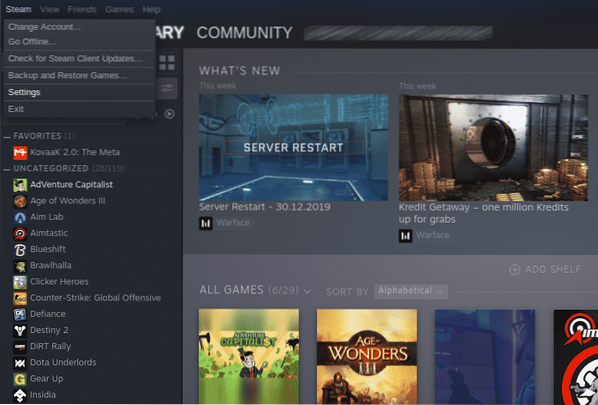
Az „Interfész” alatt megváltoztathatja a Steam kliens viselkedését és megjelenését.
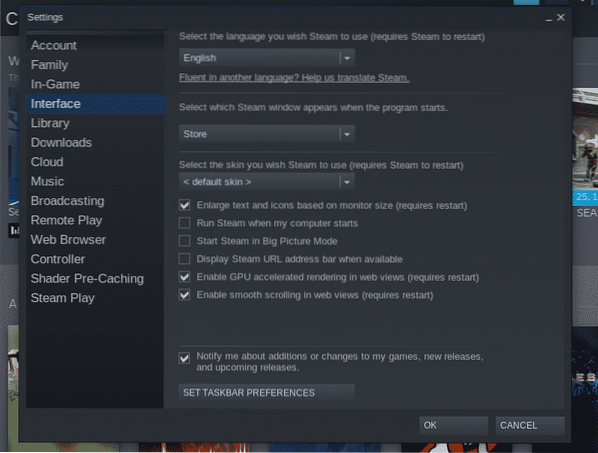
A „Letöltések” részben eldöntheti a Steam alapértelmezett játéktelepítési könyvtárát, a játékletöltő szervert (a „Letöltési régió” alatt), a letöltési sebességkorlátozást és a gyorsítótár letöltését.
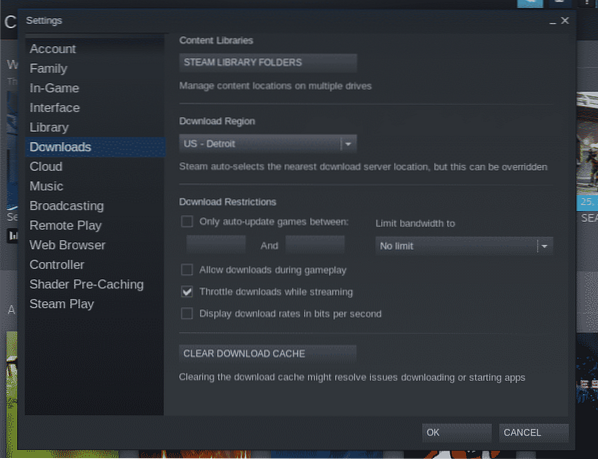
A „Távoli lejátszás” alatt konfigurálhatja a játék streamingjét a számítógépéről más eszközökre.
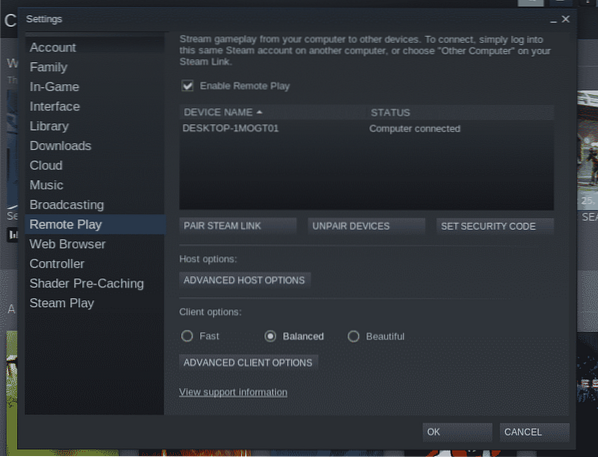
A „Vezérlő” alatt kezelheti a játékvezérlőhöz társított beállításokat.
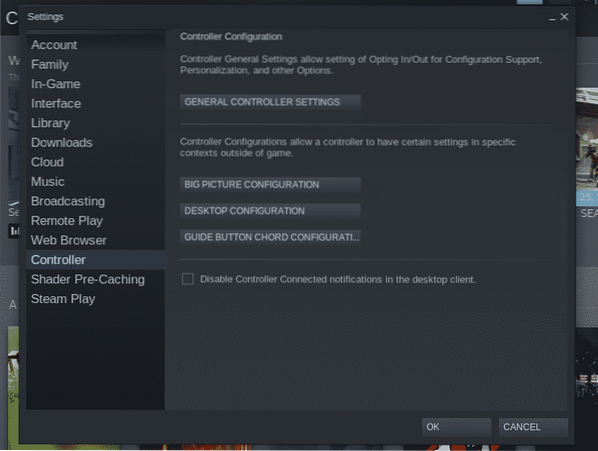
Konfigurálja a „Steam Play” elemet a „Steam Play” részben.
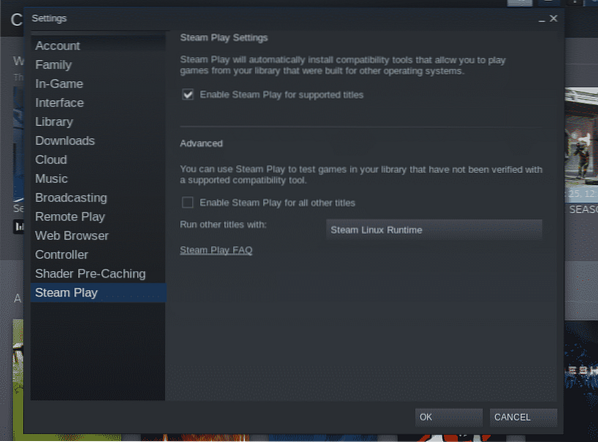
Végső gondolatok
A gőz mindig is a hajtóerő volt a játékipar fellendülésében. A Linux játék terén a Steam még mindig vitathatatlan bajnok.
A játékok vásárlása akkor a legjövedelmezőbb, ha a Steam adásvételt rendez. A Steam nagy hely, ahol pénzt lehet megtakarítani a játékokra.
Élvezd!
 Phenquestions
Phenquestions


