Ha meg szeretné szerezni a Kali Linux példányát, látogasson el a hivatalos webhelyükre, és szerezzen be egy példányt, amely lehetőleg egy GUI-t tartalmaz. A részvényopciót választjuk, amely a tetején szerepel.
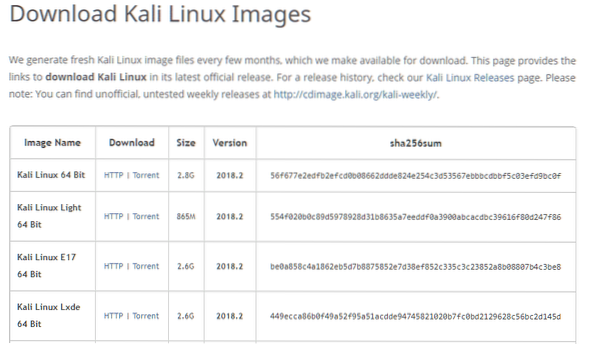
A fájl mérete közel 3 GB, és a letöltés eltarthat egy ideig. Miután az iso letöltődött, készen állunk a virtuális gép belsejében történő telepítésére.
Virtuálisgép létrehozása
Nyissa meg a VirtualBox kezelőt a gazdagépen. Kattintson a bal felső sarokban található „Új” gombra. A „Virtuális gép létrehozása” ablakban adjon ésszerű nevet a virtuális gépének. A „KaliVM” nevet választjuk. Válassza a Típust „Linux” -ként, a Verziót pedig „Debian (64-bit)” néven. Jelentős mennyiségű RAM-ot is rendeljen ehhez a virtuális géphez. Bármi, ami meghaladja a 2 GB-ot, tisztességes teljesítményt eredményez. Végül válassza a „virtuális merevlemez létrehozása most” lehetőséget az alábbiak szerint, majd kattintson a „Létrehozás” gombra.
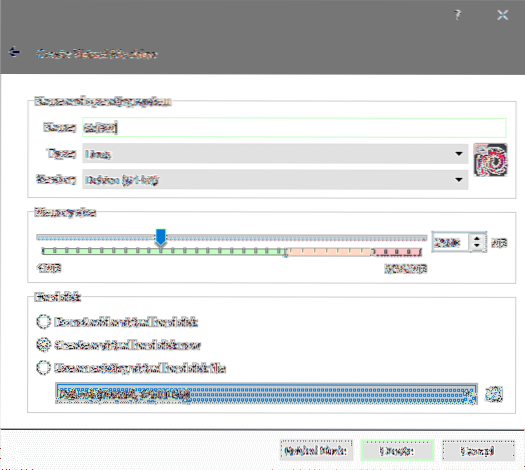
Kali minimális 20 GB-os lemezméretet ajánl, és gyakorlati célokból 40 GB-nál nagyobbat szeretne. Válassza ki az Ön számára megfelelő méretet a virtuális lemez létrehozásakor.
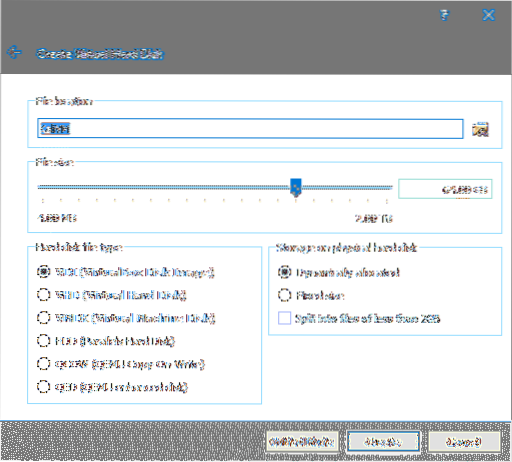
Tartsa a merevlemez fájltípust VDI-ként, és állítsa be azt dinamikusan kiosztásra. Ezzel a virtuális gép nem fogja egyszerre elfoglalni a teljes kiosztott méretet, inkább fokozatosan növekszik, amikor és amikor több helyre van szüksége. Kattintson még egyszer a „Létrehozás” gombra, és létrejön a virtuális gép.
A telepítés megkezdése előtt érdemes módosítania a virtuális gép beállításait. Csak kattintson a jobb gombbal a virtuális gépre, és válassza ki Beállítások. Menj Rendszerek fülre a Beállítások menüben, és ott válassza a Processzor fülre.
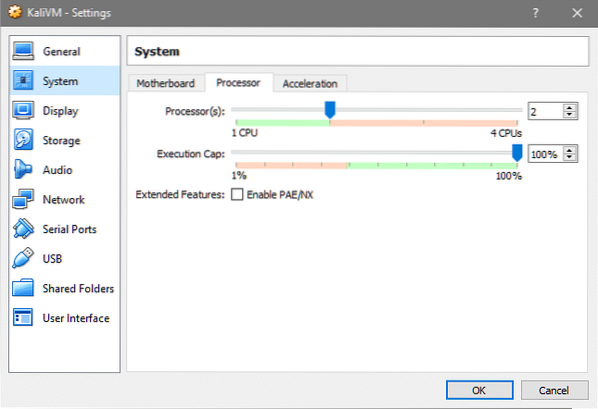
Növelje a processzorok számát ésszerű mennyiségre, így a virtuális gép jobban teljesít. Továbbá, ha a virtuális gép használatát tervezi kezelni a LAN-on keresztül áramló forgalommal, amelyhez a gazdagép csatlakozik, akkor keresse fel a Hálózat fülre, és válassza a lehetőséget Bridge Networking így a virtuális gép fizikai eszközként jelenik meg a helyi DHCP-kiszolgálón, mint bármely más asztali számítógép, telefon vagy táblagép.
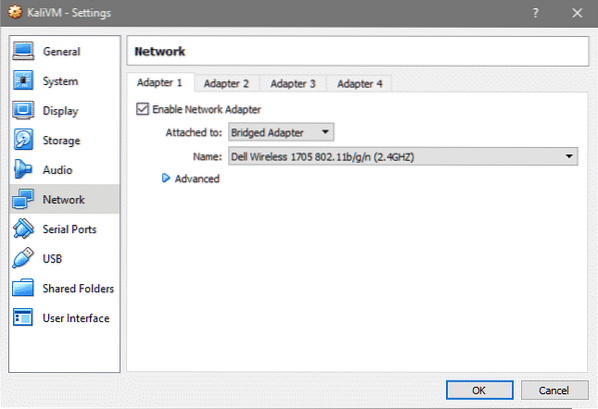
Ennyi a virtuális gép beállítása, telepítsük a Kali OS-t a virtuális gép tetejére.
Kali Telepítés
Nyissa meg a VirtualBox kezelőt, és kattintson duplán a KaliVM gombra az indításhoz. Mivel a virtuális merevlemezre nincs operációs rendszer telepítve, egyelőre nem lehet bootolni. A VirtualBox arra kér minket, hogy válasszunk egy indítható adathordozót, amellyel a virtuális gépet indíthatjuk.
A felbukkanó fájlkezelő ablak segítségével keresse meg a korábban letöltött Kali ISO fájlt.
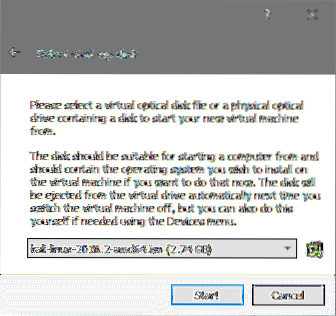
Ezután kattintson a gombra Rajt a telepítési adathordozó indításához. Ban,-ben Rendszerinditási menü válaszd ki a Grafikus telepítés opció az egyszerű és problémamentes telepítési élmény és a hit eléréséhez Belép.
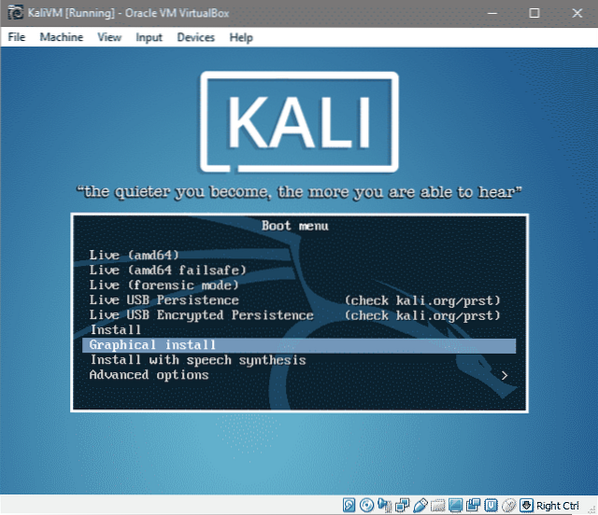
A következő néhány kérdés a nyelvi beállításokat, a billentyűzetkiosztást és az Ön tartózkodási helyét választja ki az alábbiak szerint:
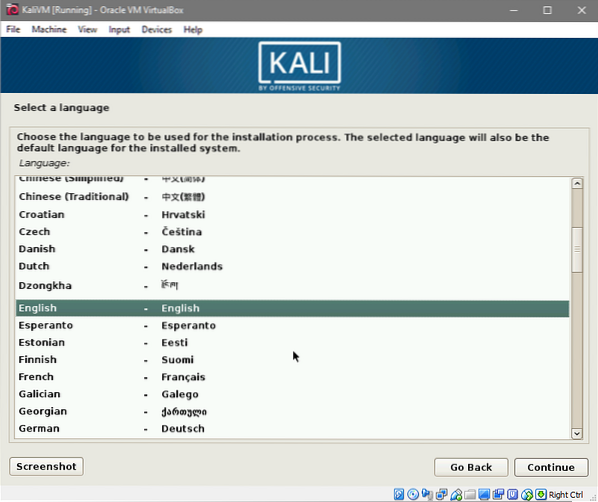
Válassza ki a nyelvet, majd kattintson a gombra Folytatni.
Válassza ki a kívánt helyet.
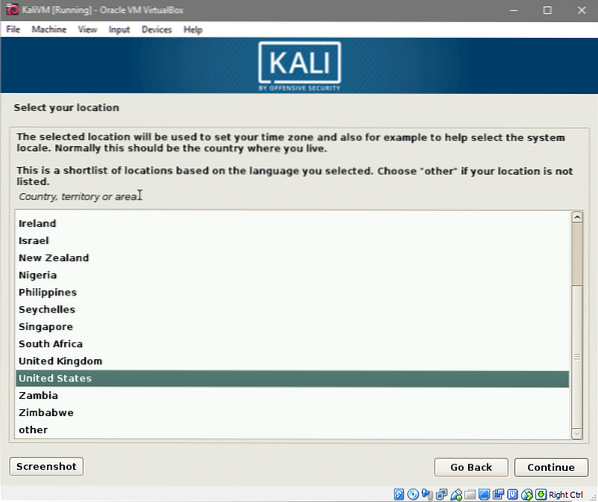
Végül válassza ki a billentyűzetkiosztást. Ha nem biztos benne, tartsa be a amerikai angol választási lehetőség.
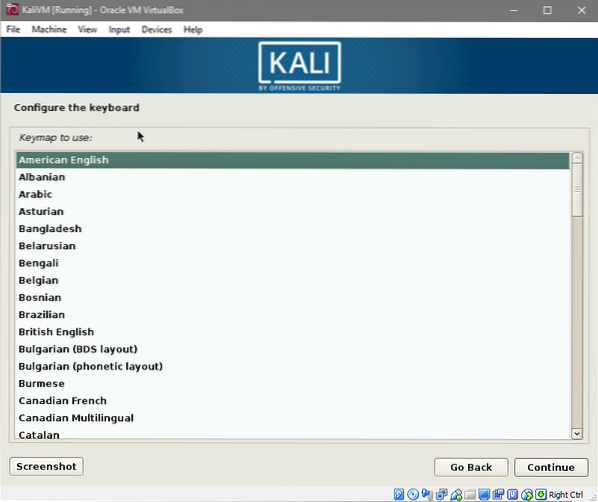
Miután rákattintott Folytatni a telepítő egyes összetevői és a hálózati konfigurációk betöltődnek. Ez eltarthat egy ideig. Miután ez megtörtént, a rendszer megkéri, hogy adja meg a gazdagépnevet és a domainnevet. Használjuk kalivm gazdagépnévként.
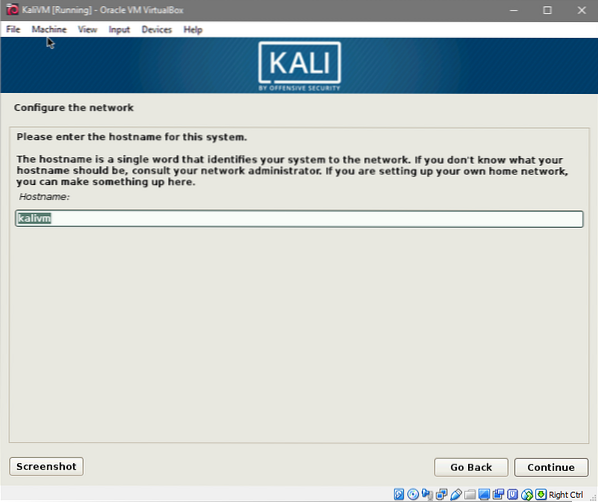
És használjuk kalivm.helyi mint a virtuális gép domainneve.
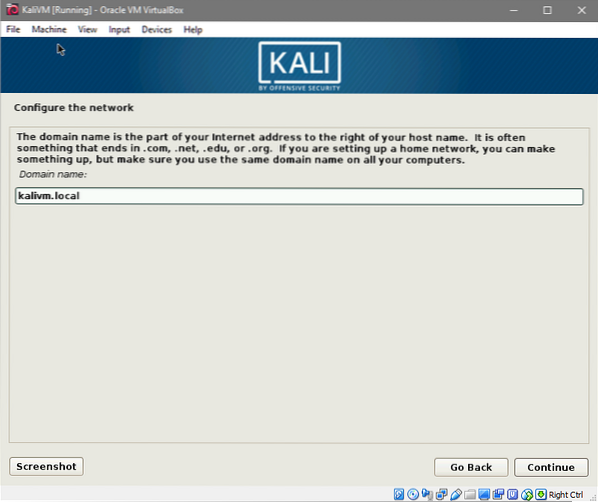
Ezután a rendszer kéri a root jelszó megadását. Adjon meg egy biztonságos jelszót a gyökér felhasználó számára, majd írja be újra, hogy megerősítse a változtatást és Folytatni a következő ablakhoz.
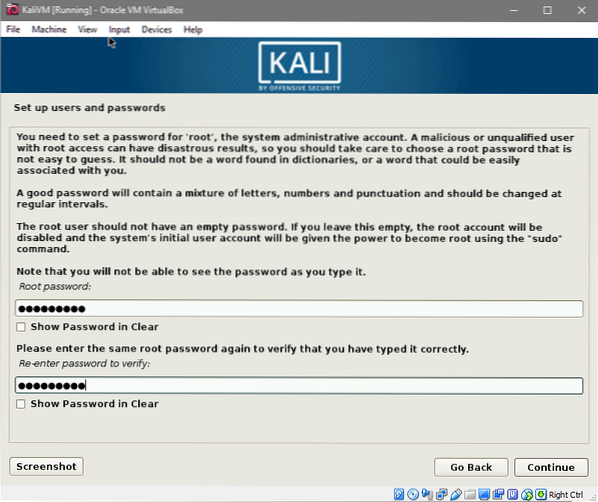
Válassza ki az időzónát, amely releváns az Ön által korábban kiválasztott hely szempontjából.
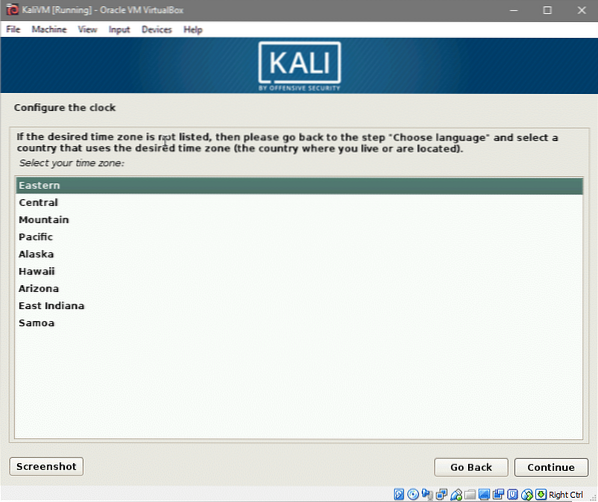
És továbbléphetünk a merevlemez kiválasztására és particionálására.
Mivel egyetlen újonnan létrehozott virtuális merevlemezt használunk, nincsenek elveszítendő adatok, ráadásul nem fogunk kettős rendszerindítást vagy LVM-et használni, így a particionálás viszonylag egyszerű lesz.
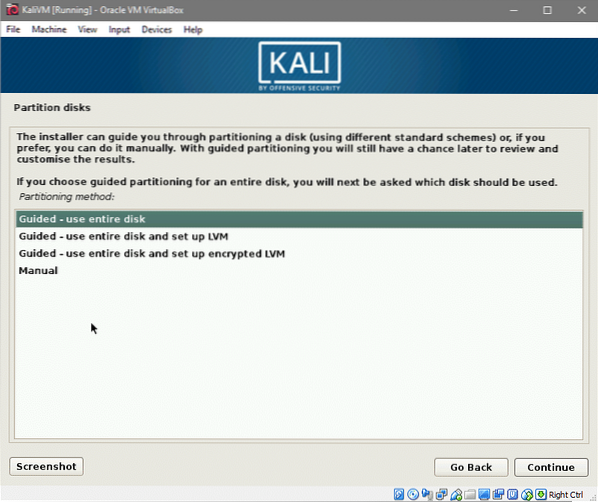
Válassza a „Vezetett - használja a teljes lemezt” opciót, és Folytatni. Megjelenik a virtuális géphez csatlakoztatott összes merevlemez információja (amely esetünkben csak egy).
Válassza ki az egyetlen ott megjelenő merevlemezt, az alábbiak szerint:
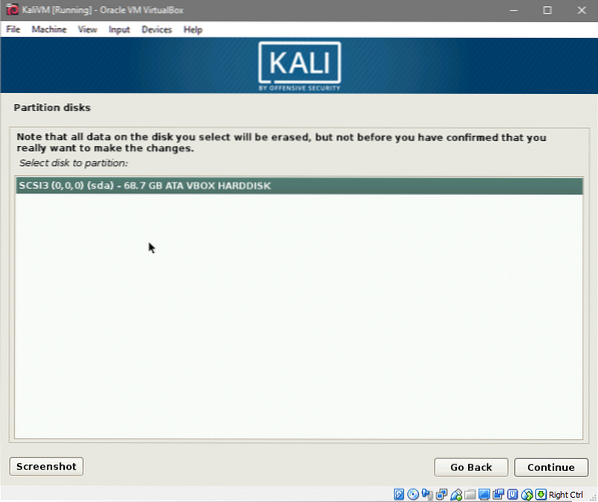
Végül válassza ki az első opciót, ahol egyetlen partíciót (a cserepartíció kivételével) hoznak létre.
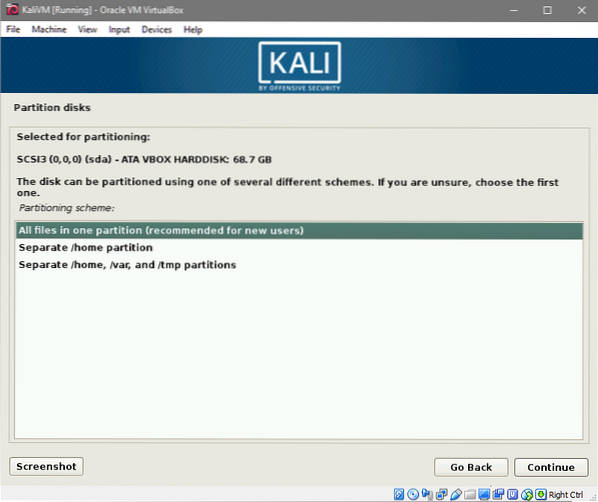
És fogadja el azokat a módosításokat, amelyeket a virtuális merevlemezen végrehajtanának, ha rákattint a Particionálás befejezése opcióra és Folytatni.
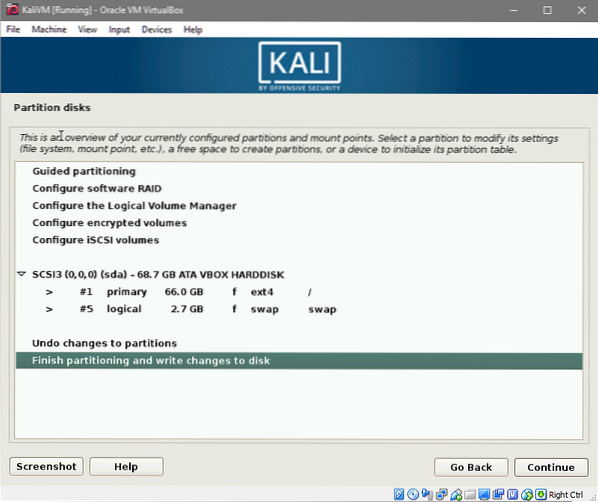
Utoljára felkérik, hogy mondjon „igen” a változtatásokra. Miután ezt megtette, a telepítés elkezdődött. Ez eltarthat egy ideig, ezért legyen türelmes. Háromszor kéri ezt a folyamatot. Egyszer válassza ki a csomag tükröt, amire meg kell mondania Igen. Ez segít az összes apt csomagjának naprakészen tartásában.
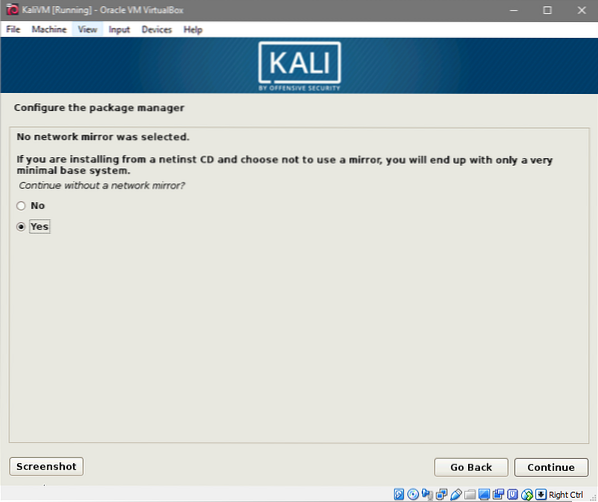
Ezután lehetőség nyílik a GRUB telepítésére a helyi merevlemezre. Mondj erre is igent.
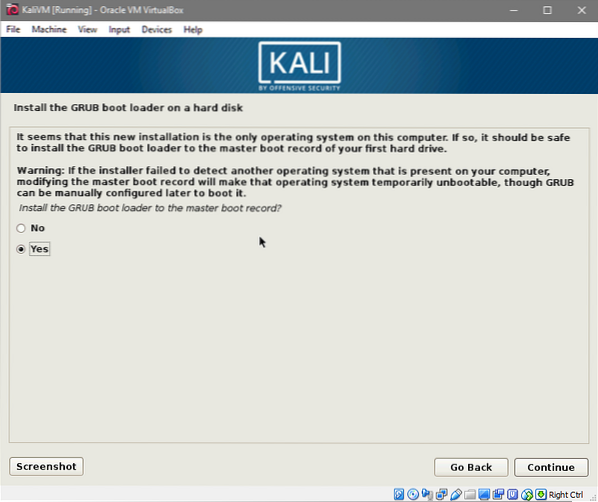
A következő parancssorban válassza ki azt a virtuális merevlemezt, ahová a GRUB rendszerindítót telepíteni szeretné. A következő lehetőség egy proxy beállítására szolgál. Ha nem biztos abban, hogy használ-e proxyt, hagyja üresen.
Miután végzett a telepítéssel. Megkéri, hogy távolítsa el az élő operációs rendszer médiáját, és indítsa újra a rendszert. Szerencsére a VirtualBox eltávolítja az iso-t az Ön számára, így nem kell aggódnia emiatt.
Az újraindítás után új Kali Linux környezeted fogadja. Bejelentkezés mint gyökér felhasználó a korábban kiválasztott jelszóval.
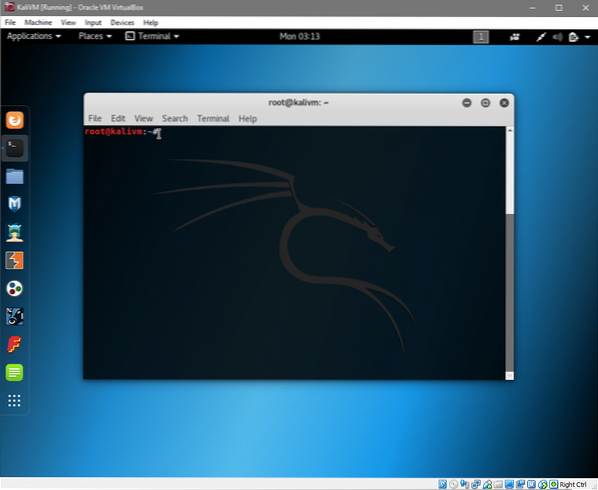
Nesze! Most már készen áll a Kali Linux felfedezésére.
Mondja el nekünk, ha hasznosnak találja az oktatóanyagot, vagy ha bármilyen új kérése van, amelyet érdemes lehet megválaszolni.
 Phenquestions
Phenquestions


