A pCloud Drive az egyik legjobb asztali felhőügyfél a 21. században. Intuitív felhasználói felülettel rendelkezik, és általában egyszerűen használható. Imádni fogja, hogy a pCloud egy asztali felhőügyfél, amely platformokon átívelő, és szinte az egyetlen felhőtároló-szolgáltató, akinek életre szóló terve van. A pCloud Drive egy platformon átívelő alkalmazás is, amelynek ügyfelei Windows, MacOS és Linux rendszereken érhetők el.
A pCloud Svájcból származik, és fő tevékenysége a felhőtárolási szolgáltatások nyújtása. Alapértelmezés szerint 10 GB helyet kap, amikor feliratkozik a szolgáltatásra. Ügyfeleik egyik biztosítékaként egy pCloud Crypto kihívást rendeztek, hogy megkíséreljék megtörni az ügyféloldali titkosítást, de a hackerek azt hitték, hogy a világ kudarcot vallott. Így a pCloud az ügyfelek biztonságát tartja az egyik legnagyobb versenyelőnynek, és nagyon izgatnia kell ügyfeleit.
A pCloud elosztott típusú tárhelyet vezetett be az ügyfél fájljainak tárolására. Ezeket körülbelül öt különböző szerver helyszínen osztották szét. Ezt követően SSL / TLS protokoll van a fájlok átvitelére a pCloud és a PC között. Ez fordítva is igaz, ha a fájlokat a PC-ről a pCloudba továbbítják az SSL / TLS protokollokon keresztül. Az ilyen jellegű építészeti elrendezés miatt a pCloud megerősíti, hogy a szolgáltatás megbízható, de nagyon bízik abban, hogy biztonságot nyújt az adatai számára. A rendelkezésre állást is elősegíti azáltal, hogy biztosítja az adatok hozzáférhetőségét, ha az egyik szerver leáll.
A pCloud ingyenes és fizetős csomaggal rendelkezik. Ez utóbbi fejlettebb funkciókkal rendelkezik, amelyek lehetővé teszik fájlok titkosítását, a fiók kezelését, megosztások létrehozását és mappák szinkronizálását.
Egyéb felhőalapú tárolási lehetőségek állnak rendelkezésére, ha azokat a pCloud alternatívájának kívánja tekinteni. Ide tartozik a Google Drive, a OneDrive, a DropBox és az UbuntuOne. A lista nem teljes. Ez azonban csak néhány az Ön számára széles körben ismert lehetőségek közül.
Ez a cikk útmutatást nyújt a pCloud Drive telepítéséhez és hozzáadásához az OS rendszerindítási alkalmazásaihoz.
A pCloud Desktop Client telepítése az alapszintű operációs rendszerbe
A pCloud ide kattintva tölthető le. Be kell jelentkeznie és létre kell hoznia egy ingyenes fiókot.
A következő lépés a letölthető fájl futtathatóvá tételét jelenti. Ehhez először indítsa el a terminált, majd állítsa át a könyvtárat arra a helyre, ahol a letöltött pCloud csomag található. Futtassa a következő parancsokat.
sudo chmod + x
e.g
sudo chmod + x pcloud
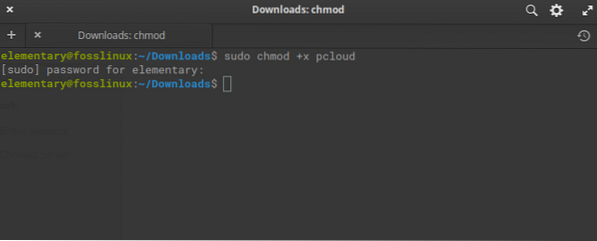
A harmadik lépés a pCloud elindítása a sudo privilégiumok használata nélkül. Ne felejtse el ezt megtenni, miután a fájlt futtathatóvá tette, a fentiek szerint
./ pcloud
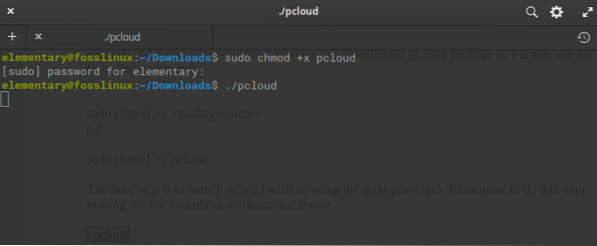
A fenti parancs elindításakor megjelenik egy pCloud Drive ablak, amelyet az alábbi ábra szemléltet.
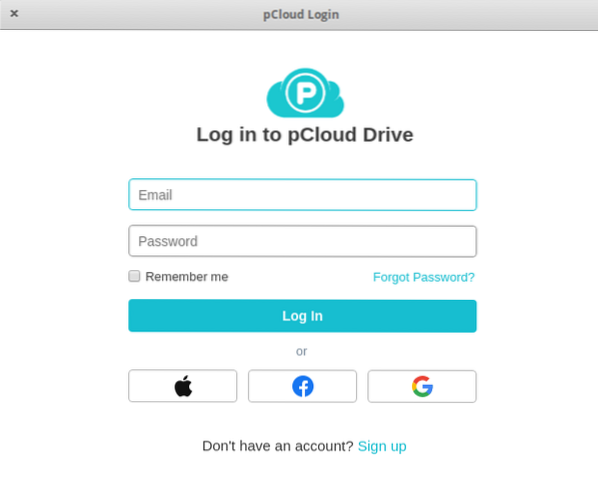
Telepítés a grafikus felhasználói felületen keresztül
A telepítést a grafikus felhasználói felületen keresztül is elvégezheti. Töltse le a pCloud fájlt a fő webhelyről. Ezt követően nyissa meg a fájlkezelőt. Miután a jobb egérgombbal kattintott a kiválasztott pCloud fájlra, válassza ki a tulajdonosként végrehajtandó lehetőséget, az alábbi ábra szerint.
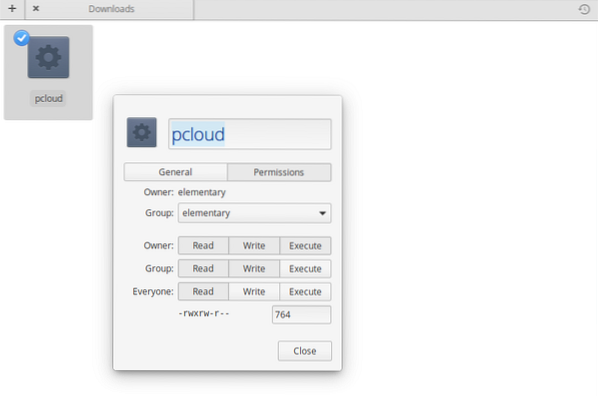
A befejezés után zárja be, majd kattintson duplán a pCloud fájlra, hogy elindítsa a telepítést a grafikus felhasználói felületről. Sikeres esetben a pCloud Bejelentkezés ablak a fent látható módon jelenik meg, amikor elindultunk a terminálról.
Iratkozzon fel egy pCloud-fiókra
Két lehetőség van a pCloud-fiókkal való regisztrációra. Az első és legegyszerűbb lehetőség az, ha felkeresi a pCloud webhelyet, és úgy dönt, hogy létrehoz egy fiókot. Mielőtt rákattintana a fiók létrehozására, győződjön meg arról, hogy megadta e-mail címét és jelszavát, és elolvasta az adatvédelmi irányelveket, a szellemi tulajdonra vonatkozó irányelveket, az Általános Szerződési Feltételeket, és elfogadja azokat.
Arra is lehetősége van, hogy regisztráljon pCloud-fiókjába a már elérhető Gmail vagy Facebook vagy az Apple fiókja használatával. A fiók létrehozásához közvetlenül a gomb alatt található.
A második lehetőség magában foglalja a pCloud Desktop Client telepítését, majd egy pCloud kliens elindítását, hogy lehetősége legyen a bejelentkezéshez vagy a regisztrációhoz. A regisztrációs folyamat hasonló ahhoz, ami a webböngészőben történt, ahol megadta az e-mail címet, a jelszót, vagy továbbra is használja az apple, a Facebook vagy a Gmail fiókot.
Bejelentkezés a pCloud-fiókjába
Használja a bejelentkezéshez rendelkezésre álló lehetőségeket. Miután sikeresen bejelentkezett, a pCloud létrehoz egy könyvtárat a Saját könyvtárban, pCloudDrive néven. Ez utóbbi egyszerűen egy távoli fájlrendszer, amelyet a felhasználó saját könyvtárába illesztettek. Így nem fogyasztja el a helyi merevlemez-helyet.
A könyvtár megnyitása után rájön, hogy más alkönyvtárak is vannak, amelyek a Saját zenék, a Képek, a Saját videók és a pCloud Backup részekből állnak. Dokumentációja van arról is, hogyan kezdheti el használni a pCloud-ot. Ezenkívül lehetősége van további személyes mappák vagy dokumentumok hozzáadására, valamint fájlok létrehozására, ahogyan szeretné. Az újonnan hozzáadottakat szinkronizáljuk a távoli pCloud Drive-mal.
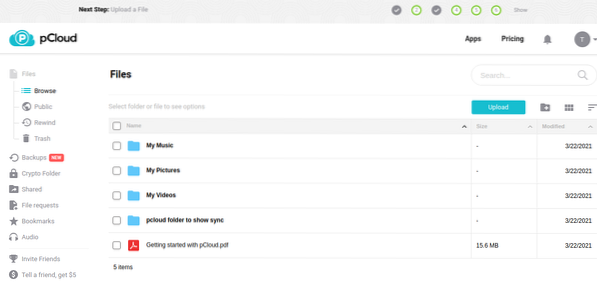
A pCloud kliens
A pCloud asztali kliens számos olyan funkcióval rendelkezik, amelyek zökkenőmentessé teszik a használatát. Ide tartoznak a fiók kezelésének lehetőségei, a szinkronizálás, a megosztás, a titkosítás, a fájlkérések, a biztonsági mentés, a beállítások módosítása és a segítség igénybevétele bármikor.
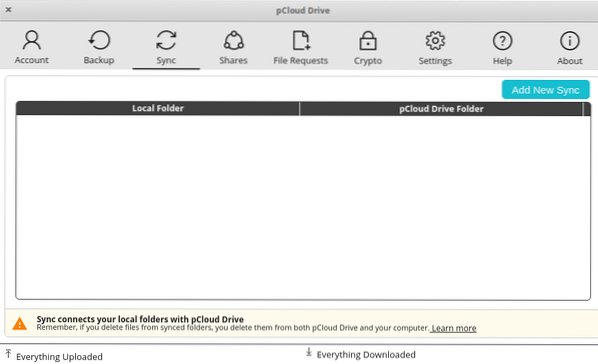
Például egy új mappa hozzáadásához szinkronizáláshoz kattintson a pCloud ügyfélablak jobb felső sarkában található „Új szinkron hozzáadása” gombra. Ezt egy felugró ablak követi azzal a lehetőséggel, hogy szinkronpárt hozzon létre az aktuális pCloud-fiókhoz.
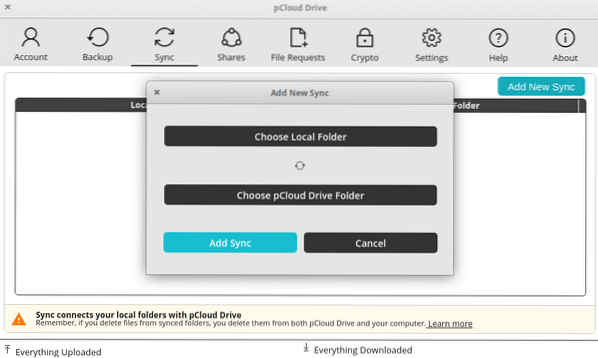
Válassza a helyi mappa gombot. Ez lehetővé teszi, hogy áthelyezze és kiválassza a szinkronizálni kívánt mappát, és lehetőséget ad arra, hogy az OK gombra kattintva elfogadja a módosításokat.
Most válassza a pCloud Drive Folder gombot a fájlkezelő megnyitásához a számítógép helyi pCloud Drive mappájába. Ha emlékszel, az utóbbi automatikusan létrejött a pCloud telepítése során.
Ekkor kiválaszthat egy már létező mappát, vagy választhat egy újat.
Végül válassza ki a kívánt mappát, és kattintson az OK gombra.
Az előző Új szinkronizálás ablakban kattintson a „Szinkron hozzáadása” gombra, amely hozzáadja a szinkronizált párost. Ennek hatására a fájlok automatikusan szinkronizálni kezdenek.
Ha jobban szeretné testre szabni a szinkronizálást, akkor használja a szinkronizálás speciális beállításait. Ez lehetőséget ad új konfigurációk készítésére, amelyek figyelmen kívül hagyják a szinkronizálási mintákat. Ezenkívül konfigurálhatja a kiterjesztések, adott mappanevek vagy más típusú fájltípusok figyelmen kívül hagyását szinkronizálás esetén.
Vegye figyelembe azt is, hogy nincs korlátozás csak bizonyos típusú könyvtárak szinkronizálására. Szándékában áll bármit szinkronizálni a helyi számítógépéről. Hozhat létre annyi párot, amennyi a legjobban megfelel Önnek.
A figyelmen kívül hagyási listára számos korlátozást tehet, ha a pontosvesszővel elválasztja a különböző figyelmen kívül hagyandó bejegyzéseket. Például a zenefájlok szinkronizálásakor dönthet úgy, hogy nem szinkronizál egyetlen mp3 fájlt sem. Ennek érdekében adja hozzá a következőket a mellőzési listához
; mp3
Megosztás létrehozása a pCloud szolgáltatásban
A megosztás funkció hasznos, ha valaki másnak szeretne hozzáférést adni. Csak annyit kell tennie, hogy belép a főablakba, és kattintson a "részvények fülre", majd kattintson a Megosztás létrehozása gombra. Ennek eredményeként az alábbiak szerint különféle lehetőségeket kínálunk Önnek.
Meghívás mappába - lehetővé teszi, hogy hozzáférést adjon a másik felhasználónak a pCloud-fiókjának egy adott mappájához.
Link feltöltése -előírja, hogy a másik felhasználó hozzáférhet egy olyan linkhez, amely lehetővé teszi fájlok feltöltését a pCloud-fiók egy adott mappájába.
Link letöltése (fájlok) - ez az alternatíva lehetőséget ad egy másik felhasználónak a pCloud-fiók letölthető mappáihoz való hozzáférésre.
A megosztási lehetőségek elsajátítása után fontos megjegyezni, hogy meghívhatja a megosztani kívánt felhasználót, és engedélyeket adhat egy adott mappához. Ezek az engedélyek a csak olvashatótól az írás-írásig terjednek. Ezt a meghívót általában postai úton küldik el a kívánt címzettnek.
A pCloud Drive hozzáadása az indítási alkalmazásokhoz
A legtöbb operációs rendszerben a pCloud alapértelmezés szerint automatikusan hozzáadódik az indítási alkalmazásokhoz.
Bizonyos esetekben azonban ez nem történik meg. Ha ezek közé a szerencsétlenek közé tartozik, nem kell aggódnia. Az alábbi lépések hasznosak lesznek annak biztosításában, hogy a pCloud Drive legyen az indító alkalmazásokban.
1. Először válassza ki a deszkán elérhető Rendszerbeállításokat az alábbiak szerint.

2. Kattintson a Rendszerbeállítások párbeszédpanelen elérhető alkalmazásokra
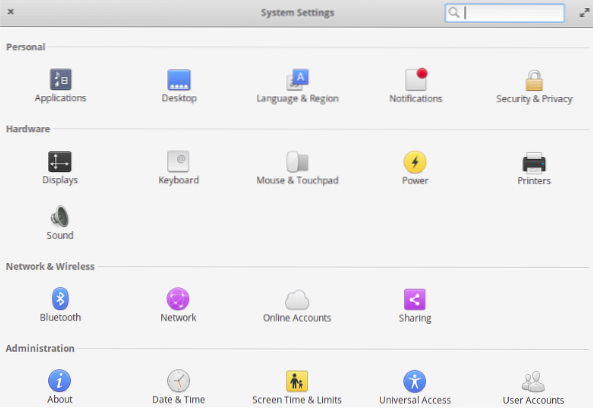
3. Válassza az „Indítás.'Kezdetben az itt található listát üresnek találhatja, különösen egy új telepítés után. A bal alsó sarokban kattintson a pluszjelre (+)
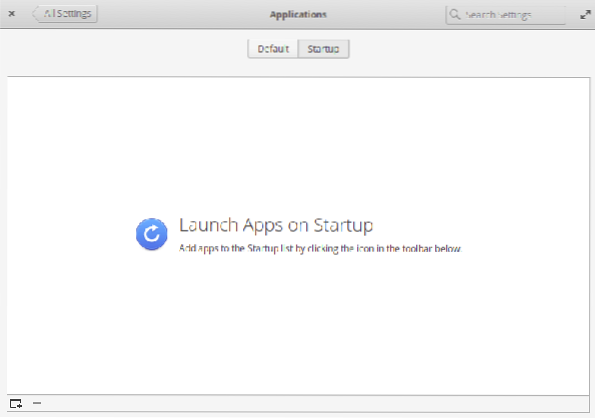
4. A felugró párbeszédpanel alján található egy lehetőség: „Írjon be egy egyéni parancsot.”
5. írja be a „pcloud” szavakat, és nyomja meg az Enter billentyűt
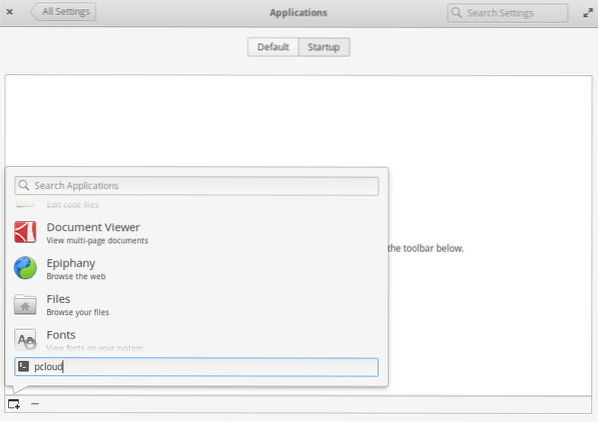
6. A pCloud felkerült az indítási listára. Mostantól be- vagy kikapcsolhatja a pCloud szó jobb szélső gombjával.
Ezt követően indítsa újra a számítógépet. Ebből az következik, hogy a pCloud és az indítási listában szereplő egyéb programok a bejelentkezés után automatikusan elindulnak.
Következtetés
A pCloud egy könnyen használható felhő asztali kliens. A kezelőfelület elegáns, és egy újonc számára szinte azonnal megfogható és ringatható. Kövesse útmutatónkat, és élvezze az utat a pCloud telepítéséhez és konfigurálásához az elemi operációs rendszeren. Bármilyen kérdés esetén ne forduljon hozzánk. Köszönöm!!
 Phenquestions
Phenquestions




