A pCloud egy felhőalapú szolgáltatás, amely 10 GB-os ingyenes tárhelyet kínál a személyes fájlok biztonságos felhőbe történő mentéséhez. Linux és más operációs rendszerek számára érhető el. A pCloud a legfejlettebb titkosítási technológiával is elsőbbséget nyújt a magánélet számára. Ezenkívül a pCloud tárolómeghajtó egy asztali kliensen keresztül érhető el Linux alatt vagy a webböngészőn keresztül.
Ez az útmutató a pCloud telepítését, a pCloud Drive megnyitását és a pCloud Drive hozzáadását indítja el a Linux Manjaro disztribúción.
Frissítse Manjaro rendszerét
A telepítés megkezdése előtt meg kell győződnie arról, hogy a Manjaro rendszer frissítve van-e a következő parancsokkal:
1. Indítsa el a „Terminált” a tálca menüjéből.
2. A rendszer szinkronizálásához és frissítéséhez használja a Pacman rendszerfrissítési parancsot.
Sudo pacman -syu
VAGY
sudo pacman -Syyu
A pCloud telepítése a Manjaro-ra
1. lépés. Töltse le a Linux csomagot a hivatalos pCloud webhelyről.
A Linux letöltési oldalán válassza ki a 32 vagy 64 bites lehetőséget, majd töltse le a bináris fájlcsomagot. A bináris fájlok lehetővé teszik az összes Linux disztribúció számára annak használatát. Egy bináris fájl lehetővé teszi a pCloud fájlként történő futtatását telepítés nélkül.
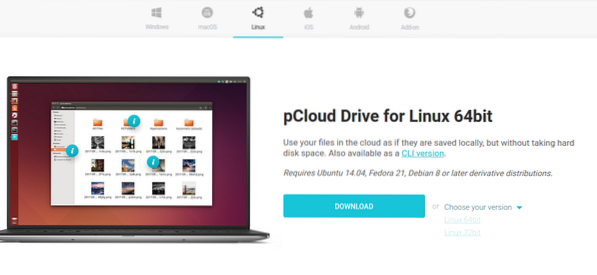
2. lépés. Mentse a csomagfájlt a kívánt helyi könyvtárba.
Válassza ki a kívánt könyvtárat a pCloud bináris fájl tárolásához, i.e., ~ / Dokumentumok.
3. lépés. Tegye futtathatóvá a csomagfájlt.
1. módszer. A terminál használata
A terminál chmod parancsával engedélyezheti a pCloud bináris fájl programként való futtatását.
cd ~ / Dokumentumok chmod + x pcloud
2. módszer. Tegye a Binary fájlt futtathatóvá GNOME asztali fájlokból.
• Keresse meg a fájl helyét, i.e., ~ / Dokumentumok. Ezután kattintson a jobb gombbal a pCloud bináris fájlra a további konfigurációs lehetőségek eléréséhez. Ezután kattintson a tulajdonságokra a rendelkezésre álló menüpontban.
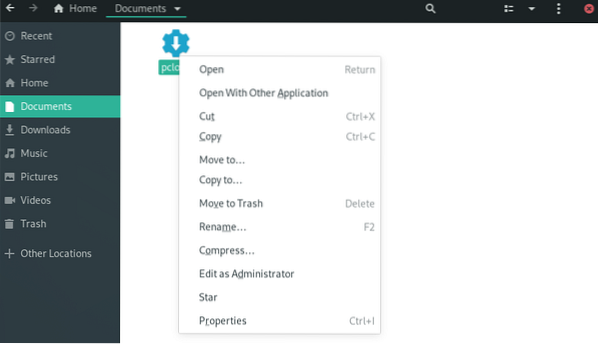
• A pCloud tulajdonságai alatt jelölje be a „Fájl végrehajtásának engedélyezése programként” jelölőnégyzetet.”
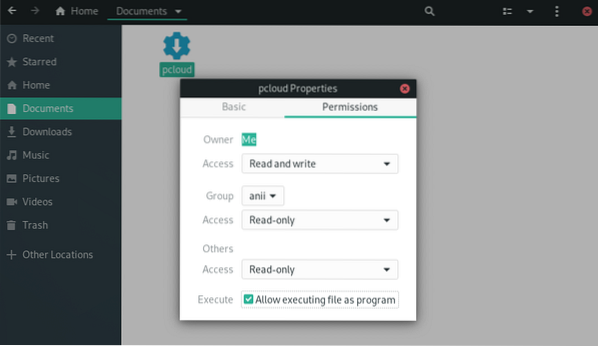
• A következő lépésekkel ellenőrizheti, hogy a fájl rendelkezik-e megfelelő jogosultságokkal és végrehajtható-e.
• Nyissa meg a bináris fájlt, és kattintson rá a jobb gombbal a további konfigurációs lehetőségek eléréséhez.
• A futtatható fájlnak további konfigurációs opciója lesz: „Futtatás.”
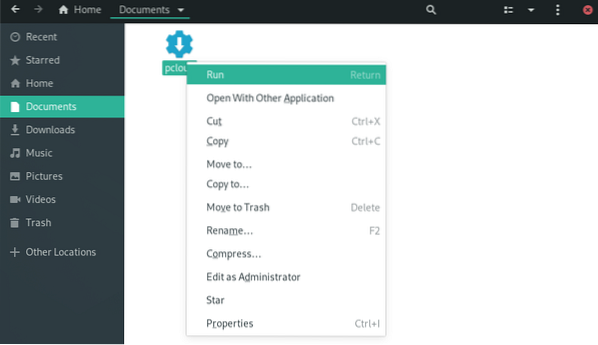
4. lépés. Nyissa meg a pCloud meghajtó asztali kliensét. Indíthat egy pCloud asztali klienst a terminálon vagy az alkalmazásmenüben.
1. módszer. Indítsa el az asztali klienst a terminál használatával:
./ pcloud

2. módszer. Keresse meg a pCloud szoftvert, és nyissa meg a Manjaro GNOME Tevékenységek menüjében
pCloud
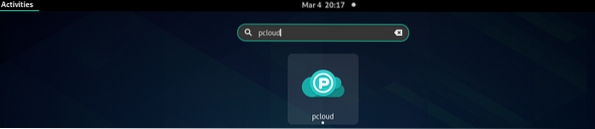
5. lépés. Most bejelentkezhet fiókjába, vagy létrehozhat új fiókot.
pCloud Bejelentkezés és regisztráció
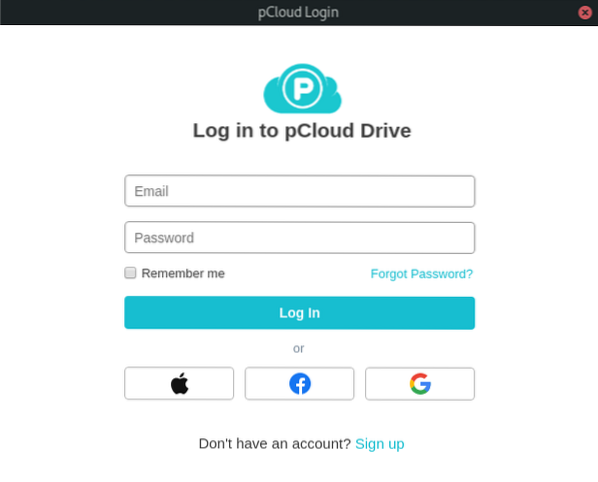
Adja hozzá a pCloud Drive alkalmazást az indítási alkalmazásokhoz.
A pCloud alkalmazást automatikusan elindíthatja a rendszer indításakor, ha konfigurálja az indítási alkalmazások beállításait a 'Tweaks' alkalmazás menüben.
1. lépés. Az alkalmazás menüben keresse meg a „Tweaks” kifejezést, és indítsa el.
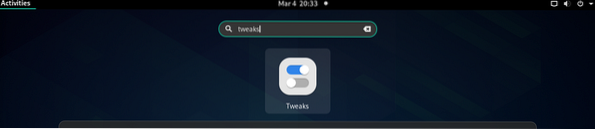
2. lépés. A Tweaks párbeszédpanelen kattintson a bal oldali ablaktáblán található „Indítási alkalmazások” fülre.
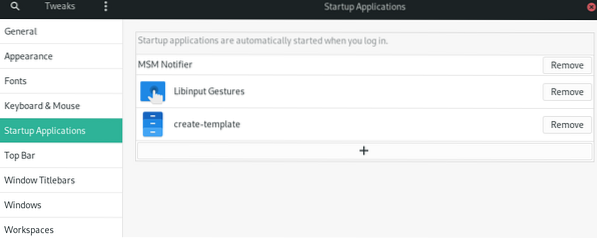
3. lépés. Indító alkalmazásokat hozzáadhat a '+' gombra kattintva, vagy eltávolíthatja a meglévő indító alkalmazásokat.
A keresőmezővel kiválaszthatja az indító alkalmazásokhoz hozzáadandó programokat is.
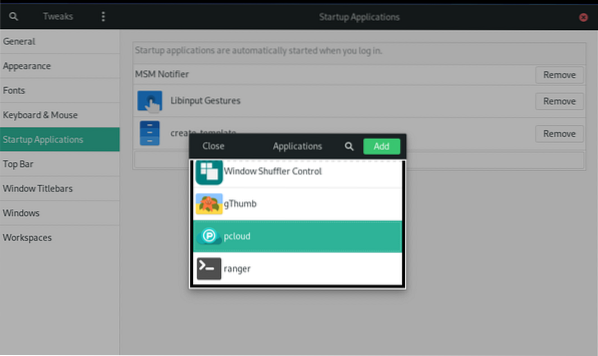
pCloud Hozzáadva az indítási alkalmazásokhoz.
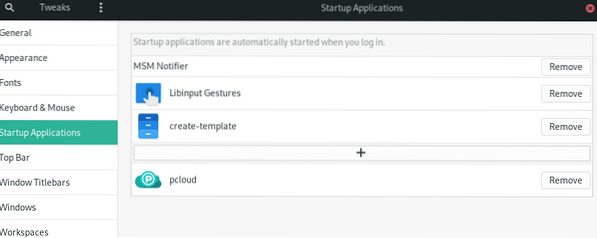
4. lépés. Amikor a beállítás befejeződött, ki kell jelentkeznie és újra be kell jelentkeznie, hogy a beállítás életbe lépjen.
Összegzés
A pCloud használatához először létre kell hoznia egy felhasználói fiókot. Vegye figyelembe, hogy a pCloud ingyenes és prémium szintű tárhelyet is biztosít. Hozzon létre ingyenes fiókot, és igényeljen 10 GB ingyenes tárhelyet. Ha további tárhelyet szeretne, frissítse fiókját a prémium opciók egyikére.
A pCloud használata Manjaro-n ugyanúgy működik, mint a többi felhőtároló szinkronizáló eszköz Linuxon. Fájlok feltöltéséhez a fiókjába nyissa meg a „pCloud” mappát a fájlkezelőn keresztül. A fájlokat, dokumentumokat, képeket, hanganyagokat vagy videókat a mappába helyezheti. A háttérben futó pCloud alkalmazás automatikusan feltölti fájljait a pCloud-fiókjára.
Az útmutató révén telepítettük a pCloud meghajtó asztali klienst a Manjaro-ra, és engedélyeztük az automatikus indítást.
 Phenquestions
Phenquestions



