Ebben a cikkben megtudhatjuk, hogyan ellenőrizhetjük a Linux Mint 20 telepített Linux terjesztési nevét és verzióját.
Kezdjük tehát a bemutatót.
Előfeltételek
Rendelkeznie kell 'sudo' jogosultságokkal, vagy be kell jelentkeznie a rendszer root felhasználói fiókjából.
Ellenőrizze a nevet és a verziót a Linux Mint 20-on
A nevet és a telepített Linux terjesztési verziót a következő két módon ellenőrizheti:
- Ellenőrizze a Linux Mint 20 nevét és verzióját a parancssoron keresztül
- Ellenőrizze a verziót grafikus felhasználói felület módszerrel a Linux Mint 20 alkalmazásban
Beszéljünk minden egyes módszerről részletesen.
1. módszer: Ellenőrizze a Linux Mint 20 nevét és verzióját a parancssoron keresztül
Néhány felhasználó inkább a parancssort használja a grafikus felhasználói felület helyett a Linux rendszerekben. Ezért a parancssor használatával több lehetősége van a telepített Linux Mint disztribúció részleteinek megszerzésére. A Linux rendszer nevének és verziójának ellenőrzéséhez a Linux Mint 20 környezetben a következő lépéseket kell végrehajtania:
A terminálalkalmazás megnyitásához egyszerűen jelentkezzen be a Linux Mint 20 rendszerébe, majd kattintson a tálca ikonjára, amely megjelenik a tálcán.
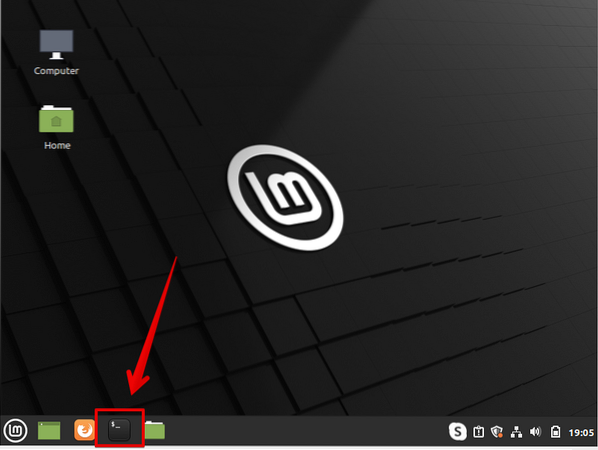
Vagy kiválaszthatja a terminált a főmenü elérésével. Láthatja az alábbi képernyőképet, amely piros színnel van kiemelve:
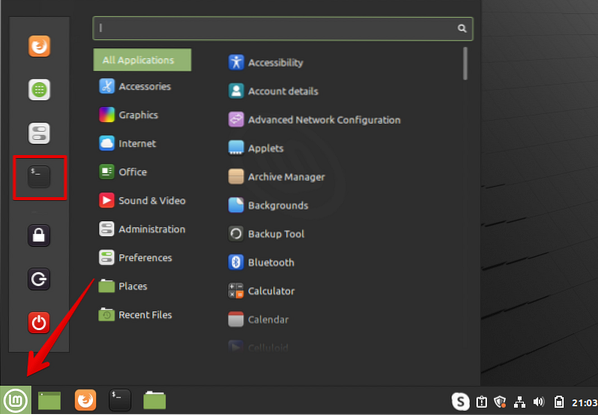
A Linux disztribúcióban, különös tekintettel a Linux Mint 20-ra, rengeteg különféle segédprogram és szöveges fájl van jelen, amelyek segíthetnek megtalálni a Linux Mint verzióját. Kereshet a fájlban, amely további információkat tartalmaz a telepített Linux Mint verzióról, és amely elérhető minden Debian alapú Linux / GNU disztribúcióhoz. Ezt a fájlt az etc / issue címen találja meg. Futtassa az alább említett parancsot a terminálon, amely megjeleníti a telepített Linux Mint verziót:
$ cat / etc / issueA fenti parancs végrehajtása után a következő kimenet jelenik meg a terminálon:
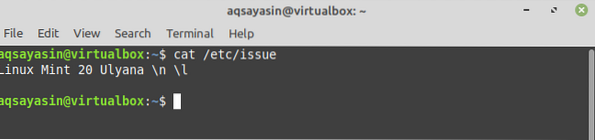
Telepített verzió megjelenítése a hostnamectl segédprogram használatával:
A leggyakoribb segédprogram vagy parancs, amely szinte az összes Linux rendszerhez elérhető, a 'hostnamectl.'Részletes információkat jelenít meg a jelenleg futó operációs rendszerről. A Linux terjesztés telepített verziójának megjelenítéséhez a 'hostnamectl' segédprogram használatával kövesse a mellékelt módszert:
Írja be a következő parancsot a terminálra a telepített Linux Mint verzióval kapcsolatos információk megjelenítéséhez:
$ hostnamectlA fenti parancs teljes információt jelenít meg a jelenleg használt működési környezetről és a betöltött kernelből. A következő részletek a telepített Linux rendszerről, amelyet meg kell jeleníteni a terminálon:
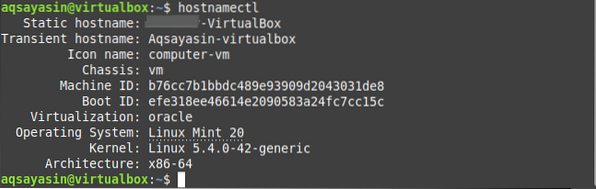
Az "/ etc / linuxmint / info" egy, több fájlopció elérhető a Linux Mint 20 disztribúcióban, amely megőrzi a rendszermag és a telepített verzió részleteit. A kernel részleteinek megtekintéséhez hajtsa végre a következő parancsot a terminálon:
$ cat / etc / linuxmint / infoA következő kimenetnek kell megjelennie a terminál ablakában:
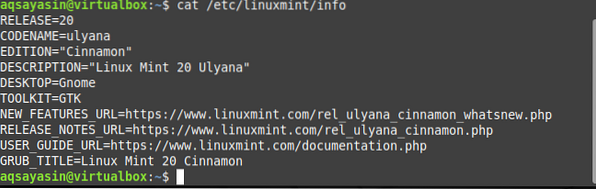
Még egy népszerű parancs, amely elérhető a Linux Mint-en, az 'lsb_release' parancs, amely nagy rugalmasságot biztosít annak kiválasztásához, hogy melyik információt kell feltüntetnie a verzióellenőrzési feladatban. A kiadott verzióval, a forgalmazó részleteivel és a kódnevével kapcsolatos információk feltárásához hajtsa végre a következő parancsot:
$ lsb_release -cridA fenti parancs végrehajtása után a következő információkat fogja elérni a terminál ablakában:
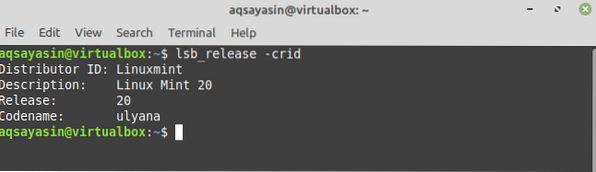
Írja be a következő parancsot a Linux Mint információinak megtekintéséhez:
$ / etc / lsb-releaseA következő telepített terjesztési részletek jelennek meg a terminál képernyőn:

Vagy a következő parancsot is végrehajthatja a Linux Mint telepített verziójának ellenőrzésére a rendszerén:
$ / etc / os-releaseA következő részletes információkat fogja látni a Linux Mint verzióról:
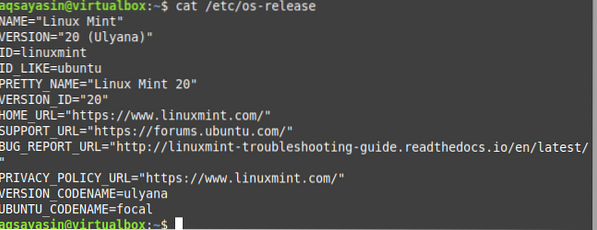
2. módszer: Ellenőrizze a verziót a grafikus felhasználói felület módszerével a Linux Mint 20 alkalmazásban
Amint fentebb tárgyaltuk, különféle asztali környezetkezelők állnak rendelkezésre az összes Linux Mint disztribúcióhoz. Tehát a következő lépéseket kell követnie a telepített Linux Mint verzió ellenőrzéséhez a Cinnamon Desktop számára.
- Kattintson a Start menüre, és a következő alkalmazáslista menü jelenik meg a rendszeren.
- Kattintson a listán a „rendszerbeállítások” ikonra, amelyet az alább megadott képernyőkép is kiemel.
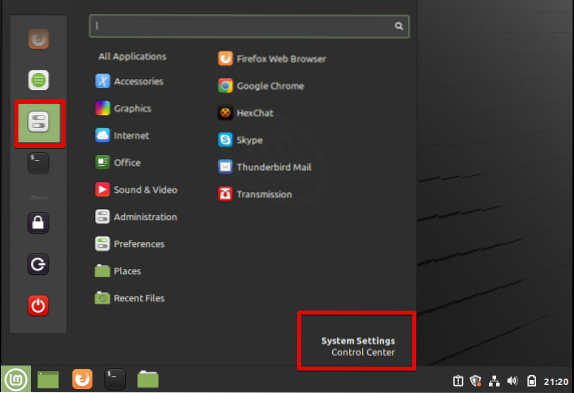
- Miután rákattintott a rendszerbeállításokra, a következő ablakban megjelenik a rendszere, ahol láthatja a különböző felügyeleti alkalmazásokat. Görgesse az egérmutatót a megjelenő ablakban, és kattintson a "rendszerinformáció" ikonra az alábbiak szerint:
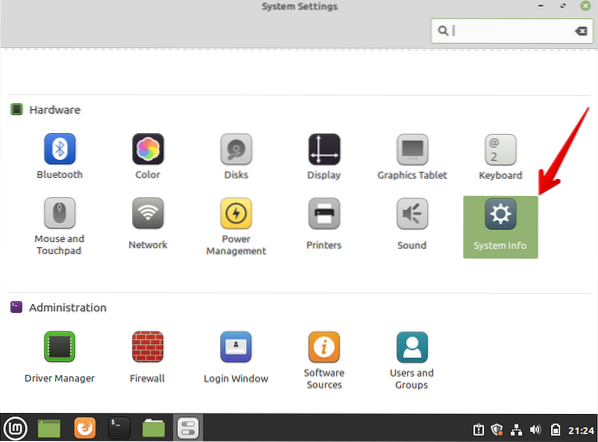
A következő ablak jelenik meg a rendszerén:
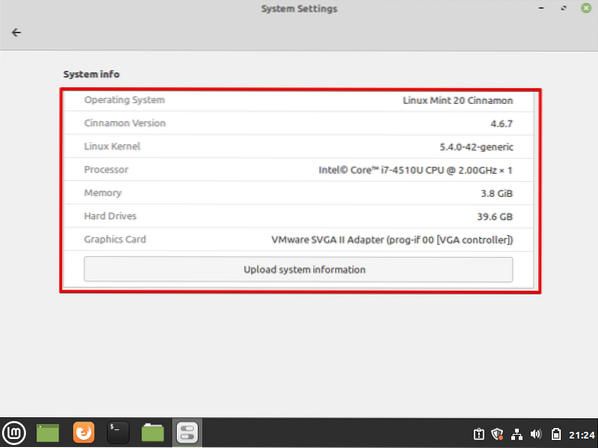
A fenti képernyőképről megismerheti a jelenleg telepített operációs rendszer, a fahéj verzió, a Linux kernel és más rendszererőforrások, például a processzor, a memória, a merevlemez és a grafikus kártya részleteit.
Következtetés
A fenti cikkből megtudtuk, hogyan lehet ellenőrizni a Linux Mint nevének és telepített verziójának részleteit. Az oktatóanyag követésével részletes információkat kaphat a rendszeréről. Remélem, hogy a fentiekben említett összes információ alapján megtalálhatja bármelyik Linux disztribúció telepített verzióját. Két különböző módszert tárgyaltunk meg, i.e., parancssori és grafikus felhasználói felület használatával, amelyen keresztül a felhasználó megjelenítheti a telepített Linux disztribúcióval kapcsolatos információkat. Ha bármilyen nehézséget érez a fent említett módszerekkel kapcsolatban, akkor ossza meg velünk visszajelzését a megjegyzésekkel. Üdvözöljük kérdéseit.
 Phenquestions
Phenquestions


