Először is a fülbemászó Windows 10 környezetben marad, amellyel rendkívül jól érzi magát.
Másodszor, miközben a Windows 10 környezetben marad, az erős Bash héj minden előnye még élvezhető.
Ezért ma megvizsgáljuk Önnel a Bash engedélyezésének módszerét a Windows 10 rendszerben.
A Bash engedélyezésének módja a Windows 10 rendszerben
A Bash engedélyezéséhez a Windows 10 rendszerben az alábbiakban leírt összes lépést el kell végeznie.
1. lépés: A fejlesztői mód engedélyezésének biztosítása
Először ellenőriznie kell, hogy a Windows 10 fejlesztői mód be van-e kapcsolva. Ehhez meg kell látogatnia a Windows 10 Beállítások ablakát. Ezt úgy teheti meg, hogy beírja a Beállítások elemet a Cortana keresősávba, és rákattint a Beállítások eredményre, amint azt a következő kép kiemeli:
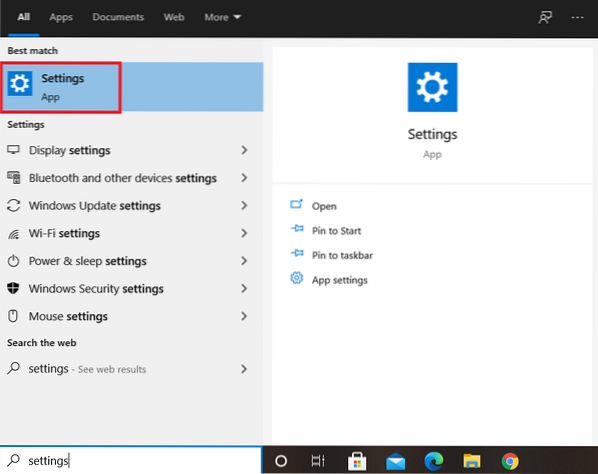
Ezzel egyenesen a Windows 10 Beállítások ablakába jut. A Beállítások ablakban több különböző lapot talál, amelyekről meg kell találnia, és kattintson az „Frissítés és biztonság” fülre.
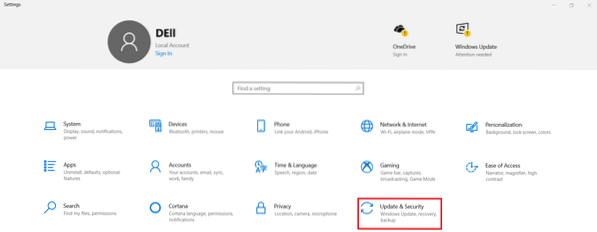
Kattintson a Frissítés és biztonság beállításai ablakban található ablak bal oldali ablaktábláján található „Fejlesztőknek” fülre.
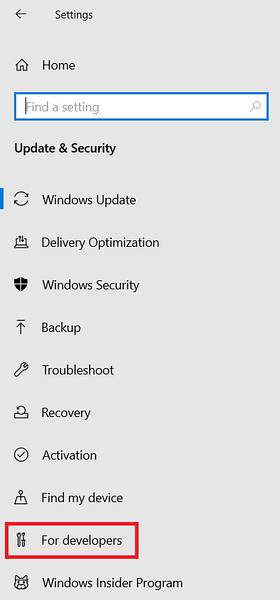
Erre a fülre kattintva megjelennek a Windows 10 fejlesztői beállításai. Innen ellenőriznie kell, hogy a Fejlesztői mód engedélyezett-e vagy sem. Ha alapértelmezés szerint nincs engedélyezve, akkor egyszerűen kattintson a Fejlesztői mód választógombra. Esetünkben a Developer mód alapértelmezés szerint engedélyezve volt, amint azt a következő kép kiemeli:
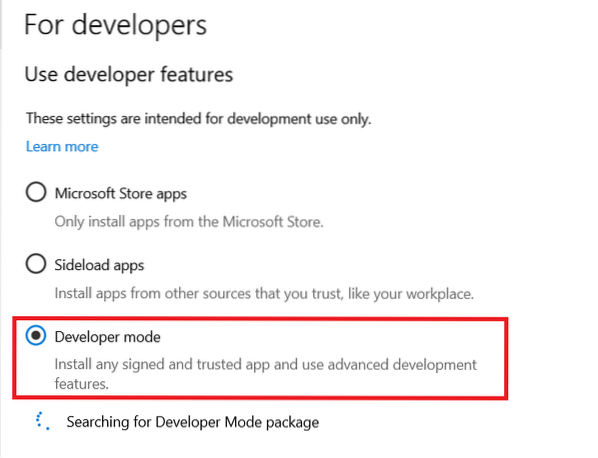
2. lépés: Belépés a Windows 10 Vezérlőpultra
Miután ellenőrizte, hogy a Developer mód be van-e kapcsolva, a következő lépés a Windows 10 Vezérlőpultra való navigálás. Erre a célra a Cortana keresősávot kell használnia. Csak írja be a Vezérlőpultot a Cortana keresősávba, majd kattintson a Vezérlőpult eredményére, amint azt az alábbi kép kiemeli a Windows 10 Vezérlőpult eléréséhez:
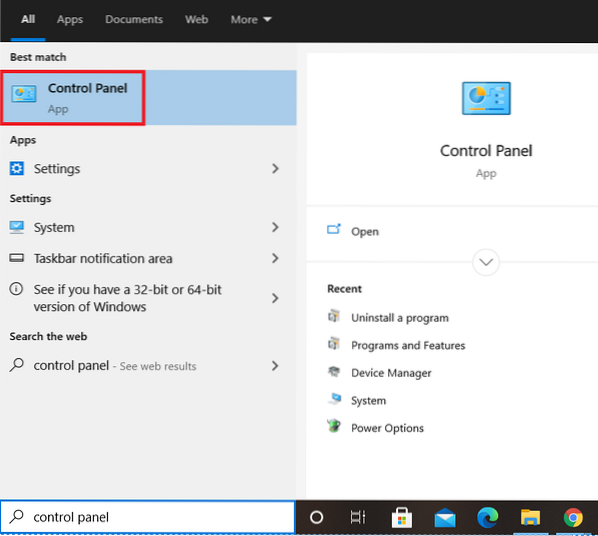
3. lépés: A Windows alrendszer engedélyezése Linux számára a Windows 10 Vezérlőpult használatával
Miután hozzáférést kapott a Windows 10 Vezérlőpulthoz, kattintson az ablak második oszlopában található „Programok és szolgáltatások” fülre.
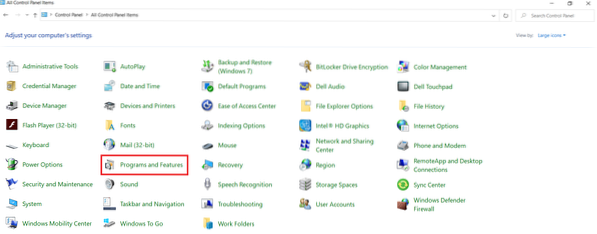
Erre a fülre kattintva a Windows 10 Vezérlőpult Programok és szolgáltatások ablakába juthat. Innen kattintson a „A Windows szolgáltatásainak be- vagy kikapcsolása” linkre, amint az az alábbi képen látható:
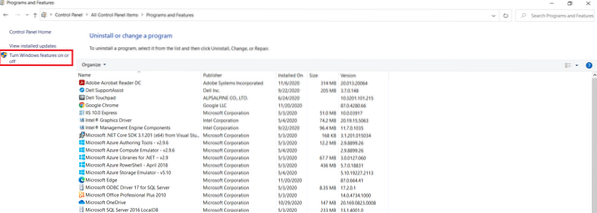
Amint rákattint a linkre, a „Windows Features” mini ablak megjelenik a képernyőn. Néhány másodpercbe telik, mire betölti a Windows 10 összes funkcióját, azaz.e., az engedélyezetteket és a fogyatékkal élőket egyaránt. Ezen szolgáltatások közül meg kell találnia a „Windows alrendszer Linux számára” funkciót, amelyet a következő kép kiemel:
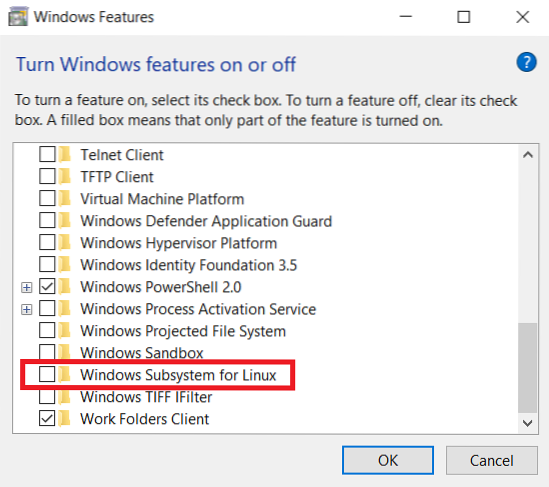
Miután megtalálta ezt a szolgáltatást, kattintson a jelölőnégyzetre, amely a funkció előtt található, hogy engedélyezze azt, majd kattintson az OK gombra az alább látható képen kiemelve:
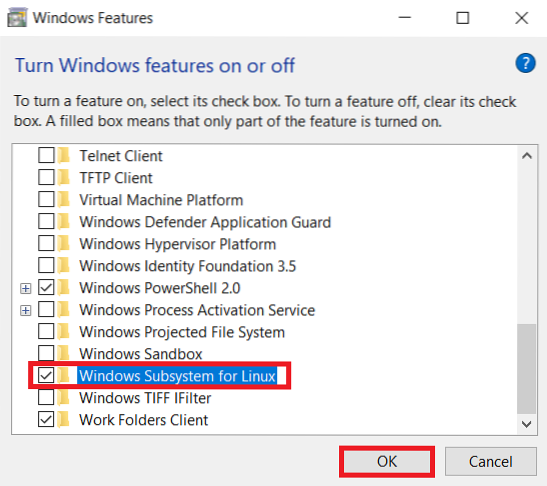
Amint ezt megtette, a Windows 10 elkezdi keresni az összes szükséges fájlt, amint az a következő képen látható:
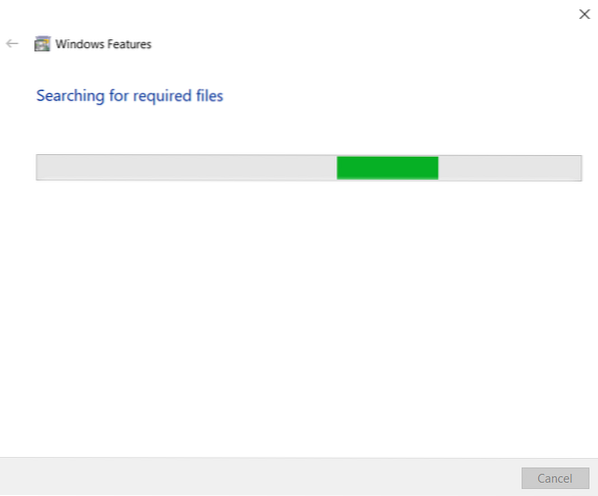
4. lépés: Indítsa újra a Windows 10 rendszert
Körülbelül egy-két percbe telik, amíg a Windows 10 megtalálja az összes szükséges fájlt, és ezután megjelenik a rendszer újraindításának lehetősége. Erre azért van szükség, hogy az összes változás azonnal életbe lépjen. Ezért állítólag az „Újraindítás most” lehetőséget választja.
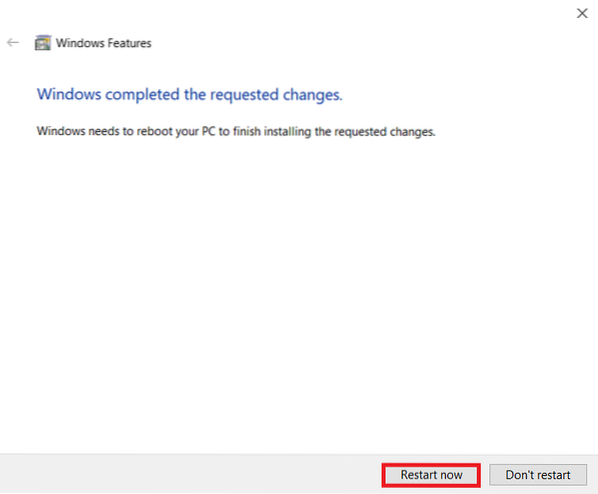
Csak várnia kell néhány másodpercet, amíg a Windows 10 rendszere újraindul.
5. lépés: Ellenőrizze, hogy a Bash engedélyezve van-e a Windows 10 rendszeren
Mostanra a Bash-t sikeresen engedélyezni kellett volna a Windows 10 rendszeren. Azonban még mindig ellenőrizhetjük, hogy sikerült-e elérnünk célunkat, vagy sem. Ezt úgy teheti meg, hogy beírja a bash szót a Cortana keresősávba, és a Bash-t láthatja a keresési eredményben, amint azt a következő kép kiemeli. Ez arra utal, hogy a Bash sikeresen engedélyezve lett a Windows 10 rendszeren. Ha most szeretné elérni a Bash alkalmazást a Windows 10 rendszeren, akkor egyszerűen keresse meg a Cortana keresősávban, és kattintson a Bash keresési eredményre. Így ugyanúgy használhatja a Bash alkalmazást a Windows 10 rendszeren, mint a Linux bármely disztribúciójánál.
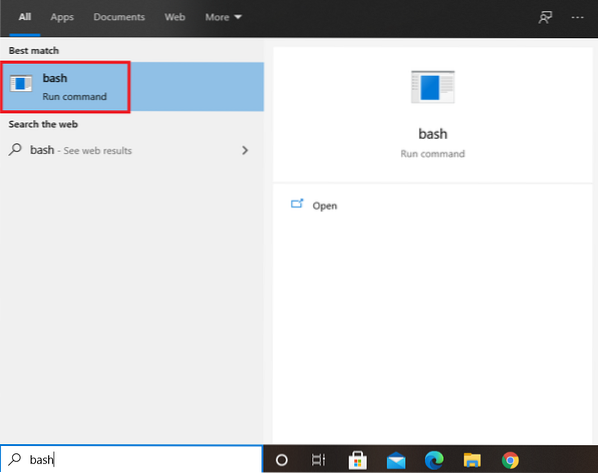
Következtetés
A cikkben leírt mind az öt lépés helyes végrehajtásával néhány percen belül engedélyezheti a Bash alkalmazást a Windows 10 rendszerben. Az egész eljárás elvégzése után ugyanúgy használhatja és élvezheti a Bash alkalmazást a Windows 10 rendszerben, mintha a Linux bármely terjesztésénél használná. Például megengedheti, hogy a Windows 10 operációs rendszeren minden olyan műveletet elvégezzen, amelyet a Bash-szel megtehetne.
Azonban bármikor, ha úgy érzi, hogy nincs szüksége a Bash-ra a Windows 10 rendszeren, akkor kényelmesen letilthatja azt. A Bash letiltásához Windows 10 rendszeren ismét a „Windows alrendszer Linux számára” funkcióra kell navigálnia a 3. lépésben leírtak szerint, és csak ki kell törölnie a megfelelő jelölőnégyzet jelölését. Ezt követően felkérést kap a Windows 10 rendszer újraindítására, amely után a Bash már nem lesz ott a Windows 10 rendszeren. Ellenőrizheti, ha a Cortana keresősávban keresi.
 Phenquestions
Phenquestions


