A sok segédprogramon kívül egy második monitor is nagyon hasznos lehet a munkához. Bizonyos esetekben annak ellenére, hogy a második monitor csatlakoztatva van a rendszerhez, a Windows nem képes észlelni és érzékelni az üzenetet - A Windows 10 nem ismeri fel a második monitort vagy Nem észlelt egy másik kijelzőt. Bár az okok sokak lehetnek, szűkíthetjük néhányra. Ha a szoftverrel van, akkor valószínűleg az illesztőprogramokra vezethető vissza.

A Windows 10 nem ismeri fel a második monitort
Mielőtt elkezdené, győződjön meg arról, hogy a Windows 10-re telepítve van-e a legfrissebb Windows-frissítések, a második monitor-hardver működik-e, és hogy megfelelően beállította-e a kettős monitorokat.
1] Frissítse az illesztőprogramot
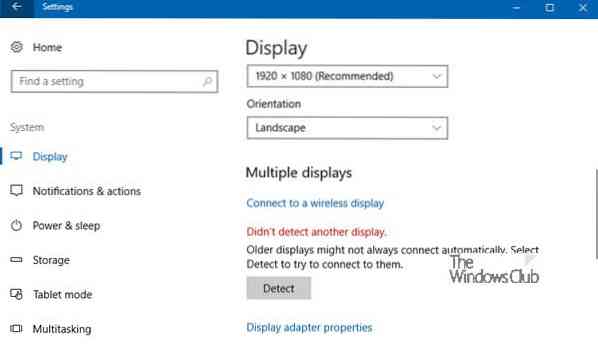
Gyakrabban a Windows nem képes megtalálni a második monitort a videokártyával. Nem ismeri fel a második kijelzőt, mert a videokártyához vagy a grafikus kártyához nincsenek telepítve a legújabb illesztőprogramok. Tehát frissítenie kell a (z) illesztőprogramot Kijelző adapterek és Monitorok... talán frissítenie vagy újratelepítenie kell az NVIDIA illesztőprogramját. Tehát frissítse az eszközillesztőket, és nézze meg.
Ha az illesztőprogramok frissítése nem működik, akkor újratelepítheti őket:
- Menj Windows billentyű + X gombot, majd válassza a lehetőséget Eszközkezelő.
- Keresse meg az érintett illesztőprogramot az Eszközkezelő ablakban. Ha sárga felkiáltójelet lát ellene, kattintson rá a jobb gombbal, és válassza a lehetőséget Gördülj vissza hogy visszagurítsa a meghajtót.
- Ha ez a lehetőség nem érhető el, kattintson rá a jobb gombbal, és válassza a lehetőséget Eltávolítás. Indítsa újra a rendszert.
- Nyissa meg újra az Eszközkezelőt, és válassza a lehetőséget Ellenőrizze a hardver változtatásait az illesztőprogram telepítéséhez.
2] A Monitor beállításainak kézi észlelése
Ha az operációs rendszer nem tudja észlelni a másik monitort, kattintson a jobb gombbal a Start gombra, válassza a Futtatás parancsot, és gépelje be asztal.cpl a Futtatás mezőbe, és nyomja meg az Enter billentyűt a Képernyőbeállítások megnyitásához. Általában a második monitort automatikusan észlelni kell, de ha nem, akkor megpróbálhatja manuálisan észlelni.
- Kattintson a Start gombra, majd szimbólumként a fogaskerékre a Beállítások kb.
- Menj Rendszer és a Megjelenítés fülön a Több kijelző oszlopban kattintson aFelismerni.”Ez a gomb segíti az operációs rendszert más monitorok vagy kijelzők észlelésében, különösen ha régebbi modellekről van szó. Itt vezeték nélküli kijelzőhöz is csatlakozhat.

Győződjön meg arról is, hogy a közvetlenül alatta lévő sáv beállítása Húzza ki ezeket a kijelzőket.
3] Hardver hibaelhárítás
- Próbálja meg megváltoztatni a HDMI-kábelt a második monitor csatlakoztatásához. Ha működik, akkor tudjuk, hogy az előző kábel hibás volt.
- Próbálja meg használni a második monitort egy másik rendszerrel. Segítene elkülöníteni, hogy a monitor vagy az elsődleges rendszer a probléma.
- Futtassa a Hardver és eszközök hibaelhárítóját, és nézze meg.
Mondja el nekünk, ha van más ötlete.
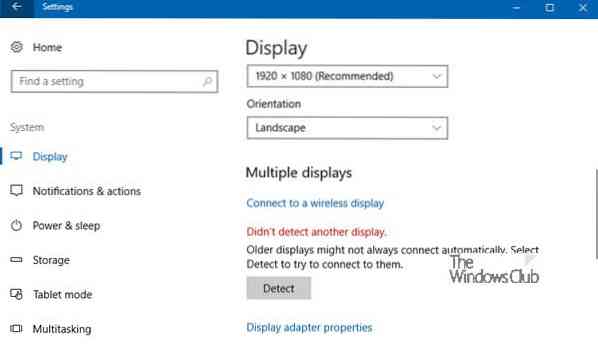
 Phenquestions
Phenquestions

