A többi sportághoz hasonlóan az e-sport műsorszolgáltatás is népszerűvé válik. Az e-sportok nézőszáma az elmúlt években bővült a játékrajongók elsöprő elkötelezettsége miatt. A mainstream média óriási közönsége miatt érdeklődést mutatott a játékok iránt. Az Amazon híres platformja, a Twitch az egyik elismert streaming platform. A Twitch mellett más platformokat, például a YouTube-ot, a Facebook-ot, a Streamlabs-ot és a Discord-ot is használják a játékosok a játékok streameléséhez. A felvett játékokat akár a Youtube-on is közzéteheti.
Mint mindannyian tudjuk, hogy a Windows és a játékkonzolok közkedvelt és elfogadott játékplatformok, de a Linux most lassan felveszi a tempót és a harmadik népszerű játékplatformgá válik, köszönhetően a Steam és számos modern hardvergyártó támogatásának a Linux számára. Hatalmas játékkönyvtár található a Linuxon, némelyik natív támogatást nyújt, és van, aki harmadik fél pluginjeivel dolgozik. Ez az útmutató arra összpontosít, hogyan kell játékokat rögzíteni és streamelni Linux rendszeren. Ellenőrizzük, hogyan lehet működni:
Open Broadcast Software - OBS telepítése az Ubuntu 20-ra.04, 20.10:
Először is szükségünk van egy programra, amely képes streamelni és rögzíteni is. Az OBS egy jól ismert műsorszóró és felvevő alkalmazás, amely nyílt forráskódú és platformokon átívelő. Az OBS telepítési folyamata hasonló bármely más program telepítéséhez Linuxon.
1. lépés:
OpenGL 3.2 szükséges ahhoz, hogy az OBS program Linuxon működjön.
Az alábbi paranccsal ellenőrizheti az OpenGL-t:

Ha hiba történt, próbálja meg kijavítani a Mesa segédprogramokat az alább látható paranccsal:
$ sudo apt install mesa-utils
A Mesa egy nyílt forráskódú 3D grafikus könyvtár, amely az OpenGL megvalósításával segíti a 3D grafikák megjelenítését különböző platformokon.
2. lépés:
Pár megközelítés létezik az OBS Ubuntu-ra való megszerzéséhez. Először egyszerűen nyissa meg az Ubuntu szoftverboltot, keressen rá az „OBS” kifejezésre, és telepítse.

Alkalmazásokban látható.
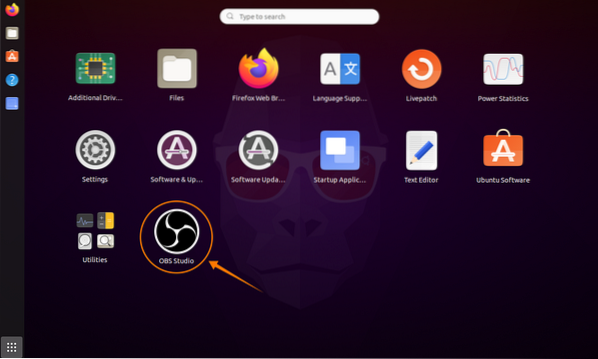
Az OBS telepítésének második megközelítése a terminálon keresztül történik. Használja az alább említett parancsot a tárház hozzáadásához:
$ sudo add-apt-repository ppa: obsproject / obs-studio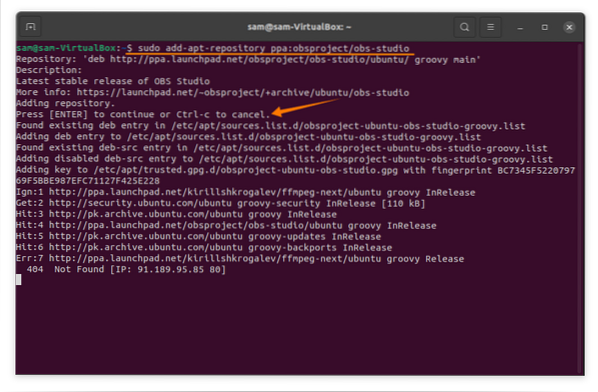
Ezt követően frissítse a csomaglistát az alábbiak használatával:
$ sudo apt frissítésAz OBS program telepítéséhez használja:
$ sudo apt install obs-studio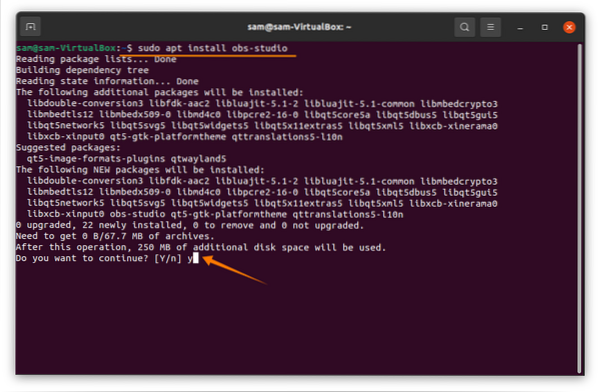
Nyisd ki:

OBS beállítása streameléshez és rögzítéshez az Ubuntu 20-on.04, 20.10:
Az OBS meglehetősen egyszerűvé tette a telepítési eljárást. Első megnyitásakor az „Automatikus konfigurációs varázsló” üzenetet kéri. Ha valamilyen okból nem látja, kattintson az eszközökre, majd az „Automatikus konfigurációs varázsló” gombra:

Az első, az „Automatikus konfigurációs ablak” megjelenik: „Használati információk.”A használati információk két lehetőséggel járnak. Mivel felvételt és streaminget folytatunk, ezért az első opció be lesz jelölve. Kattintson a „Tovább” gombra:
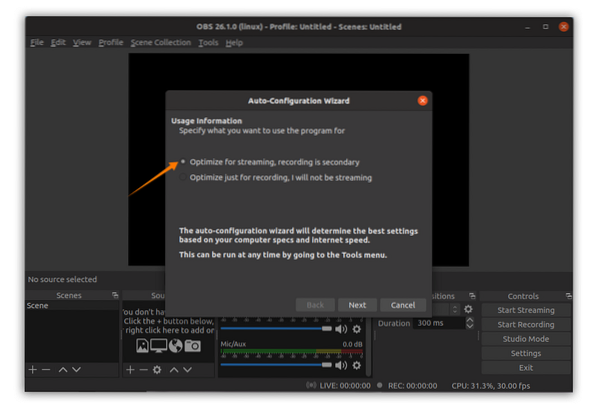
Most állítsa be a videó beállításait, például a képsebességet és az alapfelbontást a hardver képességeinek megfelelően:
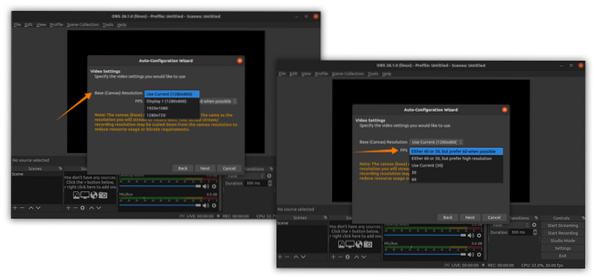
Ezt követően a varázsló különböző streaming szolgáltatásokat nyújt Önnek; Válassz egyet. Rángatózást választok; meg fogja kérni a streaming kulcsot; kattintson a get stream gombra az alábbi képen látható módon:
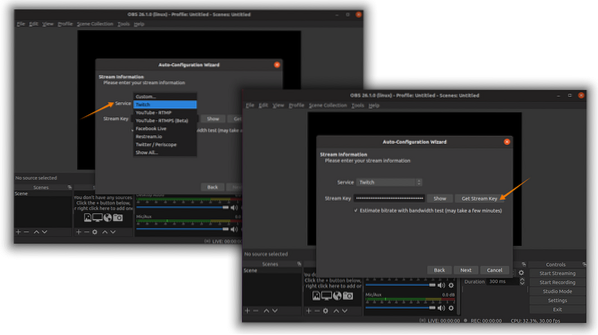
Az adatfolyam-kulcs megszerzéséhez Twitch-fiókkal kell rendelkeznie: jelentkezzen be, és a felhasználó ikonjára kattintva haladjon az „Alkotói irányítópult” felé, majd a „Beállítások” lapon az „Elsődleges adatfolyam kulcs” található, amint az a képek:
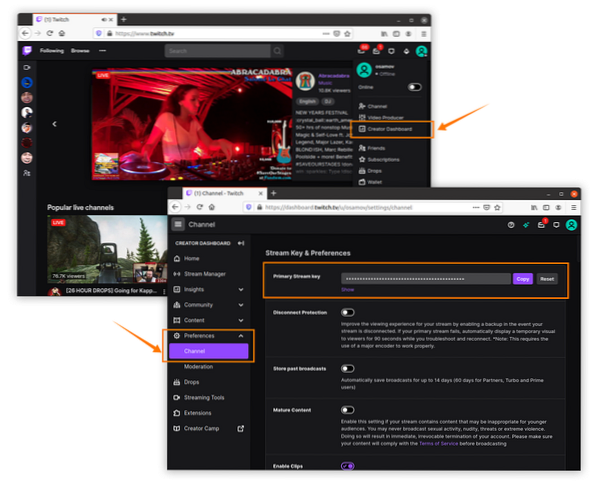
Másolja a streaming kulcsot, és illessze be az OBS-be a fenti képeken látható módon. Ezt követően az OBS különféle teszteket végez az ideális beállításokhoz:
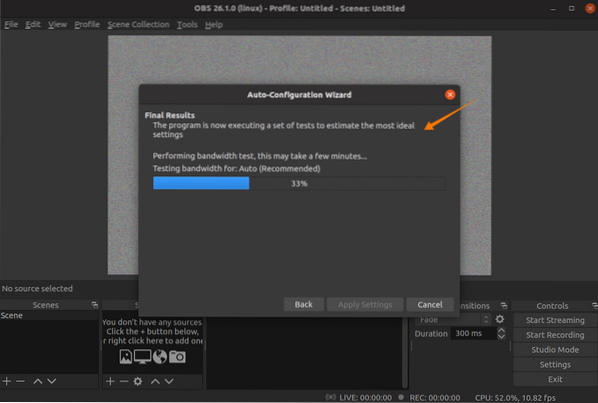
A befejezés után bemutatja a rendszer becsült konfigurációját. Megnyomhatja a „Beállítások alkalmazása” lehetőséget, vagy visszatérhet a beállítások módosításához:
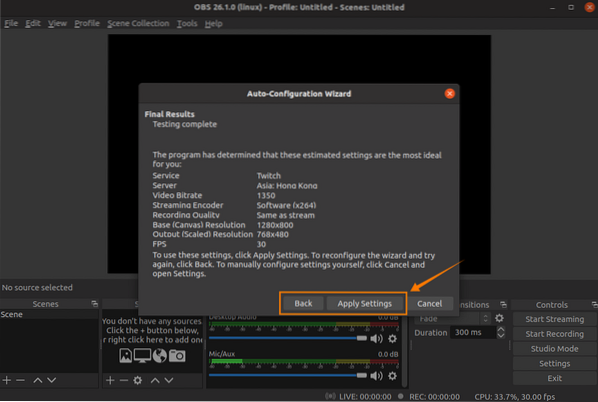
A beállítás nagyjából befejeződött. De ezek a beállítások tovább módosíthatók a „Beállítások” opcióban is. Kattintson a „File”, majd a „Settings” gombra:
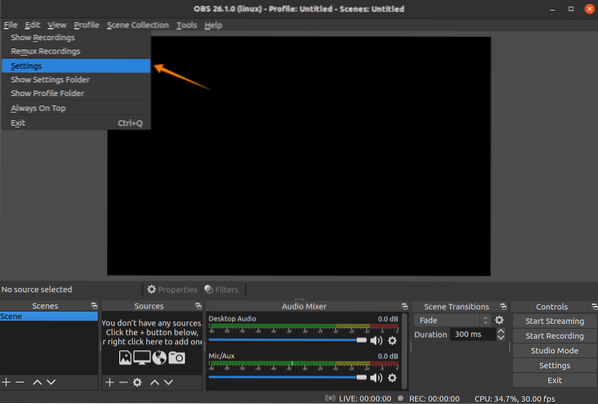
Az „Általános” fülön megváltoztathatja a nyelvet, a témát és engedélyezheti vagy letilthatja a különféle lehetőségeket; lásd a képet:

A „Stream” lapon a streaming platform megváltoztatható. Javasoljuk, hogy hagyja az „Auto” szervert:
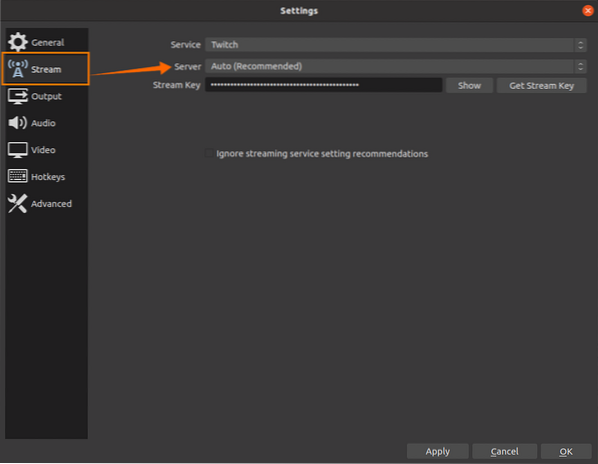
Az „Output” fülön két fő lehetőség van; az első „Egyszerű”, a második pedig „Haladó.”Az„ Egyszerű ”kimeneti beállítások a következő képen láthatók, ahol bizonyos streaming és felvételi lehetőségeket adnak meg a módosításhoz. A kódoló, az audio bitsebesség, a mentési útvonal, a felvételi formátum és a minőség itt módosítható:
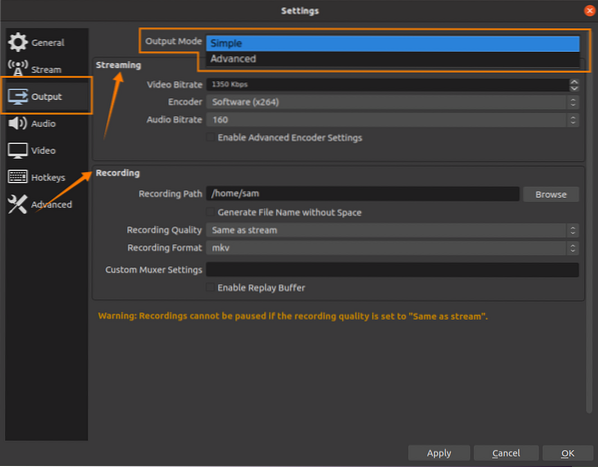
Az egyszerű beállítások megfelelőek, de ha tovább szeretné módosítani a kimeneti beállításokat, akkor nyissa meg a „Speciális” beállításokat. A speciális beállításokban sok más opció módosítható, beleértve a speciális audiocsatorna-beállításokat. Felvétel közben a beszéd- és játékhangokat 2 különböző csatornán lehet rögzíteni, amelyek segítenek a rögzített felvételek szerkesztésében:
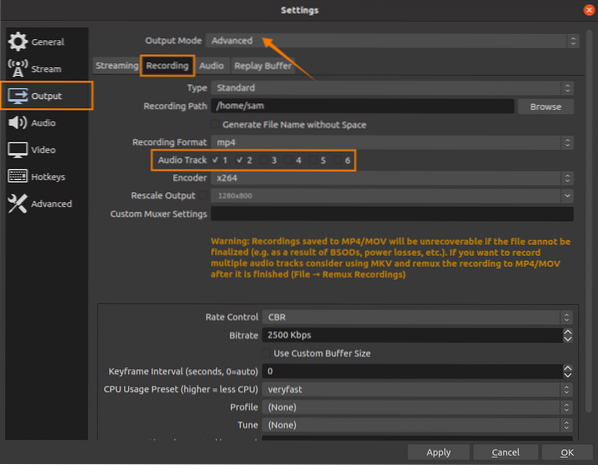
A gyorsbillentyűk létfontosságú szerepet játszanak a játékok streamingje vagy rögzítése közben; Az OBS rendelkezik egy külön füllel a beállításokban, hogy az Ön kényelmének megfelelően beállítsa a gyorsbillentyűket:

Miután beállította az OBS-t az adatfolyam / rögzítés megkezdéséhez. A főablakban a „jelenetek” a vásznakat ábrázolják; ezek a vásznak átméretezhetők és áthelyezhetők:

A Forrás ablakban különféle források adhatók hozzá, például:
- Képernyő rögzítése
- Hangrögzítés
- Kép (átfedések)
- Szöveg
- Videofelvevő eszköz
- Böngésző
Kattintson a "+”Gomb a források hozzáadásához:
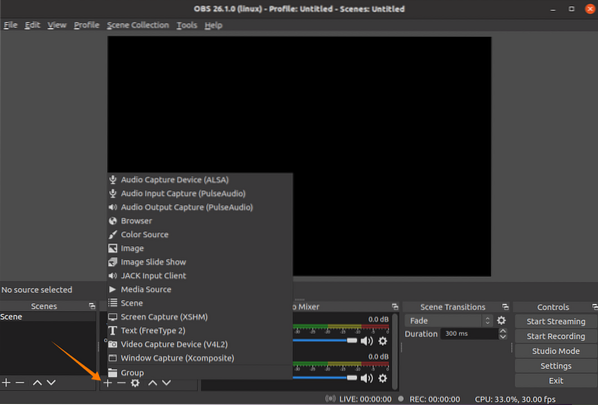
A képernyőfelvétel hozzáadásához kattintson a „Képernyőfelvétel” lehetőségre; megjelenik pár ablak, megtartja az alapértelmezett beállításokat, és nyomja meg az „OK.”Az egér kurzor láthatóvá tételéhez jelölje be a„ Kurzor rögzítése ”opciót.
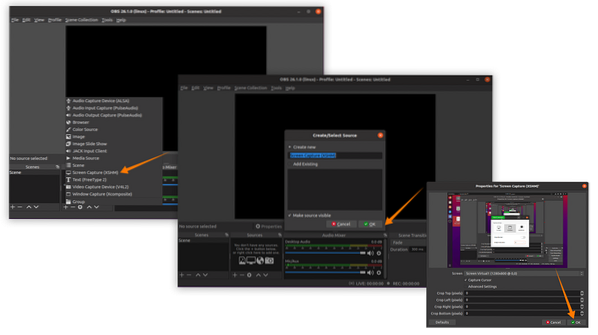
A képernyőfelvétel forrása hozzáadódott; más források, például hang, szintén hozzáadhatók, ha a mikrofont csatlakoztatta a rendszerhez. Ha mind a felvételt, mind a streaminget meg szeretné csinálni, először kattintson a „Felvétel indítása” gombra, majd a „Streaming indítása” gombra, vagy nyomja meg a hozzárendelt gyorsgombokat:
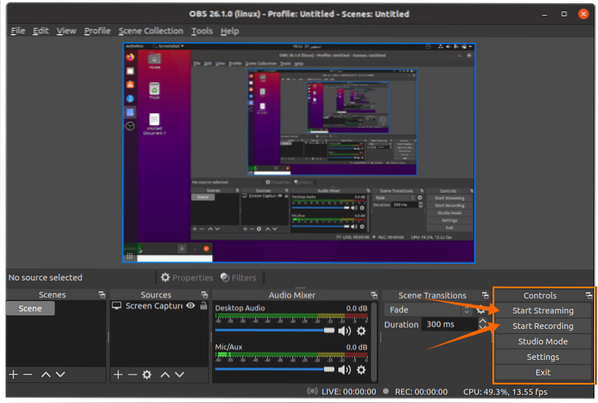
A patak állapota az alsó sávon látható:

Most ideje játszani; Az OBS elvégzi a dolgát.
 Phenquestions
Phenquestions


