A Vim egy sokoldalú, teljesen hozzáférhető szövegszerkesztő, amely Vi-kompatibilis is. A dokumentum bármilyen formájú módosításához használatos. Ez jól jön a C / Perl / Python programok módosításakor. Használható konfigurációs dokumentumok módosítására Linux / Unix rendszerekben is. /.A vimrc egy olyan dokumentum, amellyel konfigurálhatja és elindíthatja a Vim-et. Ez a cikk bemutatja, hogyan frissítheti és töltheti be újra a vimrc dokumentumot a Linux rendszerbe annak ellenére, hogy újraindította a Vim szerkesztőt.
Előfeltételek:
Ellenőrizze, hogy van-e telepítve Linux operációs rendszerre disztribúció, és sudo jogosultságokkal kell rendelkeznie a használatához. Van Ubuntu 20.04 telepítve és konfigurálva, amelyen végrehajtjuk a Vim újratöltését.
A Vim telepítése:
Jelentkezzen be az Ubuntu 20-ból.04 Linux rendszeren, és navigáljon azon a tevékenységi területen, ahol keresősávot kap. Írja be a „terminál” szót, hogy kapjon egy parancssori shell terminált. A terminál alkalmazás megjelenítésekor kattintson rá az indításhoz. Most megnyílt a terminálalkalmazás, ellenőriznie kell a „Vim” segédprogramot. A Vim paranccsal ellenőriznünk kell, hogy a rendszer már telepítve van-e a rendszerre. Ehhez próbáljuk meg az egyszerű Vim parancsot az alábbiak szerint.
$ vimA kimeneti kép azt mutatja, hogy a Vim segédprogram nincs telepítve a rendszerre, és a legfrissebb elérhető verziójuk jelenik meg, amelyet az Ubuntu Linux rendszerre telepíthet. Tehát telepítenünk kell az Ubuntu 20-ra.04 először.
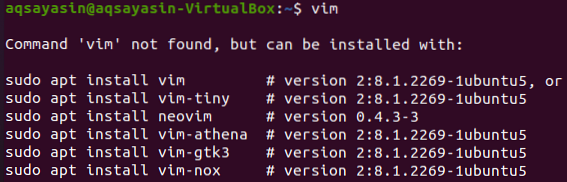
Kiválasztjuk a fenti pillanatképben felsorolt első parancsot a Vim telepítéséhez az Ubuntu 20-ra.04 Linux disztribúció. Ezért hajtsa végre az alábbi sudo apt parancsot a shellben, a install kulcsszóval és a 'vim' névvel együtt. Az Ubuntu 20 telepítési folyamatának elindításához a root felhasználói jelszóra lesz szükség.04 Linux rendszer. Adja meg jelszavát, és nyomja meg az "Enter" gombot a billentyűzeten. Az alábbi pillanatképen látható, hogy elkezd telepíteni.
$ sudo apt install vim
A telepítési folyamat között feltesz egy kérdést: „Folytatja? [I / N] ”. Ha telepíteni szeretné a Vim segédprogramot a Linux disztribúciójára, akkor ellenkező esetben az „Y” billentyűt kell megnyomnia, ellenkező esetben nyomja meg az „n” billentyűt. Tehát megnyomtuk az 'Y' gombot, hogy folytassuk a Vim telepítését az Ubuntu 20-ra.04 Linux disztribúció. Pihenjen és várjon egy ideig a telepítéshez, mert időbe telik.

Végül a Vim telepítése befejeződik, és a pillanatkép képének alábbi kimenete látható: „Man-db (2.9.1–1) „.

Indítsa el a Vim-et:
A Vim sikeres telepítése után itt az ideje egy új fájl létrehozásának. A „touch” paranccsal létrehozunk egy „test” nevű szöveges fájlt.txt ”, amint az az alábbi pillanatképen látható.
$ touch fájl.txt
A fájl létrehozása után megtalálhatja a fájl tesztjét.txt 'a könyvtárak Főoldal mappájában, az alábbiak szerint.
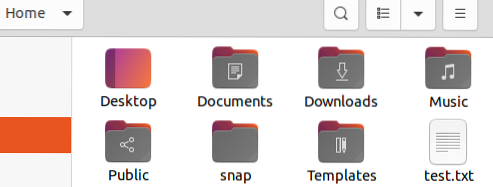
Most elindítjuk a Vim szerkesztõt a shellben található Vim paranccsal, majd a 'fájlnév' tesztet.txt 'az alábbi pillanatképen látható módon.
$ vim teszt.txt
Megnyitja a Vim szerkesztőt, és új ablakot kap, amint az a képen látható, amelynek a fájlnév tesztje van.txt 'az alábbi fejlécben. A munka megkezdéséhez normál módban kell lennünk, ehhez pedig nyomja meg az „Esc” billentyűt a billentyűzeten, hogy normál módba lépjen.
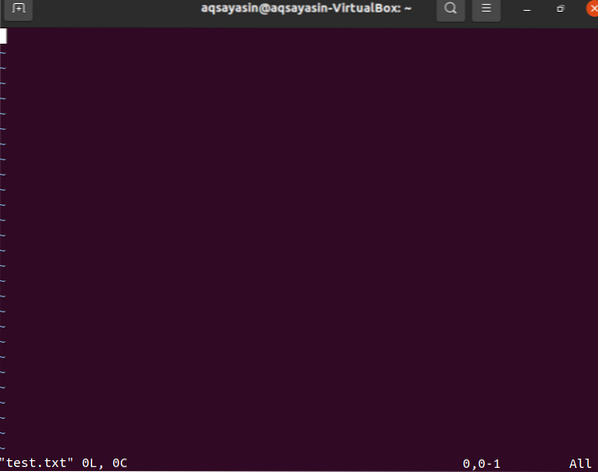
Itt az ideje, hogy a “vs” paranccsal töltsük be a Vim szerkesztő konfigurációs fájlját. Először normál módban meg kell nyomnia a kettőspont “:” gombját, hogy kettőspontot adjon néhány parancshoz. A kettőspont jel mellett hozzá kell adni a „vs” parancsot a navigációs és a visszavágó jellel együtt a mellettük levő vimrc kulcsszóval. Nyomja meg az 'Enter' gombot a konfigurációs fájlba való belépéshez.

A vimrc fájl a csatolt képen látható módon megnyílik. Láthatja, hogy a fejléce fájlnévvel rendelkezik.
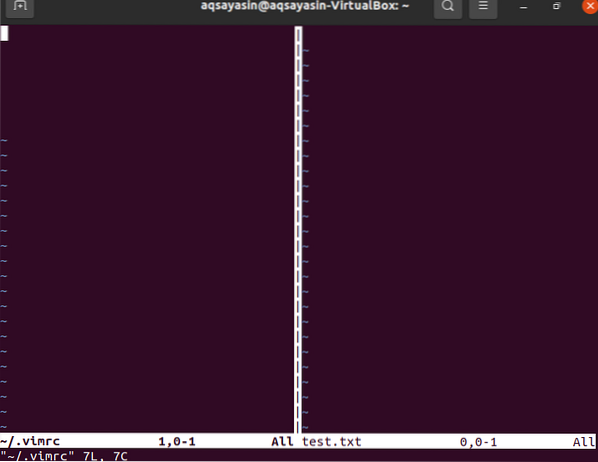
Ha néhány parancsot hozzá szeretne adni bizonyos műveletek végrehajtásához, be kell lépnie a Vim szerkesztő Insert módjába. Ehhez meg kell nyomnia az „i” billentyűt a billentyűzetről, és a szerkesztő szerkesztési módot fog használni. Néhány művelet végrehajtásához hozzá kell adnia néhány parancsot. Az alábbi parancsokat beszúrási módban hozzáadtuk ehhez. Az első sort behúzáshoz, a második sort minden sor számának beállításához, az utolsó sort a szintaxis kiemeléséhez használja.
- filetype indent plugin be
- beállított szám
- szintaxis be

Ezúttal ezeket a változásokat el kell mentenie a konfigurációs vimrc fájlba. Ezért írja be az alábbi “: wq” parancsot a Vim szerkesztő megírásához és bezárásához. Lekérdezéseit most a vimrc fájlba menti, és visszatér a Vim editor of file 'teszthez.txt '.
: wq
Vim újratöltése:
A Vimrc fájl tartalmának újratöltéséhez és a módosítások alkalmazásához nem kell kilépnünk a Vim szerkesztőből. Csak új parancsot kell hozzáadnia az újratöltéshez. Tehát kattintson a kettőspont “:” gombjára, és adja hozzá az source-source parancsot a vimrc fájl újratöltéséhez. Érintse meg az 'Enter' gombot a vimrc fájl újratöltéséhez.
: forrás ~ /.vimrc
Az „Enter” gomb megnyomása után a vim szerkesztő frissül, és változásokat fog látni benne, amint azt az alábbi pillanatkép mutatja.

A változásokat ugyanazt a „vs” parancsot használva is megtekintheti a Vim szerkesztőben, mint az alábbiakban.
: vs ~ /.vimrc
Megnyílik a konfigurációs fájl a Vim fájlszerkesztővel együtt, és a módosításokat a szerkesztőablak jobb oldalán láthatja.

Következtetés
A Vimrc fájl újratöltését a Vim szerkesztő bezárása nélkül hajtottuk végre. Remélhetőleg ezt az útmutatót követve könnyen újratöltheti a vimrc fájlt a vim szerkesztő bezárása nélkül.
 Phenquestions
Phenquestions


