A Google Dokumentumok egy vonzó és sokoldalú online felhőalapú alkalmazás, amelyet Word dokumentumok létrehozására és megosztására használnak. Sokan közülünk már tudnak erről a webalkalmazásról, de félhetnek attól, hogy felhőalapúvá válva elvesztik az alapvető funkcionalitást. De hidd el, a google docs egy robusztus alkalmazás, rengeteg fantasztikus funkcióval, amelyekről sokan nem tudnak. A Google dokumentumok egyaránt alkalmasak szakemberek és hallgatók számára, valamint személyes használatra is alkalmasak. Tehát bátran kell ugrálnia, és el kell hagynia az offline alapú szövegszerkesztő szoftvert a felhőalapú google docs használatához, és csodálkozva kell látnia rengeteg hatékony eszközt a termelékenységi feladat elvégzéséhez.
A legjobb Google Dokumentumok tippek
Azért vagyok itt, hogy segítsek Önnek azzal, hogy felsorolom a legjobb google docs tippeket és trükköket, hogy hatékony felhasználó legyek.
1. Élvezze a beszélgetést írás közben - hangbevitel
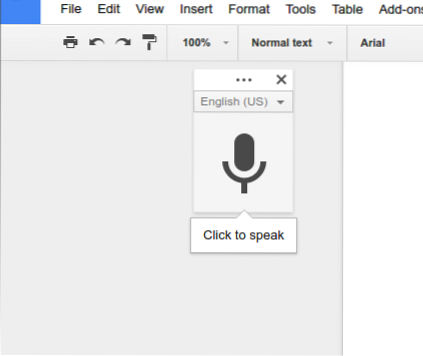
Könnyebb egy témáról beszélni, mint írni róla. Most minden nagy techcég nagy hangsúlyt fektet a mesterséges intelligenciára és a hangutasítás funkcióira. Itt a google docs-ban megtalálja a hangos gépelést, amely elősegítheti a gyors írást.
További információ: Az MS Office fájlok konvertálása Google Docs formátumra
Ezt a funkciót csak akkor használhatja, ha a laptopjába vagy az Android okostelefonjába van beépítve mikrofon. Tehát ennek a funkciónak a használatához el kell mennie az Eszközök >> Hanggépelés menüpontra. Megjelenik egy hangbeviteli mező nagy mikrofonnal. Most elkezdheti hangosan gépelni, főleg bármilyen nyelven. Használhat billentyűparancsot, Cmd + Shift + S (Mac gépen) vagy Ctrl + Shift + S (PC-n) a felvétel megkezdéséhez.
2. A másolt dokumentum formázásának törlése
Ha átmásol néhány dokumentumot az internetről vagy más helyekről, és beilleszted a google dokumentumokba, akkor előfordulhat, hogy a fájlok nem egyesülnek a google alkalmazásdokumentumok másik részével, hacsak nem formázod. A másolt dokumentumok formázásához kövesse ezeket.
- Jelölje ki a Szöveg >> Jobb klikk >> Formátum törlése elemet
- Jelölje ki a Szöveg >> Ugrás a Formátum opciót a menü tetején >> Formátum törlése.
3. Fedezze fel a hatalmas és gyönyörű Google betűtípuslistát
A Google dokumentumai gyönyörű betűtípusok hatalmas listáját kínálják, amelyek mind szakmai, mind személyes felhasználásra alkalmasak. Nyissa meg a betűtípusokat a dokumentum tetején található legördülő menüből, és jelöljön ki további betűtípusokat. Innen kiválaszthat bárkit, aki megfelel. De nézze meg a Google Betűtípusok könyvtárat, ahol megtekintheti a betűtípusok gyakorlati használatát, amely segíthet a legjobbak megszerzésében.
4. Képszerkesztés a dokumentumok belsejében
A Google dokumentumai alapvető képszerkesztési lehetőségeket biztosítanak a dokumentumok belsejében. Levághatja, visszaállíthatja, használhatja a kép szegélyét, és beállíthatja a fényerőt, az átlátszóságot és a kontrasztot.
5. Keressen és helyezzen be linkeket a dokumentumokba
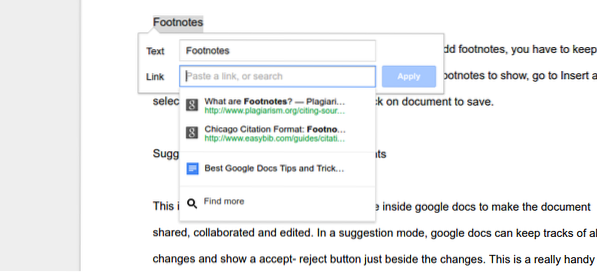 Bármelyik szót vagy mondatot összekapcsolhatja a felső menüsor hivatkozás beszúrása gombjával, de a google docs-nak egyetlen sajátossága van a tartalom belső keresésére és a hivatkozás beillesztésére. A hivatkozás beillesztéséhez a dokumentumba nem kell máshova mennie, inkább válassza ki a szót, és nyomja meg a Ctrl + K billentyűkombinációt a kívánt hivatkozás megszerzéséhez és beillesztéséhez.
Bármelyik szót vagy mondatot összekapcsolhatja a felső menüsor hivatkozás beszúrása gombjával, de a google docs-nak egyetlen sajátossága van a tartalom belső keresésére és a hivatkozás beillesztésére. A hivatkozás beillesztéséhez a dokumentumba nem kell máshova mennie, inkább válassza ki a szót, és nyomja meg a Ctrl + K billentyűkombinációt a kívánt hivatkozás megszerzéséhez és beillesztéséhez.
6. Könyvjelzővel látja el dokumentumait kevesebb görgetéshez
Ez a könyvjelző funkció jó és hasznos bármilyen hosszú dokumentum készítése közben. A könyvjelzők dokumentumokba történő bekapcsolásához lépjen a Beszúrás menübe, és válassza a Könyvjelző lehetőséget. Ez egy kék könyvjelző ikont jelenít meg a dokumentum bal oldalán. Hozzáadhat egy linket egy adott bekezdéshez, amely lehetővé teszi a tartalomjegyzéket a dokumentum tetején. Ez a tartalomjegyzék hasznosnak tűnhet hosszú dokumentumok navigálása közben.
7. Lábjegyzet
A lábjegyzetet könnyen és egyszerűen be lehet tenni a google dokumentumokba. Lábjegyzetek hozzáadásához meg kell tartania a kurzort a dokumentum szövegében, ahol lábjegyzeteket szeretne megjeleníteni; menjen a Beszúrás menübe, és válassza a Lábjegyzetek lehetőséget. Írja meg a lábjegyzeteket, és kattintson a menteni kívánt dokumentumra.
8. Javaslati mód jobb dokumentumok készítéséhez
Ez az egyik olyan elektromos eszköz, amely a google docs-ban használható a dokumentum megosztására, együttműködésére és szerkesztésére. Javaslati módban a google docs nyomon követheti az összes változást, és a változtatások mellett megjeleníthet egy elfogadás-elutasítás gombot.
Ez egy kényelmes és hasznos eszköz bármilyen megosztott dokumentum készítéséhez, ahol mindenki hozzájárulhat a tökéletes papírok készítéséhez. A javaslat mód engedélyezéséhez lépjen a jobb felső sarokba, kattintson a ceruzaszerű szerkesztőeszközökre, és válassza ki a javaslat módot.
9. Valós idejű együttműködés - Google Dokumentumok
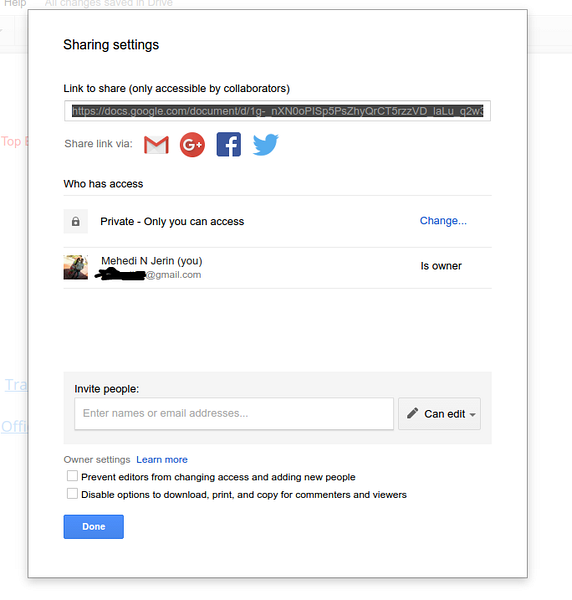 A Google dokumentumai lehetővé teszik a dokumentum megosztását más felhasználókkal. Minden felhasználó egyszerre szerkesztheti a dokumentumot valós időben. Ha bárki két ember ugyanazt a szöveget írja, a google docs élesen látja az időbélyeget a legújabb javított verzió megőrzéséhez. És egy másik régi verzió marad a felülvizsgálati panelen.
A Google dokumentumai lehetővé teszik a dokumentum megosztását más felhasználókkal. Minden felhasználó egyszerre szerkesztheti a dokumentumot valós időben. Ha bárki két ember ugyanazt a szöveget írja, a google docs élesen látja az időbélyeget a legújabb javított verzió megőrzéséhez. És egy másik régi verzió marad a felülvizsgálati panelen.
Sőt, a felhasználók kölcsönhatásba léphetnek egymással a dokumentum szerkesztésében és létrehozásában. Mindezek valós időben történnek, és minden felhasználó, aki hozzáférési engedéllyel rendelkezik, azonnal láthatja a változásokat.
10. Jelöljön meg valakit egy megjegyzésben, hogy felhívja magára a figyelmet
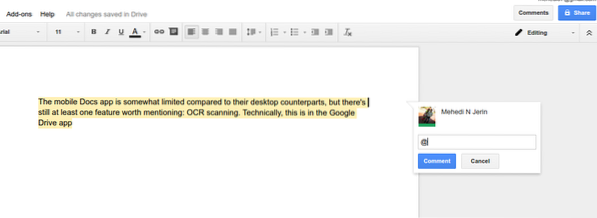 Bármelyik személy figyelmét felhívhatja a megjegyzés mezőben található „@ vagy + jel” és az e-mail cím használatával. Az e-mail azonosító birtokosa figyelmeztető e-mailt kap a megjegyzésről vagy kérdésről, amelyet a Google dokumentumaiban tesznek fel.
Bármelyik személy figyelmét felhívhatja a megjegyzés mezőben található „@ vagy + jel” és az e-mail cím használatával. Az e-mail azonosító birtokosa figyelmeztető e-mailt kap a megjegyzésről vagy kérdésről, amelyet a Google dokumentumaiban tesznek fel.
11. Online dokumentum közzététele
A Google Dokumentumokban létrehozhat vagy szerkeszthet dokumentumokat, és hozzáférhet másokhoz a dokumentumok szerkesztéséhez. Itt emlékeznie kell arra, hogy a dokumentumot csak Ön és mások láthatják, akik hozzáférési jogosultsággal rendelkeznek, de nyilvánosan nem láthatók. Tehát a megtekinthetőség érdekében online kell közzétennie a dokumentumot. Ehhez lépjen a felső sáv Fájl menüjébe, és válassza a „Közzététel az interneten… lehetőséget .”
12. Gyorsbillentyűket
Rengeteg hasznos billentyűparancs található a Google Dokumentumokban. Közülük sok más alkalmazásként nagyon elterjedt. Hasonlóan használhatja a Cmd + C (Mac) vagy a Ctrl + C (PC) beillesztéshez, vagy a Cmd + B (Mac) vagy a Ctrl + B (PC) félkövér betűkhöz, de van néhány egyedi parancsikonja, amely nagyon segít a feladat elvégzésében gyorsan. Néhány közülük:
Shift + T = Új dokumentum létrehozása.
Ctrl + Alt + M = Beszúrás.
A google docs-ra történő írás közben a billentyűparancsok listáját is megkaphatja, ha a Cmd + / billentyűt lenyomva tartja Mac gépen, és a Shift + / vagy Ctrl + / Chrome OS vagy Windows rendszeren. Tekintse meg a google docs gyorsbillentyűk teljes listáját.
13. Félelmetes intelligens helyesírás-ellenőrző
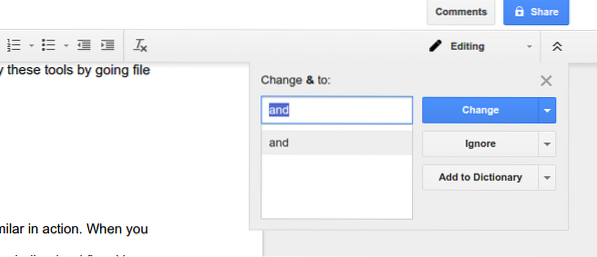
A Google keresés beépítette intelligens helyesírás-ellenőrzőjét a google dokumentumokba, és hihetetlen. Ez az eszköz nem támaszkodik a hagyományos szótárra; ehelyett a Google keresőmotorjának algoritmusán alapul, amely segít a felhasználónak intelligensen megtalálni a helyesírási hibákat.
A Google docs helyesírás-ellenőrzési adatbázisa rendszeresen frissül. Minden nap javul az adatbázisa azzal, hogy megtanulja az új szót a Google mesterséges intelligens „Mit értesz?”Adatbázis és a kontextuson alapuló javaslatokat kínál, nem csupán a hasonlóságot. Az összes hibát a felső sáv Eszközök menüjének „Helyesírás…” elemével ellenőrizheti.
14. Állítsa be az Oldalbeállítást
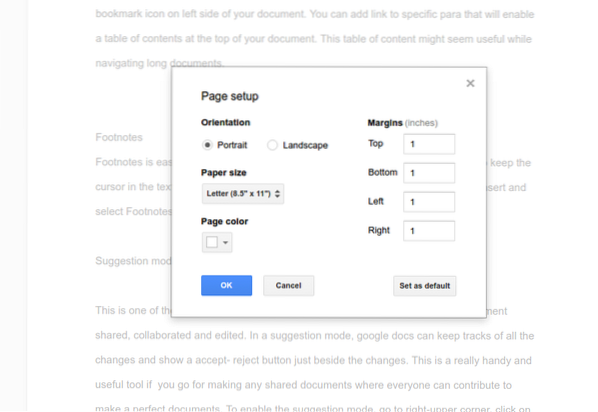 Az oldalbeállítás módosítása egyszerű és könnyen google-dokumentálható. Az oldalbeállítások konfigurálásával megváltoztathatja az oldal színét, margóját és tájolását. Ezeket az eszközöket úgy alkalmazhatja, hogy a felső menüsor alatti fájlba megy, és kiválasztja az oldalbeállítást.
Az oldalbeállítás módosítása egyszerű és könnyen google-dokumentálható. Az oldalbeállítások konfigurálásával megváltoztathatja az oldal színét, margóját és tájolását. Ezeket az eszközöket úgy alkalmazhatja, hogy a felső menüsor alatti fájlba megy, és kiválasztja az oldalbeállítást.
15. Személyes szótár kezelése
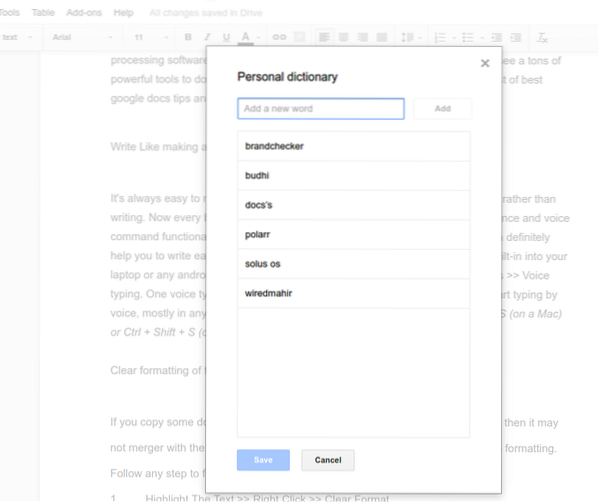 A személyes szótár és az automatikus helyettesítés meglehetősen hasonló. Ha bármilyen nevet vagy nem mindennapi szót ír, a google docs aláhúzott piros zászlóval jelöli. Ezeket a szavakat jobb gombbal kattintson a szavakra, és válassza a „Hozzáadás a személyes szótárhoz” lehetőséget, vagy manuálisan; mindet beillesztheti a személyes szótárba, ha a felső menüsor eszközeihez megy, és kiválasztja a „Személyes szótár.”
A személyes szótár és az automatikus helyettesítés meglehetősen hasonló. Ha bármilyen nevet vagy nem mindennapi szót ír, a google docs aláhúzott piros zászlóval jelöli. Ezeket a szavakat jobb gombbal kattintson a szavakra, és válassza a „Hozzáadás a személyes szótárhoz” lehetőséget, vagy manuálisan; mindet beillesztheti a személyes szótárba, ha a felső menüsor eszközeihez megy, és kiválasztja a „Személyes szótár.”
16. Használja a Google Dokumentumokat offline módként
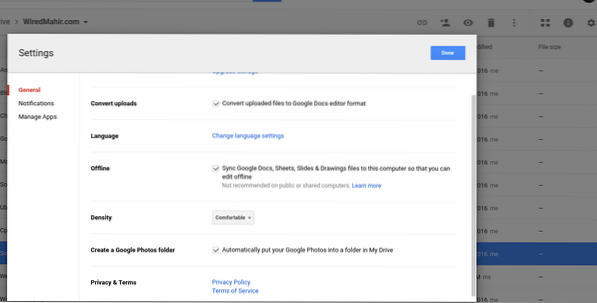 A google docs használatához nincs szükség internetkapcsolatra. De a kezdeti beállításnál, miközben módosította a google docs offline módként történő használatának beállítását, szükség volt az adatkapcsolatra. Tehát az offline mód engedélyezéséhez tegye a következőket.
A google docs használatához nincs szükség internetkapcsolatra. De a kezdeti beállításnál, miközben módosította a google docs offline módként történő használatának beállítását, szükség volt az adatkapcsolatra. Tehát az offline mód engedélyezéséhez tegye a következőket.
Google Drive >> kattintson a jobb felső sarokban található fogaskerék ikonra >> Jelölje be az Offline szakaszban a jelölőnégyzetet a „Google-dokumentumok, Táblázatok, Diák és Rajzfájlok szinkronizálása erre a számítógépre, hogy offline szerkeszthesse
Létrehozhat és szerkesztheti az összes Google-dokumentumot, -lapot, offline rajzot, és az összes dokumentum szinkronizálódik a Google Drive-felhőbe, miközben internetkapcsolatot kap.
17. Készítsen saját cserét
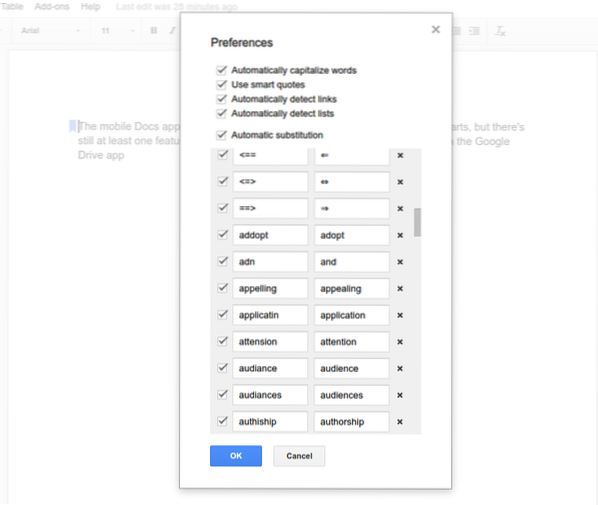 Megteheti a helyettesítéseket, ami sokat segít az írás során. A Google dokumentumai elkészítik az automatikus helyettesítések listáját, de testreszabhatja a követelményeknek megfelelően. Lépjen az Eszközök és preferenciák oldalra, és módosítsa a követelményeket.
Megteheti a helyettesítéseket, ami sokat segít az írás során. A Google dokumentumai elkészítik az automatikus helyettesítések listáját, de testreszabhatja a követelményeknek megfelelően. Lépjen az Eszközök és preferenciák oldalra, és módosítsa a követelményeket.
18. Kattintson a jobb gombbal a Definíció és kutatás elemre
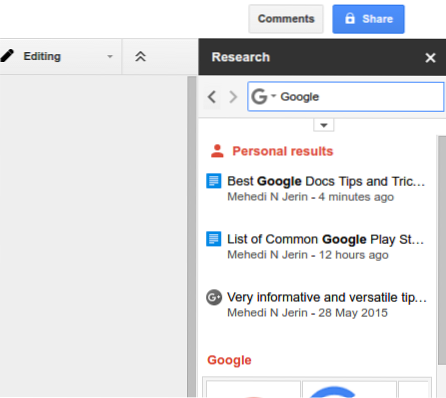 Ha meg akarja találni a definíciót, vagy bármilyen szót szeretne kutatni, kattintson a jobb gombbal, és válassza ki a definíciót vagy a kutatást; a jobb oldalon egy dobozt nyit meg, amely tartalmazza az adott szóval kapcsolatos összes információt. Ez a meghatározás és a kutatási eszközök lehetővé teszik a dokumentumok nyomon követését, miközben további információkat keresünk.
Ha meg akarja találni a definíciót, vagy bármilyen szót szeretne kutatni, kattintson a jobb gombbal, és válassza ki a definíciót vagy a kutatást; a jobb oldalon egy dobozt nyit meg, amely tartalmazza az adott szóval kapcsolatos összes információt. Ez a meghatározás és a kutatási eszközök lehetővé teszik a dokumentumok nyomon követését, miközben további információkat keresünk.
Felajánlhatja számunkra a képek, táblázatok, idézetek, tudósok és a szó szoros értelmében a Google keresőóriás minden keresését. Sőt, ebből a kutatási mezőből képeket húzhatunk a google dokumentumainkba.
19. Küldjön el egy dokumentumot egy másik felhasználónak a jobb visszajelzés érdekében
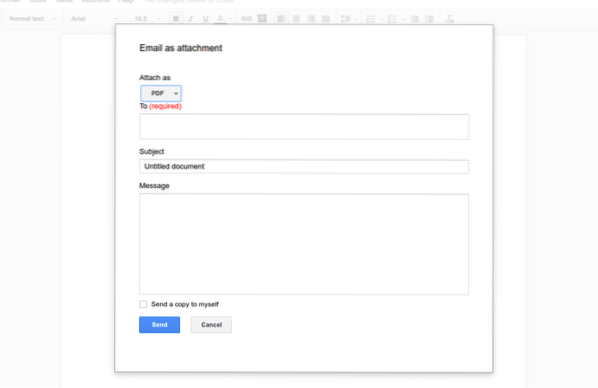 Előfordulhat, hogy az összes felhasználónak nincs google azonosítója vagy Gmailje, így hogyan oszthatja meg a dokumentumot, hogy jó visszajelzést kapjon. Igen, van lehetőség a teljes fájl e-mailben történő elküldésére mellékletként. A fájlt elküldheti Docx, pdf, egyszerű szöveges fájlként vagy így tovább. Ezek az eszközök a dokumentum tetején található Fájl legördülő menü alatt találhatók.
Előfordulhat, hogy az összes felhasználónak nincs google azonosítója vagy Gmailje, így hogyan oszthatja meg a dokumentumot, hogy jó visszajelzést kapjon. Igen, van lehetőség a teljes fájl e-mailben történő elküldésére mellékletként. A fájlt elküldheti Docx, pdf, egyszerű szöveges fájlként vagy így tovább. Ezek az eszközök a dokumentum tetején található Fájl legördülő menü alatt találhatók.
20. Töltse le a dokumentumot PDF-fájlként, Word Doc-ként és egyebekként
A dokumentum befejezése után el kell küldenie valahová vagy valakinek PDF-másolatként vagy Docx-fájlként, nem pedig szerkeszthető dokumentumként. Sok lehetőséged lesz a végső példány hét formátumba történő exportálására: Microsoft Word (.docx), OpenDocument formátum (.Richt formátum (.rtf), sima szöveg (.txt), Weboldal (.html, zip), PDF dokumentum (.pdf) és az EPUB kiadvány (.epub). Szerezze meg a fájlt a menüsoron, és válassza a „Letöltés másként” lehetőséget
21. Az Apps Script használata a Google Dokumentumokban
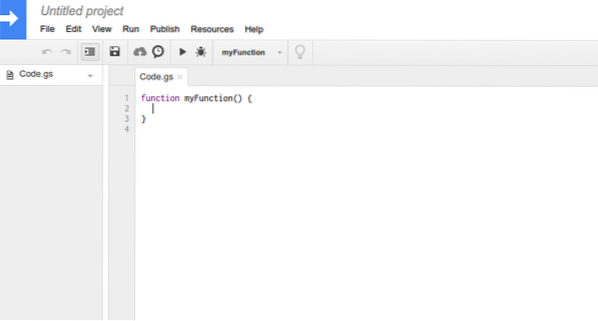 A Google Apps Script segít javítani a google docs dokumentumok általános munkafolyamatát. Segít a dokumentumok létrehozásában vagy megváltoztatásában, a google docs felhasználói felületének megváltoztatásában és a fontos eszközök elhelyezésében a könnyű hozzáférés érdekében. Mielőtt azonban bármit is tenne az alkalmazás szkriptjén, jobb, ha rendelkezik egy jó minőségű tudással a Java-ról és a Google-ról, javasoljuk, hogy tanuljon meg egy ingyenes tanfolyamot, és kövesse az útmutatót, hogy a lehető legjobban kihozza a Google Docs alkalmazás szkriptjét.
A Google Apps Script segít javítani a google docs dokumentumok általános munkafolyamatát. Segít a dokumentumok létrehozásában vagy megváltoztatásában, a google docs felhasználói felületének megváltoztatásában és a fontos eszközök elhelyezésében a könnyű hozzáférés érdekében. Mielőtt azonban bármit is tenne az alkalmazás szkriptjén, jobb, ha rendelkezik egy jó minőségű tudással a Java-ról és a Google-ról, javasoljuk, hogy tanuljon meg egy ingyenes tanfolyamot, és kövesse az útmutatót, hogy a lehető legjobban kihozza a Google Docs alkalmazás szkriptjét.
22. Írja meg a dokumentumokat bármilyen nyelven
A Google docs dokumentumainak létrehozása az angol nyelvre korlátozódik; hanem bármilyen nyelven elkészítheti a dokumentumokat. Az alapértelmezett nyelv másra való megváltoztatásához lépjen a Fájl menübe a felső legördülő sávban, és válassza ki a kívánt nyelvet. Az összes nyelv angol ábécé sorrendben van megadva.
23. Fordítsa le az egész dokumentumot bármilyen nyelvre
A dokumentumot szó szerint lefordíthatja bármely nyelvre. Számos nyelv alkalmazható, de a google translate nem tökéletes a fordítási munkában. Tehát ne csak erre támaszkodjon, de mindenképpen segíthet bármely más nyelven írt dokumentum elolvasásában.
24. Módosítási előzmények
Ne aggódjon, ha szerkesztés közben elveszít bármilyen információt. Ha a dokumentumok egy korábbi verzióját szeretné megszerezni, akkor könnyedén megszerezheti azt a Fájl >> Lásd a Változástörténet menüpont alatt. Itt megtalálja a szükséges dokumentum összes korábbi verzióját. Ha valamelyik korábbi verziót választotta, akkor a kiválasztott verzió csak a lista tetejére kerül, anélkül, hogy bármilyen információt elveszítené. Mindig lehetősége van bármilyen verzió beszerzésére, és megtekintheti a kijelölt szövegben végrehajtott módosításokat.
25. Sok lenyűgöző sablon
A Google Dokumentumok rengeteg lenyűgöző sablonnal rendelkezik, amelyekkel összefoglalót készíthet, üzleti javaslatot készíthet, értekezlet-jegyzőket formalizálhat, vagy brosúrát tervezhet bármely vállalat számára. Szó szerint mindenféle sablont megtalálhat bármilyen feladat elvégzéséhez üzleti és személyes célokra egyaránt. Az összes sablont a google docs honlapjáról kapja meg. Tehát fedezze fel ezeket, és keressen egy Önnek megfelelőt.
26. Bővítmények használata a Google Dokumentumok funkcióinak kibővítéséhez
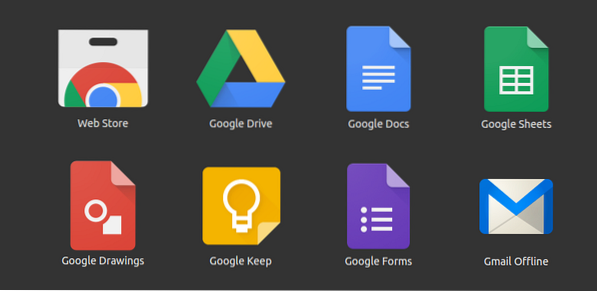 Rengeteg hasznos kiegészítő található a google docs tárában vagy tárában. A kiegészítőket úgy találhatja meg, hogy bővítményeket ad hozzá a google doc felső legördülő menüjéből, és kiválasztja a Kiegészítők letöltése elemet. Ezeket a kiegészítőket a google docs funkcionalitásának és termelékenységének bővítésére használják. Csakúgy, mint az androidos mobilalkalmazások, amelyek segítségével androidos rendszerünket működőképesebbé és hatékonyabbá tehetjük. Hasonlóképpen, a google docs kiegészítői sok kiemelkedő feladatot látnak el, amelyeket az alapértelmezett alapfunkciók nem tudnak kitölteni.
Rengeteg hasznos kiegészítő található a google docs tárában vagy tárában. A kiegészítőket úgy találhatja meg, hogy bővítményeket ad hozzá a google doc felső legördülő menüjéből, és kiválasztja a Kiegészítők letöltése elemet. Ezeket a kiegészítőket a google docs funkcionalitásának és termelékenységének bővítésére használják. Csakúgy, mint az androidos mobilalkalmazások, amelyek segítségével androidos rendszerünket működőképesebbé és hatékonyabbá tehetjük. Hasonlóképpen, a google docs kiegészítői sok kiemelkedő feladatot látnak el, amelyeket az alapértelmezett alapfunkciók nem tudnak kitölteni.
Végső gondolat
Itt felsoroltam az összes lehetséges legjobb google docs tippet és trükköt, hogy erősebb felhasználóvá válhassak. Tetszett közülük bármelyik? Vagy további tippeket szeretne hozzáadni? Kérjük, bátran ossza meg gondolatait és javaslatait a megjegyzés részben.
Gondolatának megosztása segít kibővíteni a legjobb Google-dokumentumok tippjeinket és trükköket. Ha tetszik ez a lista, kérjük, jelölje be könyvjelzővel későbbi felhasználás céljából, és kattintson a közösségi megosztás gombra a baráti és családtagokkal való társadalmi kapcsolattartáshoz.
 Phenquestions
Phenquestions


