Ha a Feladatkezelésr üres és nem jeleníti meg a folyamatokat a Windows 10/8/7 rendszerben, akkor itt van néhány dolog, amellyel sikeresen kijavíthatja a problémát üres Feladatkezelő probléma. Ez a rendszerfájlok sérülései vagy a rosszindulatú programok által okozott fertőzések miatt következhet be.

A Windows Feladatkezelő üres
Íme néhány dolog, amellyel megpróbálhatja kijavítani az üres Feladatkezelő problémát:
- Indítsa újra a számítógépet, és nézze meg
- Győződjön meg arról, hogy a kijelző oszlopok vannak kiválasztva
- Vizsgálja meg a számítógépet rosszindulatú programok ellen
- Futtassa a Rendszerfájl-ellenőrzőt
- Javítsa ki a rendszer képét a DISM segítségével
- Hibaelhárítás a Clean Boot State állapotban.
1] Indítsa újra a számítógépet
Ez a leggyakoribb megoldás, amellyel kijavíthatja a problémát. Néha megszabadulhat ettől a rendszer újraindításával.
2] Győződjön meg arról, hogy a kijelző oszlopok vannak kiválasztva
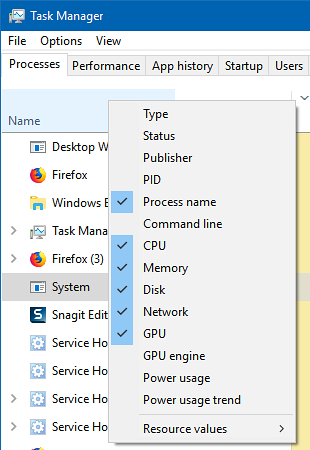
Ellenőrizze, hogy bejelölte-e a megjeleníteni kívánt oszlopokat. Ha egyiket sem választja ki, akkor lehet, hogy nem lát részleteket. Kattintson a jobb gombbal a Név melletti helyre, és válassza ki az oszlopokat.
3] Vizsgálja át a számítógépet rosszindulatú programok ellen
Az egyik oka annak, hogy az emberek a problémát a rosszindulatú programok okozzák. Ha számítógépét rosszindulatú programok fertőzik meg, akkor üres Feladatkezelő problémákkal szembesülhet. Vizsgálja meg számítógépét a víruskereső szoftverrel. Használhat egy második vélemény rosszindulatú program-szkennert is.
Annak ellenére, hogy a legtöbben víruskereső szoftvert telepítettek a Windows számítógépünkre, kétségek merülhetnek fel, amikor érdemes lehet egy második véleményt kérni. Míg mindig meglátogathatja a jól ismert biztonsági szoftverek online víruskeresőit, hogy átkutassa a számítógépét, egyesek inkább önálló, igény szerinti víruskeresőt telepítenek helyben. Ilyenkor használhatja ezeket az igény szerinti víruskeresőket.
A legjobb eredmény érdekében futtassa a vizsgálatot indításkor vagy csökkentett módban.
4] Futtassa a Rendszerfájl-ellenőrzőt
Az SFC futtatása javítja a sérült vagy sérült Windows fájlokat. Ezt a parancsot egy megemelt CMD-ből kell futtatnia.
5] Futtassa a DISM eszközt
A DISM eszköz futtatásakor megjavítja a Windows System Image és a Windows Component Store elemeket a Windows 10 rendszerben. Különböző lehetőségei lesznek, többek között / ScanHealth, / CheckHealth, és / RestoreHealth. Egy emelt parancssorban a következő parancsot kell futtatnia:
DISM.exe / Online / Cleanup-image / Restorehealth
Az eszköz futtatásakor egy napló jön létre a címen C: \ Windows \ Logs \ CBS \ CBS.napló. Ez a folyamat a korrupció szintjétől függően körülbelül 15 percet vesz igénybe.
6] Hibaelhárítás a Boot Clean állapotban
A tiszta rendszerindítást a rendszer problémáinak diagnosztizálására és későbbi elhárítására használják. A tiszta rendszerindítás során minimális számú meghajtóval és indítóprogrammal indítjuk a rendszert, amelyek segítenek elkülöníteni az okot a zavaró szoftverekkel. Miután elindult a Clean Boot State állapotban, ellenőrizze, hogy a probléma továbbra is fennáll-e.
- Ha nem, akkor harmadik féltől származó folyamat akadályozza a megfelelő működését. Engedélyezze az egyik folyamatot a másik után, és nézze meg, melyik folyamat jeleníti meg a problémát. Így megtalálhatja az elkövetőt.
- Ha a probléma nem szűnik meg, akkor lehet, hogy a PC visszaállítása opciót kell használnia.
Remélem, hogy itt valami segít.
Kapcsolódó olvasmány: A Feladatkezelő nem válaszol, nem nyit meg, és nem tiltja le az adminisztrátor.

 Phenquestions
Phenquestions


