Ez a helyzet: a nyomtatója tökéletesen működött, de aztán eljön egy nap, amikor a dolgok oldalra fordulnak, és egy hibaüzenet jelenik meg: „A nyomtató nincs aktiválva, hibakód -30.”Ez nem jó, annál inkább, ha fontos munkád van 19:30 előtt. A kérdés tehát az, hogy megoldható-e ez a nyomtató-probléma, és kellő időben megtehető-e? Nos, a válasz mindenkire igen.
A nyomtató nincs aktiválva, hibakód - 30
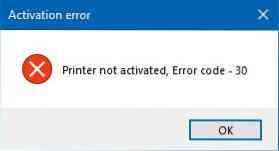
Íme néhány dolog, amellyel megpróbálhatja kijavítani a problémát.
1] Futtassa a Nyomtató hibaelhárítót
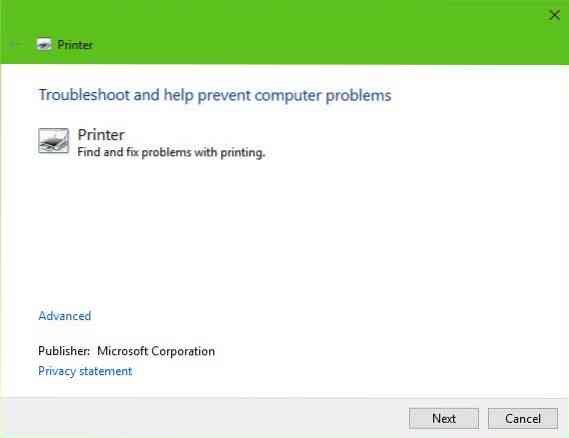
Az első lehetőség, hogy futtassa a Nyomtató hibaelhárítót. Kattintson a Windows Key + R felgyújtani a Fuss párbeszédpanelt, írja be a következő parancsot, majd kattintson a gombra Belép:
msdt.exe / id PrinterDiagnostic
Innentől kezdve kövesse az utasításokat a nyomtató javításához abban a reményben, hogy az egész egészében jól működik.
2] Győződjön meg arról, hogy a kívánt nyomtatót alapértelmezett nyomtatóként állította be
A nyomtató valószínűleg nem működik, mert lehet, hogy nem lesz beállítva alapértelmezettként. Ne aggódj; ez általában elég gyakran előfordul, ezért ebben a tekintetben nem vagy egyedül.
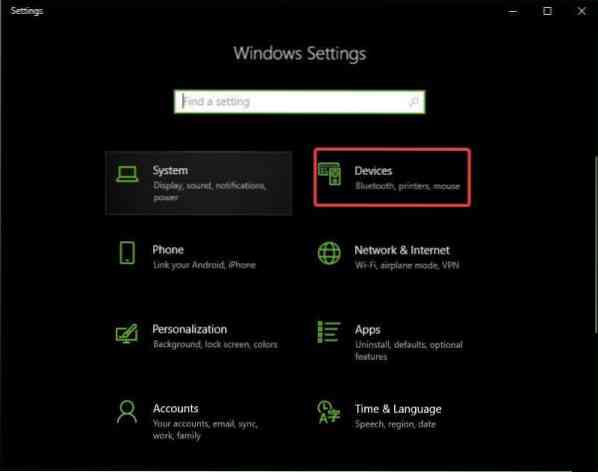
Az első tennivaló a gombra kattintva Windows billentyű + I felgyújtani a Beállítások alkalmazást, majd válassza a lehetőséget Eszközök a menüből.

Kattintson Nyomtatók és szkennereks, majd keresse meg a nyomtatót az opciók listájában. Miután megtalálta, kattintson a nyomtatóra, és válassza a lehetőséget Kezelés, majd kattintson a gombra Beállítás alapértelmezettként.
3] Frissítse az USB kompozit eszköz illesztőprogramját
Valószínű, hogy a nyomtatója nem működik, mert az USB kompozit eszköz működik, ezért mit kell tennie? Nos, javasoljuk, hogy távolítsa el és telepítse újra, és ez a feladat viszonylag egyszerű.
Itt kell megtennie. Kattintson a Start gombra, majd írja be az Eszközkezelő parancsot. Amikor megjelenik a keresési eredmények között, csak kattintson rá az Eszközkezelő elindításához.

Keresse meg az USB Composite Device feliratot, kattintson a jobb gombbal, majd válassza a menü Illesztőprogram frissítése parancsát. Indítsa újra a számítógépet. Az utolsó tennivaló itt az, hogy a frissített illesztőprogram-szoftverre kattintva rákattint az Automatikus keresés gombra, és készen is van.
Távolítsa el a nyomtatót, távolítsa el a nyomtató-illesztőprogramot, majd telepítse újra az összeset, és frissítse.
4] Frissítse a nyomtató illesztőprogramjait
Általában, amikor a nyomtató gyártója új illesztőprogramot bocsát ki, az automatikusan letöltésre és telepítésre kerül. De ha ez nem történik meg, akkor a felhasználónak kell manuálisan elvégeznie a munkát.
Javasoljuk, hogy keresse fel a márka hivatalos webhelyét, és keresse meg azt a részt, amely lehetővé teszi a legújabb és régebbi illesztőprogramok letöltését. Ha rábukkan a legújabb illesztőprogramra, töltse fel a számítógépére, és telepítse.
Indítsa újra a számítógépes rendszert, majd próbálja meg kinyomtatni a dokumentumot, és ellenőrizze, hogy a „Nyomtató nincs aktiválva, hibakód -30” üzenet már nem mutatja csúnya fejét.
Nagyjából ennyi, ezért folytassa és tesztelje még egyszer a nyomtatót, hogy lássa, a dolgok normalizálódtak-e.
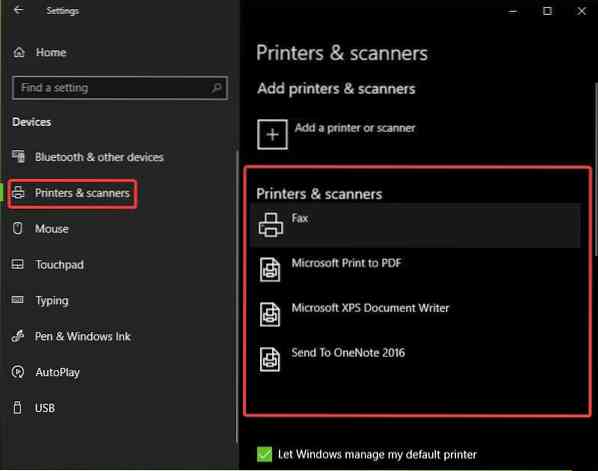
 Phenquestions
Phenquestions


