Feltérképezett hálózati meghajtók nagyon hasznosak, ha egy másik számítógépen lévő meghajtóhoz vagy külső tárolóhoz kell csatlakozni. Ez megkönnyíti a fájlok elérését. Ha azonban a leképezett hálózati meghajtók nem működnek a Windows 10 v1809 rendszerben, akkor az mindenképpen bosszantó.
A Windows számos módon értesíti az elérhetetlenségről. Ez lehet egy piros X, amely megjelenik a hálózati meghajtókon, vagy azt mondja, hogy nem érhető el, ha a parancssorból vagy értesítés útján használják. Előfordulhat, hogy a hálózati meghajtó a szokásosnál többet igényel a csatlakozáshoz, ezért javasoljuk, hogy futtasson néhány szkriptet, amikor bejelentkezik a számítógépére.
A leképezett hálózati meghajtók nem működnek
Mielőtt továbblépnénk a megoldásokra, tudnia kell, hogy bizonyos edzések bizonyos esetekben működnek. Előfordulhat, hogy bejelentkezéskor hálózati hozzáférésre van szükség, míg másoknak a csoportházirend-beállításokhoz. Tehát válassza ki, hogy mi működik Önnek.
Ha a leképezett hálózati meghajtók nem jelennek meg, nem csatlakoznak és nem működnek a Windows 10 rendszerben, miután bejelentkezett a számítógépre, akkor kipróbálhatja ezeket a szkripteket használó megoldásokat, hogy megbizonyosodjon arról, hogy csatlakozik-e hozzájuk, amint elkezdte használni a számítógépet.
Hozzon létre szkripteket
Két szkript van itt. MapDrives.ps1, amelyeket a MapDrives hajt végre.cmd, és ez egy szokásos (nem emelt) parancssorban történik.
Hozzon létre egy nevű szkriptfájlt MapDrives.cmd, majd mentse el egy helyre, ahol a fájlok biztonságban lesznek.
PowerShell -Command "Set-ExecutionPolicy -Scope CurrentUser Korlátlan" >> "% TEMP% \ StartupLog.txt "2> & 1 PowerShell -File"% SystemDrive% \ Scripts \ MapDrives.ps1 ">>"% TEMP% \ StartupLog.txt "2> & 1
Hasonlóképpen hozzon létre egy nevű szkriptfájlt MapDrives.ps1 az alábbi tartalommal. Tartsa mindkét szkriptet ugyanabban a mappában.
$ i = 3, míg ($ True) $ hiba.clear () $ MappedDrives = Get-SmbMapping | hol -tulajdonság állapota -Érték nem érhető el -EQ | válassza a LocalPath, a RemotePath foreach ($ MappedDrive a $ MappedDrives programban) próbálkozzon New-SmbMapping -LocalPath $ MappedDrive.LocalPath -RemotePath $ MappedDrive.RemotePath -Persistent $ True catch Write-Host "Hiba történt a $ MappedDrive leképezésénél.RemotePath to $ MappedDrive.LocalPath " $ i = $ i - 1 if ($ hiba.Count -eq 0 -Vagy $ i -eq 0) break Start-Sleep -Seconds 30
A szkript végrehajtásának lehetséges módjai a leképezett hálózati meghajtóhoz való csatlakozáshoz
1] Hozzon létre egy indítási elemet
Ez csak azokon az eszközökön működik, amelyek bejelentkezéskor rendelkeznek hálózati hozzáféréssel. Ha nincs ott, akkor a parancsfájl nem tudja automatikusan csatlakoztatni a hálózati illesztőprogramokat.
- Nyissa meg a Startup mappát, amely a következő címen található: % ProgramData% \ Microsoft \ Windows \ Start Menu \ Programs \ StartUp és másolja be a MapDrives programot.cmd benne.
- Nyissa meg a Scriptek mappát, amely a és címen található % SystemDrive% \ Scripts \ copy-paste MapDrives.ps1 abban a mappában.
Ezzel létrehoz egy StartupLog nevű naplófájlt.txt a% TEMP% mappában. Ezután jelentkezzen ki a gépből, majd jelentkezzen be újra. Ez biztosítja, hogy a leképezett meghajtók megnyíljanak.
2] Hozzon létre egy ütemezett feladatot
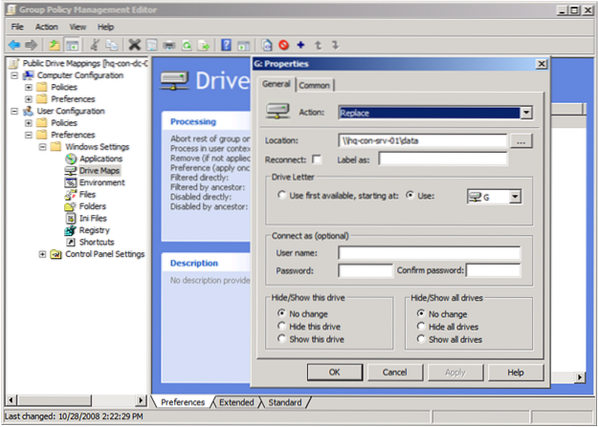
Lehetőség van ütemezett feladat létrehozására, amely azonnal lefut, amint a felhasználó bejelentkezik a számítógépre. Először másolja a MapDrives parancsfájlt.ps1 a Windows parancsfájlok mappájába a következő címen: % SystemDrive% \ Scripts \. Ezután indítsa el a Feladatütemezőt. Kereshet a keresőmezőben, és megjelenik.
- Válassza a Művelet> Feladat létrehozása lehetőséget, és az Általános lapon írja be a feladat nevét és leírását.
- Ezután kattintson a gombra Felhasználó vagy csoport módosítása gombot, és válasszon egy helyi felhasználót vagy csoportot. Ezután válassza ki rendben.
- Jelölje be a jelölőnégyzetetFuttatás a legmagasabb jogosultságokkal ”
- Váltson az Aktiválók fülre, és hozzon létre egy új triggeret a „Bejelentkezéskor” opcióval a Feladat megkezdése legördülő listában. Kattintson az OK gombra.
- Ezután váltson a Műveletek fülre
- Hozzon létre egy új műveletet, és válassza a Program indítása lehetőséget.
- A Program / Script mezőbe írja be Powershell.alkalmazás.
- Ban,-ben Argumentumok hozzáadása (nem kötelező) mezőbe írja be a következőt:
-windowsstyle rejtett parancs .\ MapDrives.ps1 >>% TEMP% \ StartupLog.txt 2> & 1 - Ban,-ben Kezdés (nem kötelező) mezőbe írja be a helyet (% SystemDrive% \ Scripts \) parancsfájlt.
- A Körülmények lapon válassza a ikont Csak akkor indítsa el, ha a következő hálózati kapcsolat elérhető opciót, válassza a lehetőséget Bármilyen kapcsolat, majd válassza ki rendben.
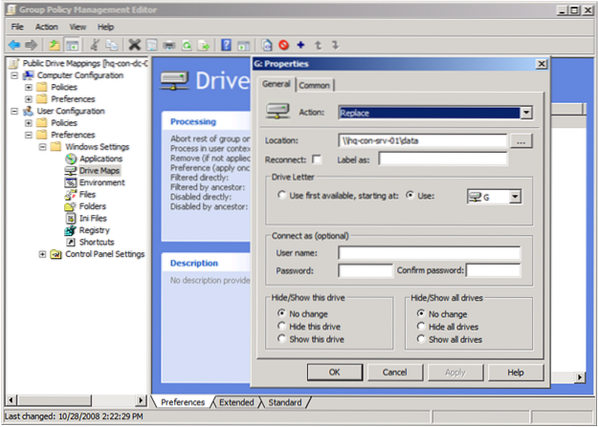
Indítsa újra vagy jelentkezzen ki a fiókjából, és jelentkezzen be, hogy a feladat végrehajtható legyen.
3] Csoportházirend-beállítások
Erre akkor van szükség, ha a Ha a leképezett meghajtókat a csoportházirend-beállítások adják meg. Frissítenie kell a meghajtó leképezését a következőre: Cserélje ki.
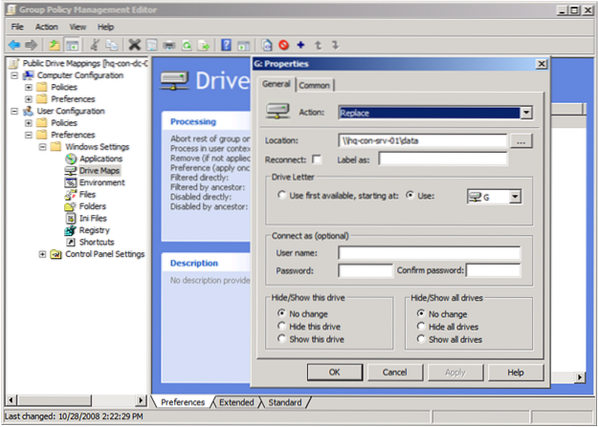
Viszont törli a meglévő leképezett meghajtót, és minden egyes bejelentkezéskor újra létrehozza a leképezést. A hozzárendelt meghajtón a csoportházirend-beállításoktól megváltozott beállítások azonban minden bejelentkezéskor elvesznek. Ha a változtatások nem működnek, futtassa a gpupdate parancsot a /Kényszerítés paraméter a csoportházirend-beállítás azonnali frissítéséhez.
A Microsoft által javasolt egyik megoldás segít megoldani a problémát a leképezett hálózati meghajtók esetén, amelyek nem működnek a Windows 10 rendszerben. Mondja el, melyik működött az Ön számára.
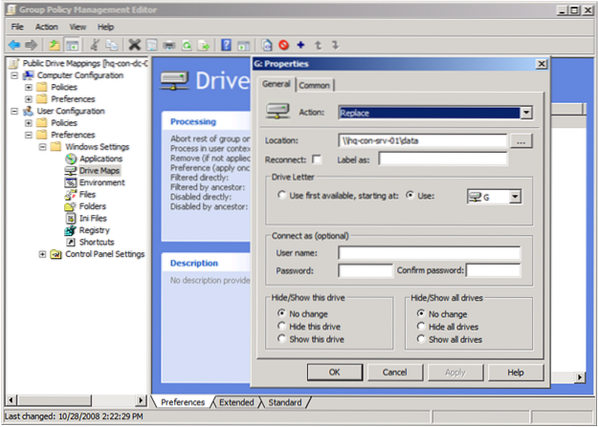
 Phenquestions
Phenquestions


