A Manjaro most dobta el a kezdőbarát Arch-alapú disztró legújabb verzióját - a Manjaro 21-et.0 Ornara, és meg vagyunk háborodva. Az évek során a disztribúció sok felhasználót vonzott azzal, hogy egyszerűen használható, intuitív felhasználói élményt nyújtott, amelyet az Arch Linux ereje támogat. És most, a legújabb Ornara frissítésükkel a disztró még felhasználóbarátabb és tökéletesebb lett a mindennapi használatra.
Legutóbb a Manjaro kiadásról volt szó, amikor a Manjaro 19.0 Kyria kijött, de nem foglalkozott megfelelő mélyreható áttekintéssel. Áttekintettük azonban a Manjaro Architect alapos áttekintését, de ez egy CLI net-installer, és nem ideális kezdőknek és rendszeres felhasználóknak, akiknek GUI-ra van szükségük a munkafolyamatukhoz.
Manjaro 21.0 Az Ornara egy operációs rendszer, amely funkciókban gazdag, stabil és intuitív felhasználói felülettel rendelkezik, amely a tömegeket vonzza. Tehát ehhez az olvasathoz részletes áttekintést állítottunk össze a Manjaro 21 alatt.0 Ornara, jellemzői, telepítési folyamata és gyors első benyomások.
Manjaro 21.0 Ornara: Főbb jellemzők és újdonságok
Először is, nézzük át a Manjaro Linux főbb jellemzőit, hogy megértsük, kinek szól és mi teszi nagyszerűvé. Ezenkívül megérintünk néhány funkciófrissítést és új lehetőséget a Manjaro 21 készülékkel.0 Ornara kiadás.
Arch készült kezdőbarát
A Manjaro az Arch-ra épül, ami azt jelenti, hogy hozzáférést biztosít az Arch-hoz kapcsolódó összes csodálatos funkcióhoz, kezdve az élvonalbeli szoftverek elérésével. Manjaro azonban egy erősen módosított Arch-ot kínál, rengeteg haranggal és síppal, amelyeket maguk adtak hozzá.
Az Arch-ot általában „kemény” disztribúciónak nevezik, mert csak egy parancssori és barebone segédprogramhoz férhet hozzá, hogy lehetővé tegye saját személyes Linux rendszer felépítését. Manjaro elveszi ezt az Arch-alapot, és ezen felül egy csomó GUI-elemet ad hozzá, és további segédprogramokat tölt be, így rendkívül kezdőbarát és készen áll arra, hogy azonnal induljon a dobozból.
Itt van egy részletes olvasat a Manjaro vs. Arch - Különbségek, amelyeket tudnia kell, hogy hasznosnak találhatja.
Gördülő kioldó modell
A Manjaro projekt egy gördülő kiadás fejlesztési modellt használ.
Ez azt jelenti, hogy Manjaro rendszere folyamatosan és gyakran kap frissítéseket és frissítéseket, hogy naprakész legyen a rendszer. Ez szigorú ellentétben áll a hagyományos Point Release Development Modellel, ahol új verziót kell telepítenie az előzőhöz képest.
Itt található további információ a Manjaro Rolling Release modellről, annak előnyeiről és hátrányairól.
ARM-barát
A Manjaro nem korlátozódik az X86 architektúrára, és támogatja az ARM architektúrát is.
Telepítheti a Manjarót egy PineBook Pro, Raspberry Pi, Rock Pi 4 és más egykártyás számítógépes rendszerekre.
Könnyen telepíthető minden illesztőprogram és kernel
A Manjaro segítségével hozzáférhet a Manjaro Settings Manager-hez. MHWD nevű hardver-felderítő eszközzel érkezik, amely automatikusan felismeri az új hardvert és letölti a szükséges illesztőprogramokat a zökkenőmentes futtatáshoz a rendszeren.
Ugyanazon alkalmazás használatával egy kattintással böngészhet és letöltheti a legújabb, a valós idejű és az LTS kerneket is a rendszerén.
A Manjaro Settings Manager alkalmazást egy későbbi szakaszban ismertettük részletesebben.
Hozzáférés az AUR & Pamac csomagkezelőhöz
Mivel a Manjaro az Arch-ra épül, hozzáférést kap a Pacmanhoz - az Arch parancssori csomagkezelő eszközéhez és az AUR - Arch felhasználói tárházhoz, amely minden terjesztés legnagyobb tárháza.
A Pacman tetején azonban Manjaro bemutatja a Pamac-ot is - a saját GUI-alapú csomagkezelőjüket, amely hozzáférést biztosít az AUR-hoz (Arch User Repository), a Flatpakhoz és a Snap-hoz.
Az összes alkalmazás, amelyre szükség van, azonnal elérhető
Különböző emberek eltérő véleményen vannak a terjesztésről, amelyek rengeteg alkalmazásban vannak. Egyesek szerint - bloatware, mások szerint - köszönöm. Most, függetlenül attól, hogy melyik frakcióba tartozik, Manjaro lefedte Önt.
A Manjaro ISO letöltésekor két lehetőséget talál - van a szokásos „Letöltés”, majd a „Minimális letöltés” opció.
A Minimális letöltéssel hozzáférést kap a disztróhoz és az alap asztali környezethez, és ennyi - nincs más kiegészítő szoftver. Míg a rendszeres letöltéssel egy csomó előre telepített szoftvercsomaghoz juthat hozzá, így a rendszer azonnal készen áll a munkára.
Abban az esetben, ha kíváncsi lenne, áttekintettük az összes fő alkalmazást, amelyet a Manjaro 21-gyel szállítunk.0 Ornara egy későbbi részben.
Felújított asztali környezetek
A Manjaro Linux hivatalosan 3 asztali környezetet támogat - XFCE, KDE Plasma és GNOME, és a Manjaro e három íz bármelyikében letölthető.
Manjaro 21-gyel.0 Ornara, lehetősége van választani az XFCE 4 között.16., KDE 5. plazma.21, vagy GNOME 3.38. Megtekintheti ezt a cikket, hogy megismerje a Manjaro ezen ízei újdonságait.
Megkaphatja a Manjaro-t egyéb asztali környezetben is, például Awesome, Budgie, Bspwm, Cinnamon, i3, LXQt, LXDE, Mate és Openbox. Mindezeket azonban közösségi szinten tartják fenn, és hivatalosan nem támogatják.
Továbbá az írás idején a Manjaro közösség által támogatott verzióinak többsége még mindig a 20-as verziót használja.0 a fahéj és az i3 mellett.
Továbbfejlesztett Calamares Installer
Az Arch-hoz és annak szöveges parancssori telepítőjéhez képest a Manjaro telepítése szellősebb a Calamares telepítőjének köszönhetően. Van még Manjaro Architect, amely terminál alapú telepítő, de mérföldekkel intuitívebb az Arch-hoz képest.
Most, Manjaróval, megkapja a Calamares kissé módosított változatát, amely pár új harangot és sípot hoz be.
Most egy GeoIP-alapú táblázat található a „legjobb tipp” nyelvekről, amely lehetővé teszi a telepítő számára, hogy alapértelmezés szerint automatikusan kiválassza a földrajzilag megfelelő nyelvet a kiválasztott helytől függően. Van még egy „legjobb tipp” billentyűzet-leképező eszköz, amely lehetővé teszi, hogy az anyanyelvén adjon meg adatokat.
Manjaro 21.0 Ornara: Telepítés
Most, hogy van egy alapvető elképzelése a különböző funkciókról és lehetőségekről, az új Manjaro 21.0 Ornara hozza az asztalhoz, nézzük át a telepítési folyamatát.
jegyzet: Ehhez az oktatóanyaghoz a KDE plazma a Manjaro 21 íze.0 a VirtualBoxon. A lépések azonban hasonlóak lesznek a Manjaro 21 más ízei esetében is.0, mivel mindegyik ugyanazt a Calamares telepítőt használja.
VM specifikációk: 3 * CPU magok (AMD Ryzen 2200G és 4 GB RAM)
A telepítő ISO indítása után a következő képernyő jelenik meg:
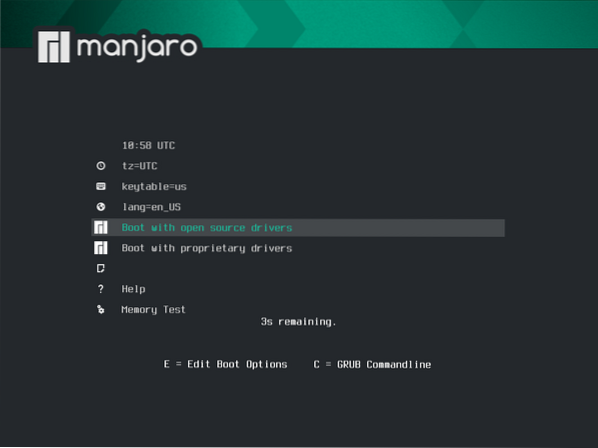
Innen választhat, hogy nyílt forráskódú illesztőprogramokkal vagy saját gyártmányú illesztőprogramokkal indul-e - főleg az Nvidia felhasználói számára.
A kívánt opció kiválasztása után a rendszer futtat néhány tesztet és elindítja a Manjaro élő környezetbe. Itt fogadja a Manjaro Hello alkalmazás, amint az az alábbi képen látható.
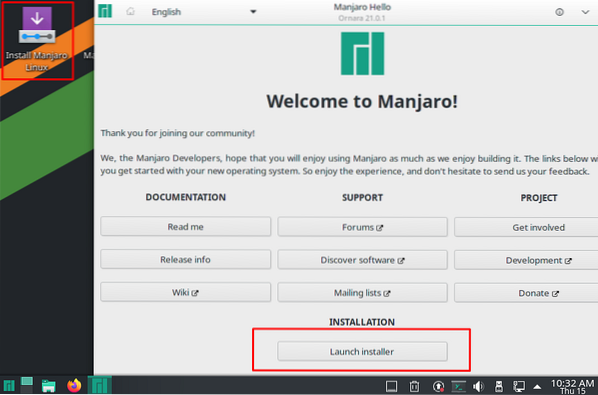
Amint láthatja, vagy elindíthatja a telepítőt közvetlenül a Manjaro Hello alkalmazásból, vagy használhatja a dedikált alkalmazást az asztalon. Alternatív megoldásként megnézheti a Hello alkalmazásban található különféle linkeket, ha új vagy a Manjaro számára.
Egyenesen haladunk a disztribúcióval. Az összes többi lehetőség elérhető a telepítés után a Hello alkalmazáson keresztül is.
Ha megnyomja a „Telepítő indítása” gombot, megnyílik Manjaro Calamares telepítő testreszabott verziója.
A Calamares-ben az a legjobb, hogy az egész telepítési folyamatot intuitív szegmensekre bontja, és az összes lépést előre mutatja a bal oldali menüben.
Üdvözöljük: Eleinte az üdvözlő képernyő fogadja Önt. Itt választhatja ki a megfelelő nyelvet a terjesztéshez.
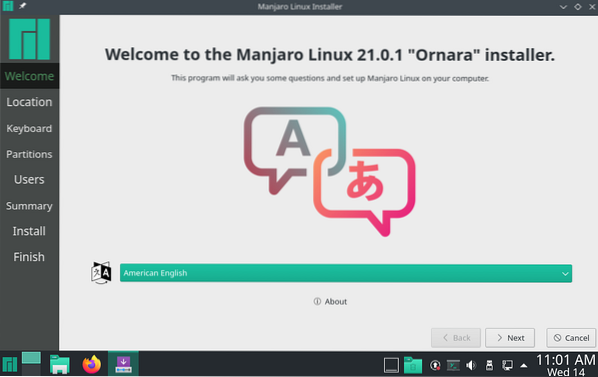
Elhelyezkedés: Következik a hely szakasz. Alapértelmezés szerint New York-ra van állítva, de ezt könnyen megváltoztathatja a grafikus helyválasztóval vagy az alábbi legördülő menükkel.
Vegye figyelembe azt is, hogy a hely kiválasztása után a rendszer nyelve és az idő / dátum beállítások automatikusan frissülnek az adott helyre. Ez annak az új „legjobb tipp” funkciónak köszönhető, amelyet korábban tárgyaltunk.
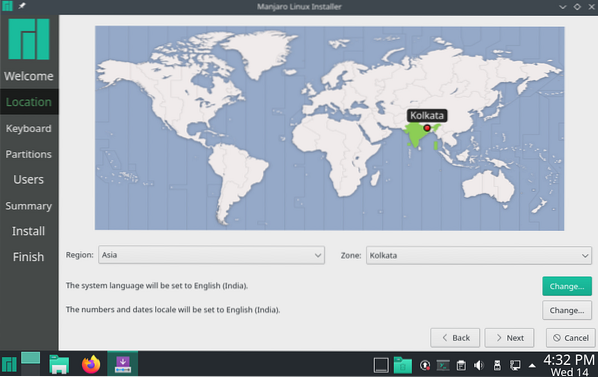
Billentyűzet: A hely után a szakasz a billentyűzet szegmensbe kerül. A választott helytől függően a telepítő javasol egy billentyűzetkiosztást, amely az Ön tartózkodási helyét illeti. De könnyen megváltoztathatja a stílust és az elrendezést a képen látható módon. Van egy billentyűzet modellválasztó is.
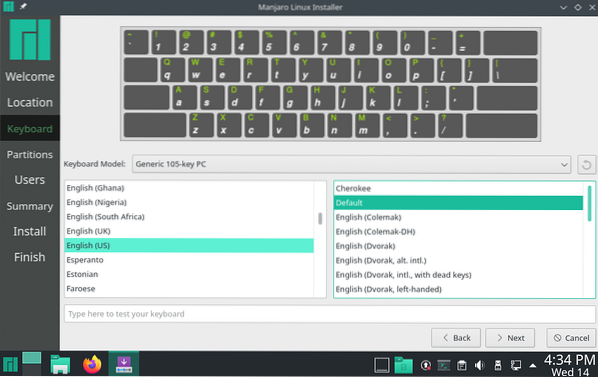
Partíciók: A következő a partíciós szakasz, ahol ki kell választania a tárolóeszközt a Manjaro telepítéséhez.
Mint látható, a tetején egy legördülő menü található, amely lehetővé teszi, hogy kiválassza a tárolóeszközt, ahová a Manjarót telepíteni szeretné. Alatta megtalálhatja a „Lemez törlése” opciót, és a Manjaro telepítését rajta, ahol a telepítő automatikusan létrehozza nekünk a partíciókat. A legördülő menüből azonban kiválaszthatja, hogy szeretné-e cserélni.
Alternatív megoldásként létezik egy „Kézi particionálás” opció, ahol teljes irányítást kap a partíciók igényeinek megfelelő létrehozására és átméretezésére.
Ehhez az oktatóanyaghoz a „Lemez törlése” opciót választottuk.
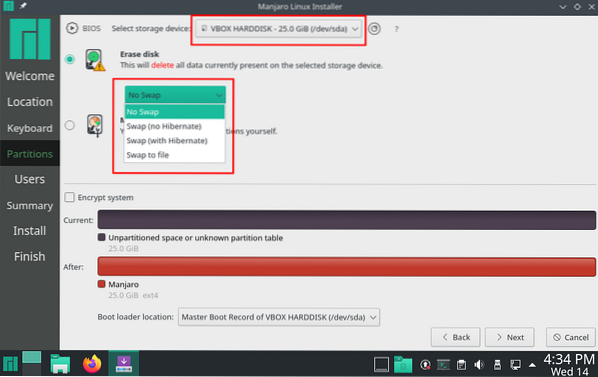
Felhasználók: Miután kiválasztotta a partíciót, itt az ideje beállítani az új felhasználónevet és egy jelszót a felhasználónévhez. Innen megadhatja azt is, hogy ugyanazt a jelszót kívánja-e használni az adminisztrátor számára, vagy másik jelszót.
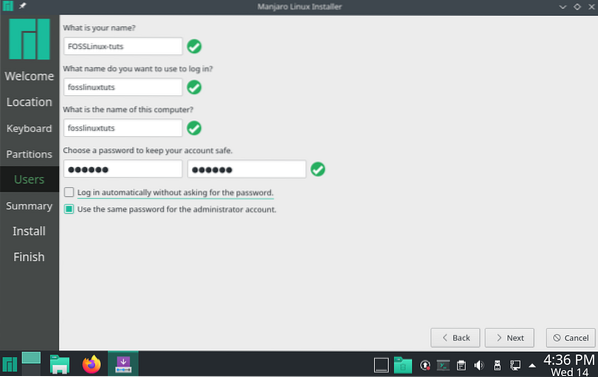
Összegzés: Végül eljutunk az Összegzés szakaszhoz, amely gyors áttekintést nyújt az eddig kiválasztott összes lehetőségről. Ha bármit észlel, visszaléphet és elvégezheti a megfelelő módosításokat.
Ha az Összegzés részben minden rendben van, kattintson a gombra Telepítés gombot a telepítési folyamat megkezdéséhez.
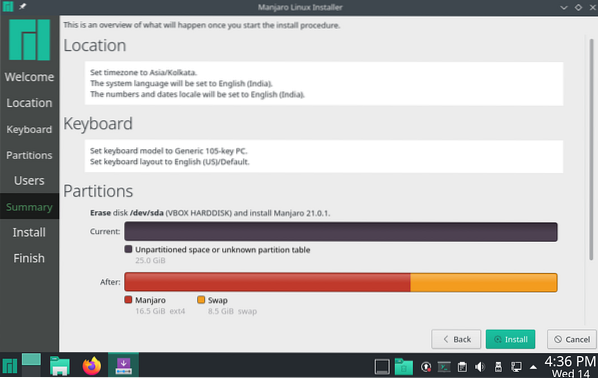
Telepítés: Most, hogy megérkezett a Telepítés szakaszba, ideje várni, és hagyni, hogy a Telepítő állítsa be az operációs rendszert. Ne feledje, hogy a telepítés befejezéséhez szükséges idő a rendszer konfigurációjától függ.
Még akkor is, ha korlátozott rendszererőforrásokkal rendelkező virtuális gépre telepíti, a teljes telepítés kevesebb, mint 5 percet vett igénybe, ami szupergyors a többi általunk lefedett Linux-telepítéshez képest, ugyanazon konfigurációval.
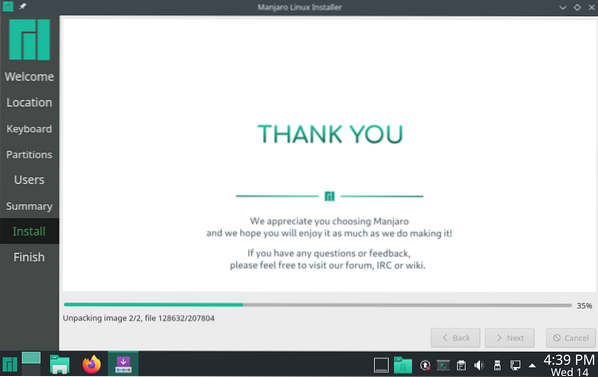
Befejez: A telepítés befejezése után a következő képernyő jelenik meg. Vagy bejelölheti az „Újraindítás most” négyzetet, és eltalálhatja Kész a rendszer újraindításához és bejelentkezéshez az új Manjaro operációs rendszerbe. Vagy elhagyhatja a telepítőt, és még egy kicsit lóghat a Manjaro élő környezetében.
jegyzet: Ne felejtse el eltávolítani a telepítési adathordozót az új Manjaro rendszer újraindításakor. Ellenkező esetben elakad egy telepítési hurokban, és automatikusan újraindul az USB-n.
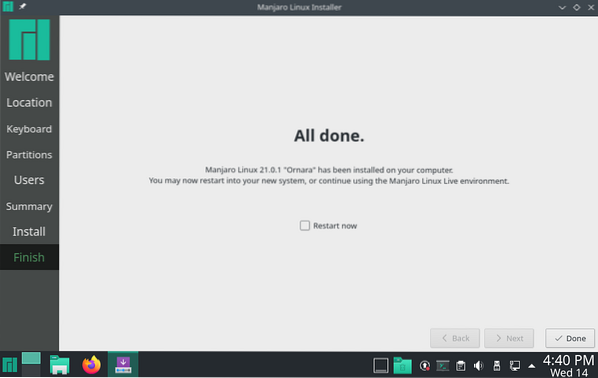
A fenti lépések végrehajtása után befejezte a Manajaro 21 új telepítését.0 Ornara.
Hogyan lehet frissíteni Manjaro 21-re.0 Ornara?
Lehet, hogy közületek néhányan már egy meglévő Manjaro épületen vannak (Ornara előtt, a Manjaro 20.2 Nibia) és frissíteni kíván a legújabb verzióra. Nos, ez nagyon egyszerű, mivel a Manjaro gördülő disztribúció.
Vagy átmehet a Szoftver frissítés programot, és frissítéssel használja a legújabb verzióra.
Alternatív megoldásként beírhatja a következő parancsot a terminálba:
$ sudo pacman -Syu
Nem valószínű, hogy a Manjaro frissítése közben bármilyen problémába ütközne, és az egész folyamatnak olyan simának kell lennie, mint a vaj.
Manjaro 21.0 Ornara a KDE plazmával: Első indítási benyomások
Most, hogy sikeresen telepítette és elindította az új Manjaro 21-et.0 KDE asztal, itt az ideje egy gyors asztali bemutatónak és a terjesztés áttekintésének.
Jogi nyilatkozat: Mivel telepítettük a Manjaro 21-et.0 Ornara a VirtualBoxon, tökéletesen tisztában vagyunk azzal, hogy ez itt-ott némi akadozást és csuklást okozhat. Mint ilyen, nem leszünk túl kritikus a teljesítményével kapcsolatban. Ennek a szakasznak a fő célja, hogy átérezze a megjelenés és a különféle jellemzők terjesztését.
Manjaro 21.0 Ornara KDE plazma asztali áttekintés
Ha elindul a rendszerbe, akkor először a rendszer zárolási képernyőjével fogadja az alábbiak szerint:
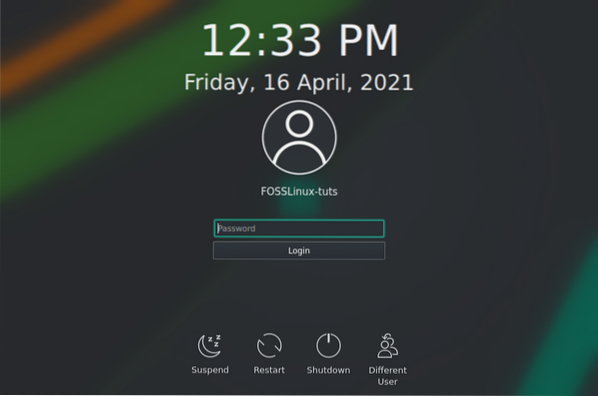
Innen kiválaszthatja felhasználóját, és beírhatja a megfelelő jelszót a rendszerbe való bejelentkezéshez. Ismét a Manjaro Hello alkalmazás, rengeteg hasznos hivatkozással és erőforrással ismertetve megismerheti új operációs rendszerének használatát.
Figyelje meg, hogy egy Alkalmazás gomb hogyan váltja fel ezúttal a Telepítő indítása gombot.
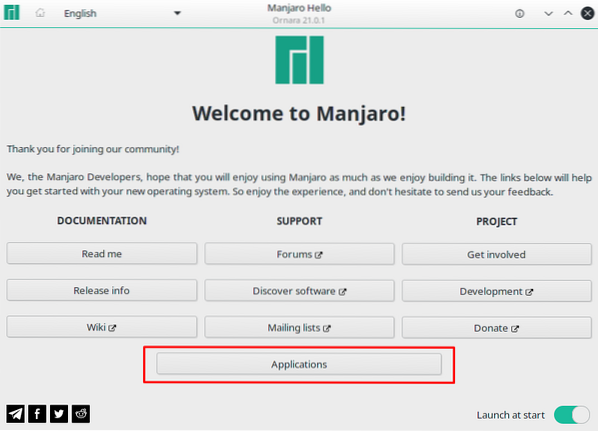
Kattintson erre a gombra, és a következő képernyőre kerül:
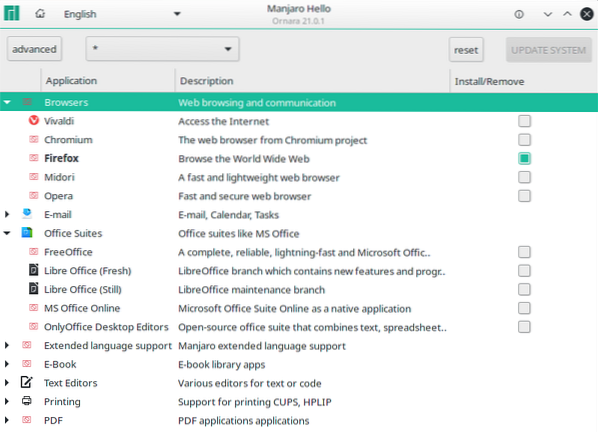
Amint láthatja, az alkalmazások széles kategóriája jelenik meg, hogy gyorsan kiválaszthassa azokat az alkalmazásokat, amelyekre Ön szerint szüksége lesz, és telepítheti azokat a rendszerére.
Továbblépve az alábbiak szerint néz ki az asztali környezet az első rendszerindításkor:
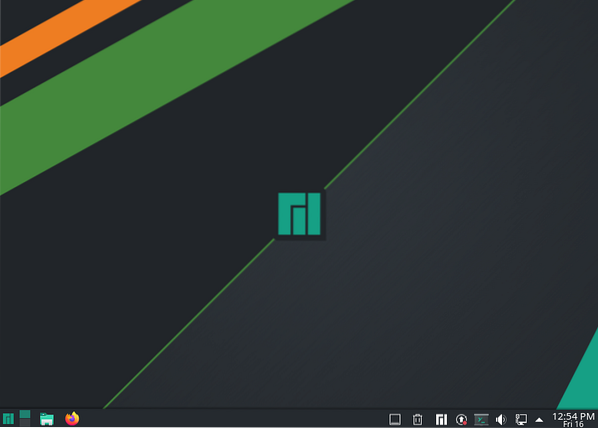
Manjaro 21.0 Ornara kiváló témákat készített az asztali környezet (ebben az esetben a KDE 5) tetején.(21), kezdve a háttérképtől, az ikonoktól és a paneltől. Még az alkalmazásindító gomb is Manjaro logóval van testreszabva.
Ha átmész Rendszerbeállítások> Megjelenés, megtalálja azt a Manjaro 21-et.0 felhasználás Lélegzet2 alapértelmezett témaként, míg a Vanilla KDE Plasma használatával a Szellő téma alapértelmezés szerint.
Összességében tiszta, letisztult és minimális élmény a kapun kívül. Továbbá, mivel a KDE Plazmával van dolgunk, a disztró szinte minden aspektusa könnyen módosítható és testreszabható az összes beépített hatékony testreszabási eszköznek köszönhetően.
Most a Manjaro 21-hez érkező új funkciókkal foglalkozom.A 0 az új két oszlopos alkalmazásindító, bal oldali alkalmazáskategóriákkal és a megfelelő alkalmazásokkal a jobb oldalon bemutatott kategóriák alatt:
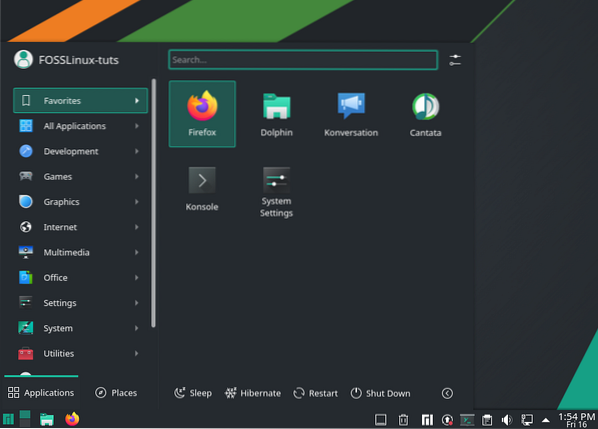
Ez lényegében a KDE Plasma 5 által bevezetett új funkciók egyike.21.
Azonban, mint mindig, az egér jobb oldali gombjával kattintson az Alkalmazás menüre, és megnyomhatja az „Alternatívák megjelenítése…” gombot, hogy elérje az Alkalmazás menü egyéb stílusait, ha ez nem tetszik.
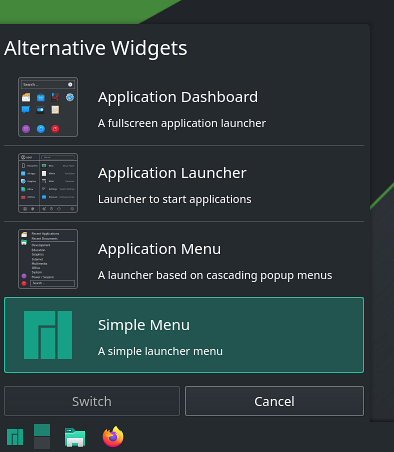
Ettől eltekintve a Media Player widget frissítést kapott, és most egy extra fejlécfüllel rendelkezik, amely megmutatja a rendszeren zenét játszó alkalmazások listáját. Van még egy lehetőség is, hogy az egyes alkalmazások médiakötetét külön-külön szabályozhassuk, ami nagyon remek funkció.
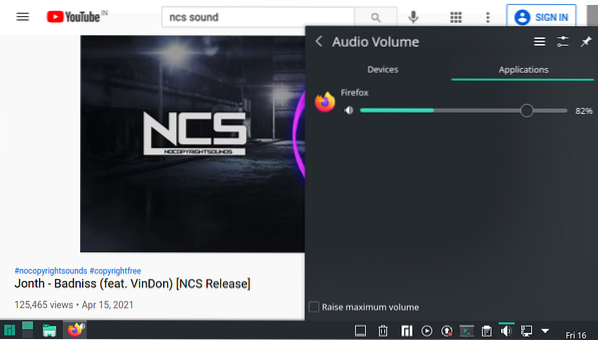
Ezen kívül egy csomó fejlesztést is látunk a Rendszerbeállítások alkalmazásban és egy megújult Rendszerfigyelő alkalmazásban, amelyet a következő szakaszokban érinteni fogunk.
Megújult Rendszerfigyelő alkalmazás
A Plasma System Monitor sok fejlesztést lát az új funkciókkal és opciókkal.
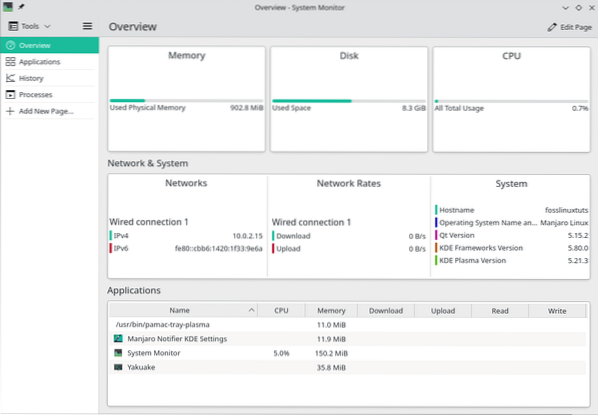
Mint láthatja, a Áttekintés A képernyő grafikusan ábrázolja az aktuális memória-, lemez- és processzorhasználatot.
Ezt követően megvan a Hálózat és rendszer szakaszban megtekintheti a különféle hálózati kapcsolatokat, a hálózati sebességeket (hálózati sebességeket) és néhány fontos rendszerinformációt, például a Gazdanév, az Operációs rendszer, a Qt verziót, valamint a KDE keretrendszert és a Plazma verziót.
Alatta gyors áttekintést nyújt a rendszeren futó összes alkalmazásról. Ha azonban részletesebb információt szeretne a futó alkalmazásokról, akkor egyszerűen lépjen tovább a Alkalmazások szakasz a bal oldali sávból.
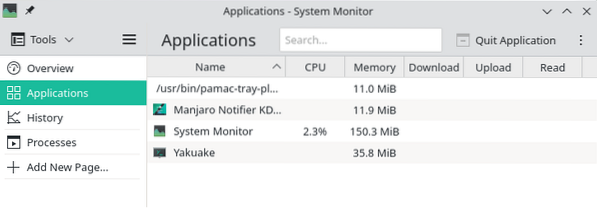
Aztán ott van a Történelem szakasz, amely képet ad a rendszererőforrás használatáról az idő múlásával.
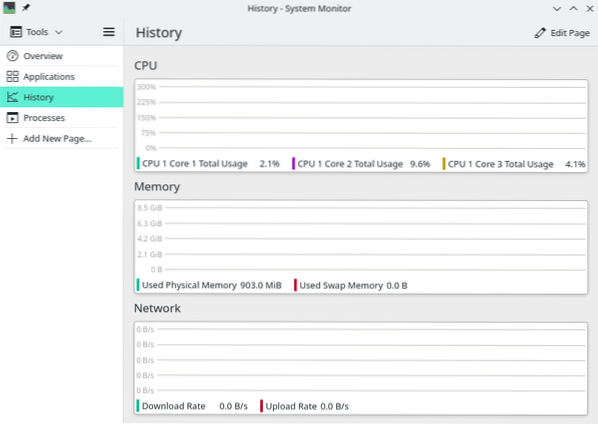
És végül megvan a Folyamatok szakasz, amely bemutatja az összes futó rendszerszintű folyamatot, így grafikus képet kap minden folyamatban lévőről.
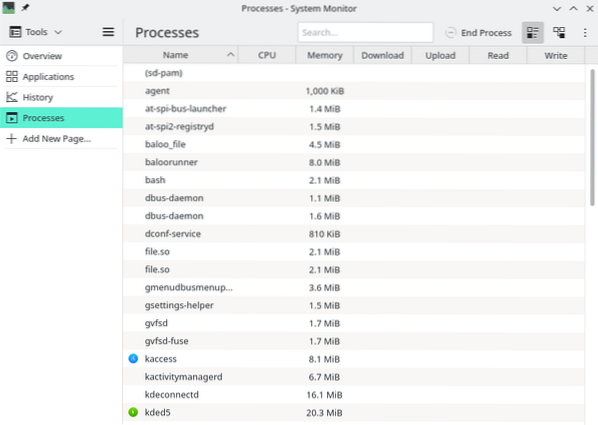
Van egy „Új oldal hozzáadása” is, amelynek segítségével beállíthat egy új oldalt a rendszer egy adott folyamatának figyelemmel kísérésére. Az alábbi kép bemutatja az összes érzékelőt, amelyeket e funkció használatával integrálhat a System Monitorba:
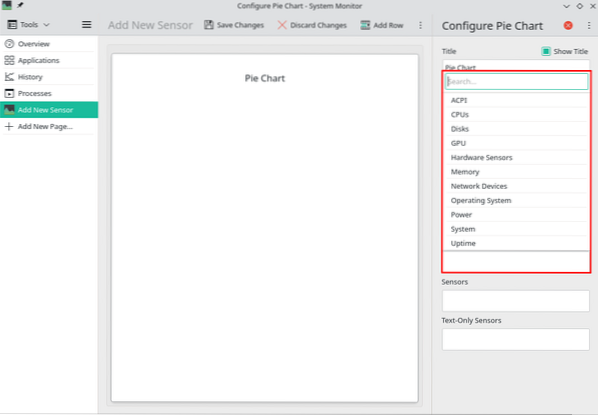
Manjaro Settings Manager és Kernel Swapping
A Manjaro Settings Manager rendkívül kényelmessé teszi egyes beállítások grafikus módosítását - amihez a legtöbb egyéb disztribúcióhoz hozzáférés szükséges a terminálhoz.
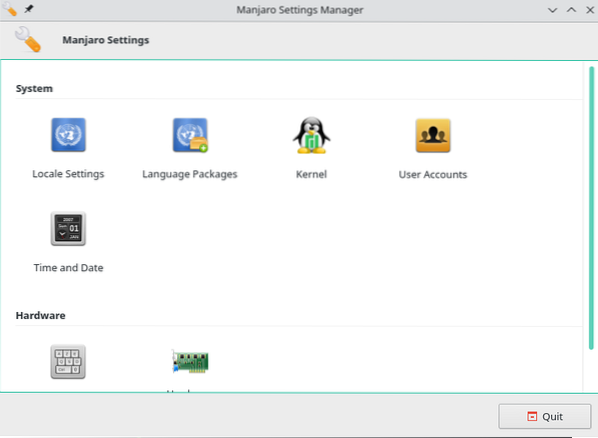
Ez magában foglalja a területi beállítások, a nyelvi csomagok, az illesztőprogramok telepítését, valamint a különböző kernelek telepítését / eltávolítását a Manjaro operációs rendszerhez.
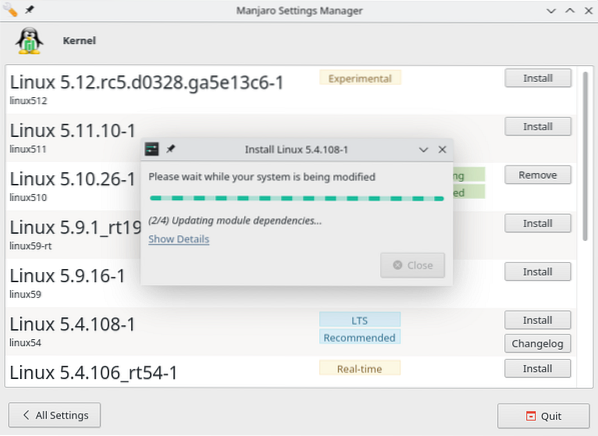
Például Manjaro 21.0 Ornara a Linux Kernel 5-tel érkezik.10. Mindig ajánlott azonban, hogy a legújabb LTS verzió legyen telepítve a rendszerére. Ezt úgy teheti meg, hogy rákeres a Kernel beállítások oldalán, és megnyomja a „Telepítés” gombot. Hasonlóképpen eltávolíthatja a kerneleket az „Eltávolítás” gomb megnyomásával is.
Előtelepített alkalmazások
Itt van egy rövid áttekintés néhány figyelemre méltó alkalmazásról, amelyek az előre telepített disztribúcióval érkeznek:
- Böngésző - Mozilla Firefox
- Terminál - Konsole
- Fájlkezelő - Dolphin
- Játék - Steam
- Képmegjelenítő - Gwenview (Alapértelmezett KDE alkalmazás)
- Dokumentum / PDF Viewer - Okular
- Torrent kliens - qBittorrent
- E-mail kliens - Mozilla Thunderbird
- Zenelejátszó - kantáta
- Videó / médialejátszó - VLC
Ezeken kívül még számos rendszeralkalmazás jön a KDE asztali környezettel, például a KCalc, a Kate szövegszerkesztő és egy csomó Qt szoftver - ami várhatóan mivel a KDE nagy része a Qt-re épül.
Ne feledje, hogy a Manjaro nem kínál előre telepített Office alkalmazásokat - sem a LibreOffice, sem a FreeOffice. Ha Office Suite-t szeretne, le kell töltenie a Pamac vagy a Manjaro Hello> Applications> Office Suites használatával.
Záró gondolatok
És ezzel eljutottunk a Manjaro 21-es áttekintésünk végéhez.0 Ornara. Mint látható, egy modern, letisztult és kezdőbarát terjesztés, amely a dobozból kivéve az összes szükséges alkalmazást. Ez mindenképpen az egyik kezdőbarát disztribúció odakinn, és mindenképpen ajánlott, ha még csak most kezdi a Linuxot.
 Phenquestions
Phenquestions



