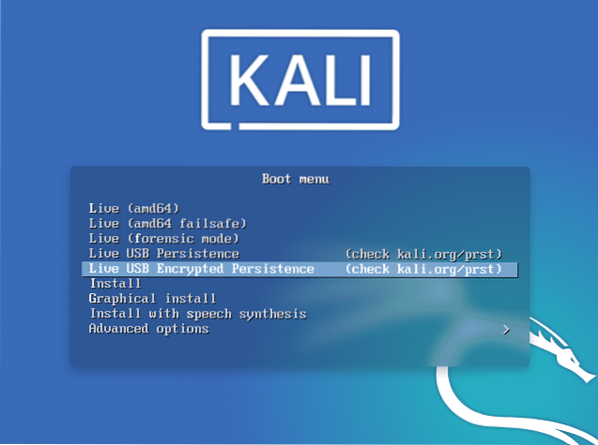
Az ebben a cikkben szereplő információk felhasználásával a számítógép kikapcsolása után is megőrizheti a fájlokat. Alapértelmezés szerint, ha a fájlokat indítható USB-re menti, azok elvesznek, amikor kikapcsolja a számítógépet. Ez azért van, mert az USB meghajtónkra mentett fájlok helyett a memóriába kerülnek, ami elveszik, amikor kikapcsolja a számítógépet. Tehát a „tartós meghajtó” kifejezés azt jelenti, hogy fájlokat menthet a meghajtón lévő partícióra, és bármikor visszatérhet rá, amikor csak szüksége van rá. Ez akkor hasznos, ha olyan eseményeket szeretne menteni, mint a Metasploit vagy a Python fájlok naplói és jelentésmoduljai különböző támadásokhoz, de nincs telepítve a Kali Linux az új eszközre, például egy merevlemezre. Sokkal könnyebb csak a Kali Linux teljes példányának flash meghajtóját hordozni a meghajtón minden eszközzel.
Töltse le a Kali Linux 2020 (Live) képet
A Kali Linux USB-hez való tartóssága érdekében szüksége lesz egy pendrive-ra, legalább 8 GB tárolókapacitással és a Kali Linux ISO-képével.
Letöltheti a Kali Linux ISO képét Kaliból.org / letöltések. Különböző lehetőségek jelennek meg. Kattintson a „Kali Linux 64-Bit (Live)” elemre, és kezdje el a letöltést. Ez a Kali Linux 64 bites IOS-képe. Ha rendszerei csak 32 bites támogatást nyújtanak, akkor a letöltés megkezdéséhez választhatja a 34 bites Kali Linux linket. Töltse le az IOS-képet a rendszere szerint. Ha nem ismeri a rendszer követelményeit, nyomja meg a gombot ablakok + R. Írja be az „msinfo32” szót a keresősávba, és megjelennek a rendszerével kapcsolatos tudnivalók.
Írja a Kali Linux 2020 Live ISO-t USB-re
Az Universal USB Installer vagy az UNetbootin az az eszköz, amellyel ISO-ját beírhatja az USB-meghajtóba. Ez a cikk megtanulja, hogyan használhatja az Universal USB Installer alkalmazást az IOS megírásához.
Az első lépés az UniverMenuSB Installer eszköz telepítése és futtatása. A menüben kattintson a Kali Linux lehetőségre. Ezután böngésszen a KalMenu alatt a rendszerén. A menüben kattintson az USB meghajtóra. Kattintson a „Fat 32 format drive.Az utolsó lépés a „Létrehozás” gombra kattintás. Ennek a folyamatnak egy kis időre van szüksége.
Átméretezi az USB partíciót
Mostantól be kell állítania a partíciókat a Kali Linux Persistence folytatásához. Erre a célra partíciókezelőt használnak. Kiválaszthatja a partíciókezelőt az egyéni preferenciák és a rendszer követelményei szerint. A legjobb eszköz, amelyet a partíció konfigurálásához ismerek, a Minitool Partition Wizard. Telepítse ezt az eszközt, és futtassa a rendszerén. Az eszköz futtatása után válassza a „lemez- és partíciókezelés lehetőséget.”
Az USB-meghajtó kék szóközt tartalmaz. Kattintson a jobb gombbal erre a sávra, és válassza a „Átméretezés.”
Hozzon létre perzisztencia partíciót
Az összes fájl, adat és Kali beállítás tárolásához létre kell hoznia egy állandó partíciót. Ehhez a lépéshez kattintson a jobb gombbal az „Unallocated” opcióra, majd nyomja meg a „Create” gombot. Kattintson az „Igen” gombra, ha olyan üzenet jelenik meg, hogy a Windows nem támogatja ezt a partíciót. A menüben elérhető fájlrendszerben kattintson az „EXT4” gombra. A folyamat folytatásához írja be a „persistence” kifejezést a partíció címkéjébe. Használhatja a választott partíció méretét, de általában a legjobb megoldás a maximális partíció méretének kiválasztása.
Az utolsó lépés az „Alkalmaz” gombra kattintás és a módosítások mentése. Ez a folyamat is eltart egy ideig.
Indítsa el a Kali 2020 Live USB-t
A következő lépés az, hogy az USB-ről a PC-re indul a Kali Live programba. Folytassa a shift gomb és az újraindítás gomb megnyomásával az ablakokban. Más gombok, például az f12, f2, ESC vagy DEL gombok szintén segíthetnek ugyanannak a funkciónak a végrehajtásában. Válassza a „Live System” opciót a Kali Linux menüben.
Mount perzisztencia partíció
A következő lépés a lemezeszközök és a partíció ellenőrzése. Erre a célra használja az fdisk-et.
Először írja be a következő parancsot.
$ sudo fdisk --l
Keresse meg az USB-meghajtót a partíciók másik listájában. A típus oszlop alatt Linux néven fogják megnevezni.
Hozzon létre egy „my_usb.”Kövesse ezeket a parancsokat az eszköz típusának megerősítéséhez. Ennek sdb2-nek kell lennie; különben a kitartás nem fog működni.
$ sudo mkdir -p / mnt / my_usb
Hozza létre az új fájlmegmaradást.konf.
$ sudo nano / mnt / my_usb / persistence.konf
Írja be a következő parancsot ebben az új fájlban.
$ / unió
Következtetés
Végül az egész folyamat befejeződött. Most újraindíthatja a rendszert. Ne felejtse el mindig az Élő rendszer lehetőséget választani (kitartás, ellenőrizze a kalit.org / prst). Ezeknek a lépéseknek a végrehajtásával elmentheti adatait és a Kali Linux-ot az USB-re, és a mentett rendszert bárhová magával viheti, ahol csak szeretné. Remélem, hogy ez a cikk megkönnyíti az etikus feltörést és a toll-tesztelést.
 Phenquestions
Phenquestions


