Ha 3D számítógépes grafika vagy animáció rajongó vagy, és valamilyen 3D modellező szoftvert keres, akkor jó helyen jár. Sok 3D-s modellező szoftver áll rendelkezésre, sok jó és elég jól végzi munkáját, de mindannyian borsos árcédulával és magas előfizetési díjakkal járnak. Nincs szükség nagy előfizetési díjak fizetésére, ha kéznél van egy ingyenes és hatékony 3D-s létrehozó eszköz, amely Blender néven ismert. A Blender egy népszerű és nyílt forráskódú 3D létrehozó szoftver, amely használható 3D nyomtatótervezésekhez. Ez egy robusztus program, amely támogatja a 3D készítés teljes folyamatát, amely magában foglalja a modellezést, az árnyékolást, a kötélzetet, az animációt és a renderelést. Nincs szükség kiegészítő programok beszerzésére, mert a Blender lehetővé teszi játékok készítését és videók szerkesztését.
A Blender könnyen megtanulható, és nagyszerű közösséggel rendelkezik, amely támogatja Önt. Ez a cikk a Blender szoftver alapjait mutatja be a kezdőknek. Megbeszéljük a Blender felhasználói felületét és néhány alapvető gyorsbillentyűt. Ha Ön kezdő és el akarja kezdeni a 3D-s modellezést a Blenderben, akkor ez a cikk az Ön számára készült.
Telepítés
Az első lépés a Blender legújabb verziójának beszerzése a weboldalról. A Blender letölthető Windows, Linux és macOS rendszerekhez. A Blender egy hordozható verzióját is letöltheti, a „Portable Blender.”
www.turmixgép.org / downlaod
A Blender program letöltéséhez kattintson a Letöltés gombra.
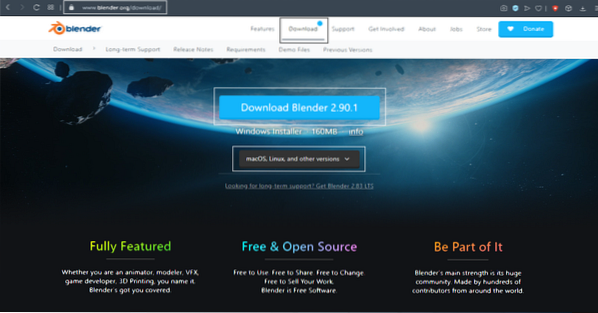
A szoftver letöltése után a telepítési folyamat egyszerű. Windows operációs rendszer esetén kap egy „.msi ”fájl; egyszerűen kattintson duplán a fájlra, és fejezze be a telepítési folyamatot.
Indítsa el a programot a telepítési folyamat befejezése után. Megjelenik az alább látható ablak. Az ablakban lesz egy alapértelmezett kocka, egy kamera és egy fény.
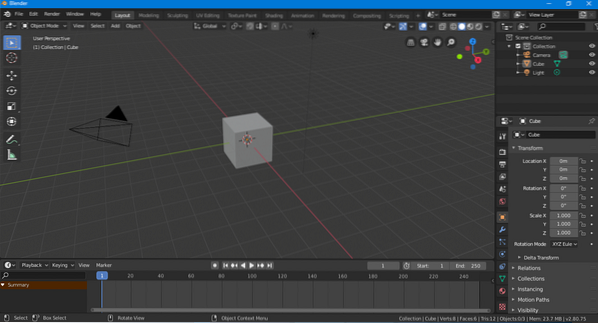
Felhasználói felület
Első pillantásra a felhasználói felület félelmetesnek tűnhet, de valójában meglehetősen könnyen érthető, és nem fog sok időbe telni, amíg megtanulod használni. A többi szoftverhez hasonlóan a Blender rendelkezik navigációs sávval, eszköztárral stb. Vessünk egy átfogó pillantást a felhasználói felületre.
A felhasználói felület legfontosabb részeit kiemeltük a következő képen:
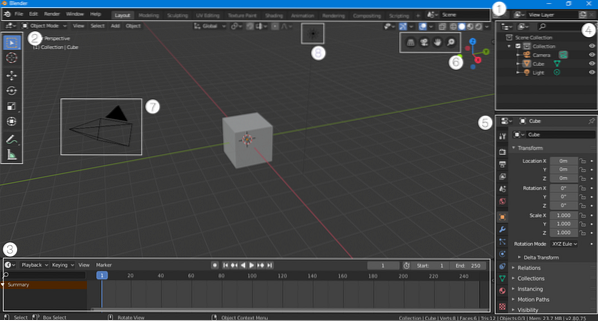
Navigációs sáv
A kezelőfelület tetején található navigációs sáv gombokból áll, amelyek gyors hozzáférést biztosítanak a különféle funkciókhoz. Ez a sáv kényelmesen benne van a Blender legújabb verzióiban. Az alapvető navigációs gombok mellett vannak olyan ablakok is, amelyek gyorsan megváltoztatják a felhasználói felület módját. Például, ha Elrendezés módban van, és hozzá szeretne adni néhány árnyékolót a munkájához, kattintson az „Árnyékolás” gombra, és az interfész az árnyékoló munkaterületnek megfelelően lesz beállítva.
Eszköztár
Az eszköztárat újratervezték és újból bevezették a 2. verzióba.80. Ez az eszköztár meglehetősen előnyös azoknak a kezdőknek, akik nincsenek tisztában a gyorsbillentyűkkel. Az eszköztár könnyen elérhető és használható, mert az egyes eszközökről rövid részletekhez juthat, ha az egérrel az eszköz ikonjára viszi az egeret.
Idővonal
Mielőtt a felhasználói felület bal oldala felé haladna, nézze meg az idővonalat az alján. Az idővonal egy összeomlásra képes ablak, és akkor is összecsukhatja, ha nem használja. De ha valamit animál, akkor az idővonal segíthet, mert elrendezés módban kulcsfontosságú elemeket keretezhet.
Jelenetgyűjtő ablak
Ez az ablak elengedhetetlen, mivel megmutatja a jelenetben használt tárgyakat. Minden tárgycsoportot „gyűjteménynek” nevezünk.Ez a jelenet például egy fényképezőgép, egy kocka és egy fény gyűjteményét tartalmazza. Ez az ablak nagyon kényelmes lehet, ha a jelenet sok objektumot tartalmaz. Ebben az ablakban kereshet, elrejthet vagy felfedhet objektumot. Egy adott jelenethez több gyűjtemény is hozzáadható.
Jelenet / Objektum beállításai
A felhasználói felület ezen része meglehetősen jelentős, mivel ez az ablak a jelenet beállításainak módosítására szolgál, és különféle jelenetbeállítási lehetőségeket tartalmaz (pl.g., renderelő beállítás, kimeneti beállítás stb.). Ez az ablak a kiválasztott elem objektum- és anyagbeállításait is bemutatja. Például, ha fényképezőgépet, kockát vagy fényt választ az elrendezés módban, akkor a kiválasztott elem beállítása megjelenik ebben az ablakban. Az ablakban található objektumhoz hozzáadhatja a „Módosítókat” és a „Korlátozásokat” is.
Navigációs sáv megtekintése
A navigációs sáv hasznos kiegészítő a 2. verzióban.80 kezdőknek. Ezekkel a gombokkal navigálhat a jelenetben. 4 gombot tartalmaz: egy ortográfiai / perspektivikus nézet gombot, a zoom és a pan gombokat, valamint a kamera nézet gombot.
Kamera
A kamera minden jelenet elengedhetetlen része, mert a renderelő csak a fényképezőgépben látható jelenetet jeleníti meg. A kamerán kívüli tárgyak nem jelennek meg.
Fény
A világítás nagyon fontos a 3D-s alkotásban. Fény nélkül a jelenet sötétnek tűnik, és hiányzik belőle a részletek. Több fényt is felvehet a jelenetbe, hogy részletesebb és világosabb legyen.
Gyorsbillentyűk
Kétségtelen, hogy a Blender remek felhasználói felülettel rendelkezik, és ma már elég felhasználóbarát, összehasonlítva a régebbi verziókkal. Néhány alapvető elem azonban nem helyezhető el a főképernyőn. Másodszor, a 3D-s modellezési folyamat sok időt vesz igénybe, de felgyorsíthatja a folyamatot, ha emlékszik néhány egyszerű gyorsbillentyűre. A Blender szinte minden funkcióhoz rendelkezik gyorsbillentyűkkel. Mindig jobb gyakorlat megjegyezni a gyorsbillentyűket.
Most nézzük meg a Blender néhány leggyakrabban használt gyorsbillentyűjét.
Tulajdonságok és eszköztár elrejtése / feltárása
Az első két gyorsbillentyű, amelyet szem előtt kell tartani:T”És„N.”Ha több helyre van szüksége a munkájához, elrejtheti az eszköztárat a„T.”Ugyanazzal a gombbal jelenítse meg az eszköztárat. Egy másik fontos gyorsbillentyű aN.”MegnyomásávalN”A bal oldalon látható Tulajdonságok lapot mutatja.
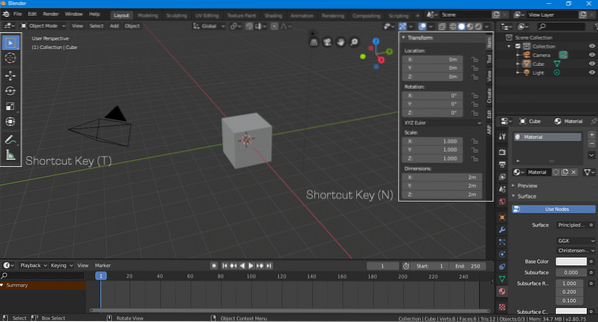
Átalakítás, méretezés, forgatás
Az objektumokat átalakíthatja, méretezheti és elforgathatja a „Tulajdonságok” panel használatával (az „N” megnyomásával jelenítse meg). Jobb megközelítés azonban a gyorsbillentyűk használata az átalakításhoz.
Használja a "G”Gyorsgomb az objektum szabad mozgatásához. Ha egy objektumot egy tengellyel akar felcsíptetni, válassza ki az objektumot a „G” megnyomásával, majd adjon meg egy tengelyt a „x, Y vagy Z.Az objektum elforgatásához használja aR" kulcs. Az objektum tengely mentén történő elforgatásához használja ugyanazt a folyamatot; nyomja meg "R" és akkor "X, Y vagy Z.”A méretezéshez használja aS" kulcs.
Objektumok módosítása
Nehéz komplett 3D modellt készíteni, csak egyszerű formájú modellek felhasználásával, és mindig módosítania kell egy objektumot a kívánt kimenet megszerzéséhez. Az összes objektum módosítható a Blenderben.
Válassza ki a módosítani kívánt objektumot, majd lépjen az objektum interakció módba a jobb felső sarokban, és válassza a „Szerkesztés mód” lehetőséget, a következő kép szerint:
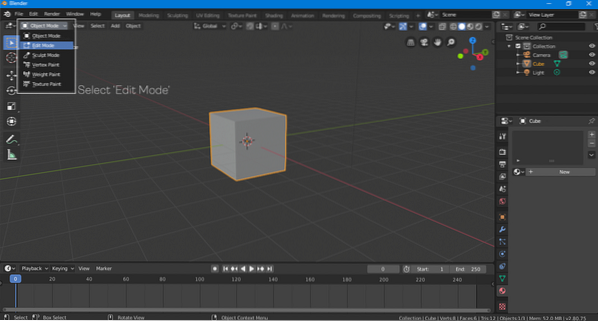
A „Szerkesztés módban” az alakzat csúcsai, élei és felületei tetszés szerint módosíthatók. Az objektumok módosítása többnyire a „Szerkesztés módban történik.”Az“ Edit Mode ”és az“ Object Mode ”közötti váltáshoz használt gyorsbillentyű a“ Tab ”billentyű.
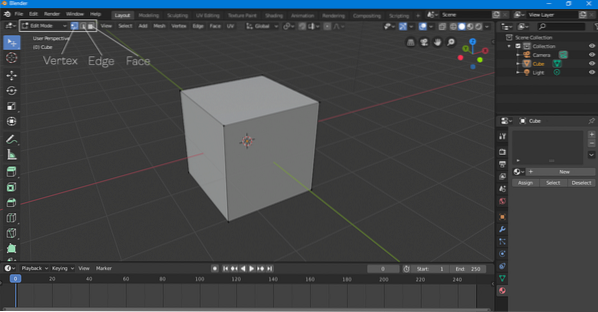
Objektumok hozzáadása
A 3D modell számos objektum kombinációja lehet. Objektum hozzáadásához kattintson az „Add> Mesh> Object elemre.”Számos lehetőség kínálkozik Önnek, köztük egy kúp, egy henger, egy gömb, egy sík, egy tórusz és még sok más tárgy, amely hozzáadható a helyszínhez.
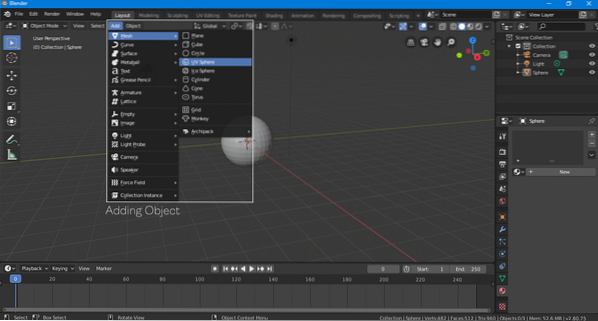
Az objektum hozzáadásához használt billentyűkombináció a „Shift-A.”
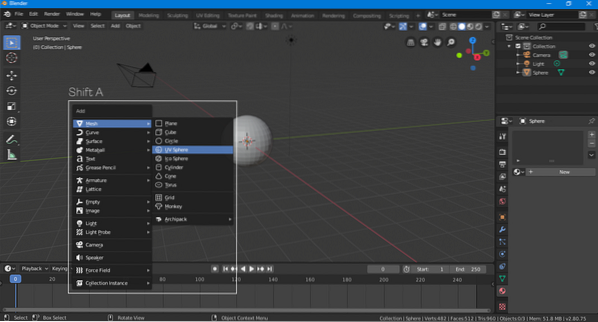
Anyagok hozzáadása
Az utolsó dolog, amit kezdőként érdemes tudni a Blenderben, az anyagok hozzáadása. Anyag valamiben, amelyet a modell tetejére rétegez, és lehet textúra vagy szín.
Válassza ki az objektumot, lépjen az anyag opcióra, és adjon hozzá egy új anyagot az „Új” gombra kattintva.”
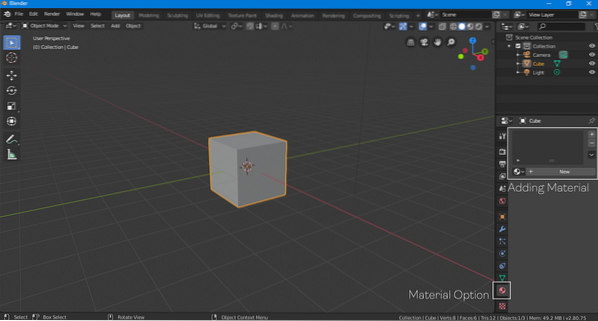
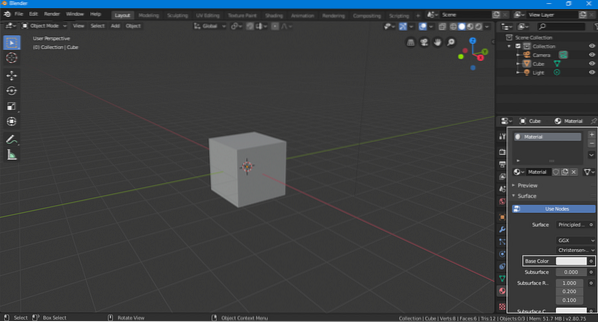
Az alapértelmezett anyag most hozzá lett adva. Az „Alapszín” lehetőségre kattintva kiválaszthat egy másik színt az anyaghoz.
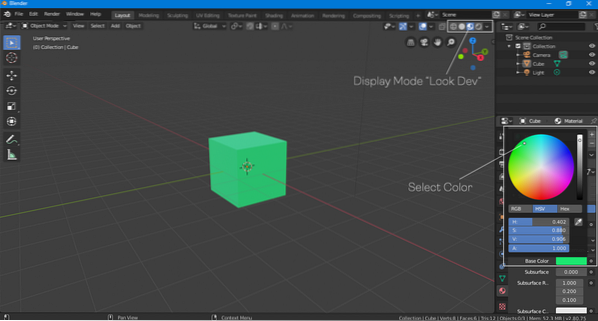
Az objektum színének megtekintéséhez állítsa a megjelenítési módot „Look Dev” vagy „Rendered” értékre a fenti képen látható módon.
Következtetés
Ez a cikk a Blender néhány alapvető tulajdonságát taglalta, amelyek nagyon hasznosak lehetnek a kezdők számára. A Blender azonban még mindig nagyon összetett szoftver, amely rengeteg felfedezendő funkcióval rendelkezik. Rengeteg kiegészítőt is tartalmaz, amelyeket a közösség tagjai fejlesztettek ki, hogy megkönnyítsék a munkafolyamatot. A legtöbb kiegészítő ingyenes. Ha kezdő vagy és szeretnéd megtanulni a 3D modellezést, akkor a Blender a legjobb választás. A Blender egy teljes funkcionalitású 3D modellező szoftver, amely nagy közösséggel rendelkezik a támogatásához, és ami még jobb, teljesen ingyenes.
 Phenquestions
Phenquestions


