32 bites támogatás engedélyezése:
A Wine futtatásához engedélyeznie kell a 32 bites támogatást a Debian 10-en.
A 32 bites támogatás engedélyezéséhez a Debian 10 rendszeren futtassa a következő parancsot:
$ sudo dpkg --add-architektúra i386
Hozzájáruló és nem ingyenes tárhelyek engedélyezése:
Most a Debian 10 engedélyezéséhez közreműködés tárhelyen futtassa a következő parancsot:
$ sudo apt-add-repository hozzájárulás
A közreműködés a tárházat engedélyezni kell.

Most a Debian 10 engedélyezéséhez nem szabad tárhelyen futtassa a következő parancsot:
A $ sudo apt-add-repository nem ingyenes
A nem szabad a tárházat engedélyezni kell.

Most frissítse az APT csomagtárház gyorsítótárát a következő paranccsal:
$ sudo apt frissítés
Frissíteni kell az APT csomagtárház gyorsítótárát.
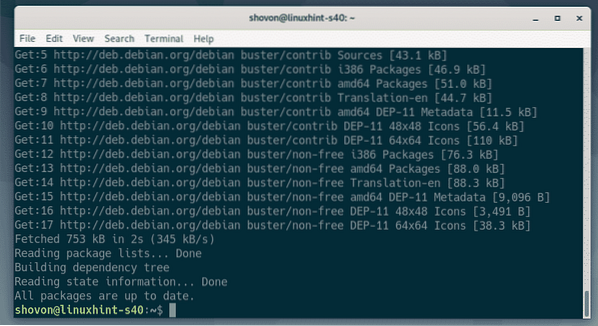
A bor telepítése:
Most telepítheti a Wine programot a következő paranccsal:
$ sudo apt install wine wine64 wine32 winbind winetricks
A telepítés megerősítéséhez nyomja meg a gombot Y majd nyomja meg
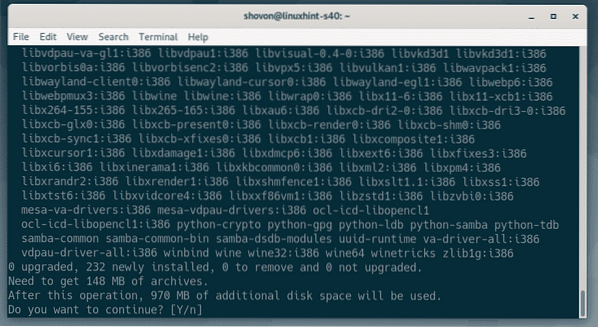
Az APT csomagkezelő letölti és telepíti az összes szükséges csomagot az internetről.
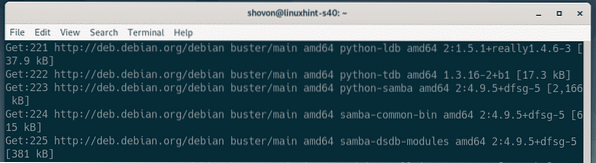
Ha WINS támogatást szeretne, válassza a lehetőséget
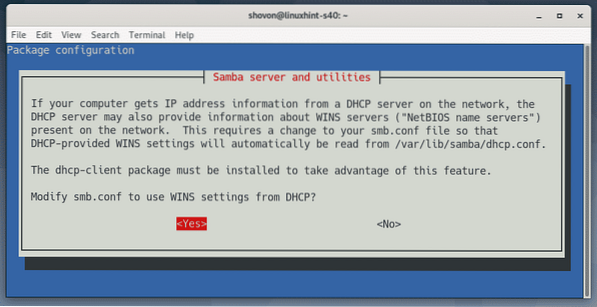
Borot kell telepíteni.
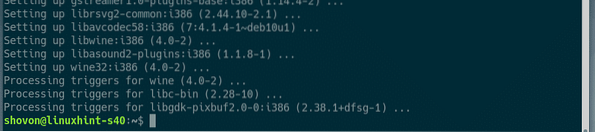
Windows programok telepítése Wine használatával:
Letöltöttem a Notepad ++ EXE telepítő 64 bites verzióját a Notepad hivatalos webhelyéről++. Ebben a szakaszban bemutatom, hogyan kell telepíteni ezt a programot a Wine használatával. Más Windows alkalmazásokat ugyanúgy telepíteni kell. Nem minden Windows-alkalmazás működik. Tehát meg kell próbálni, hogy mi működik és mi nem.
Először keresse meg azt a könyvtárat, ahol az EXE telepítőfájlja van. Az én esetemben ez az ~ / Letöltések Könyvtár.
$ cd ~ / Letöltések
A Notepad ++ telepítőfájl (npp.7.7.1.Telepítő.x64.alkalmazás) itt van, amint láthatja.

A telepítő indításához futtassa a következő parancsot:
$ bor npp.7.7.1.Telepítő.x64.alkalmazás
Amint láthatja, a Notepad ++ telepítő elindult. Most a Notepad ++ programot ugyanúgy telepítheti, mint a Windows rendszerre. Kattintson rendben.
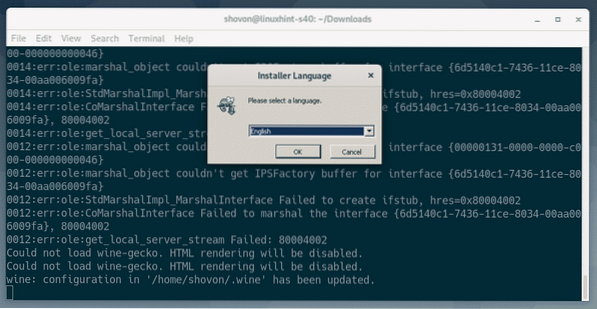
Kattintson Következő>.
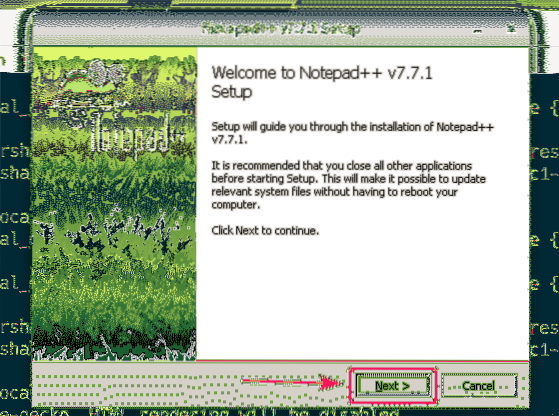
Kattintson Egyetértek.
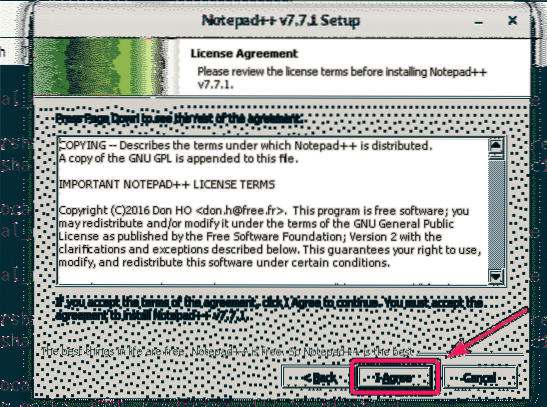
Kattintson Következő>.
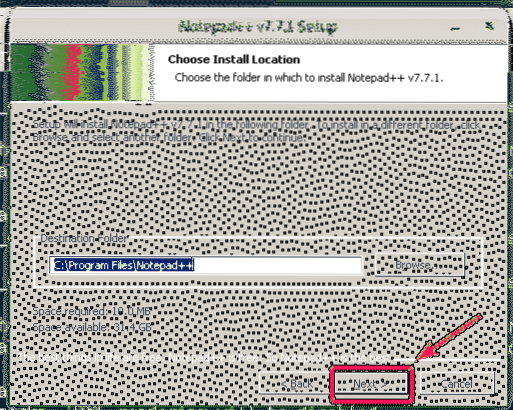
Kattintson Következő>.
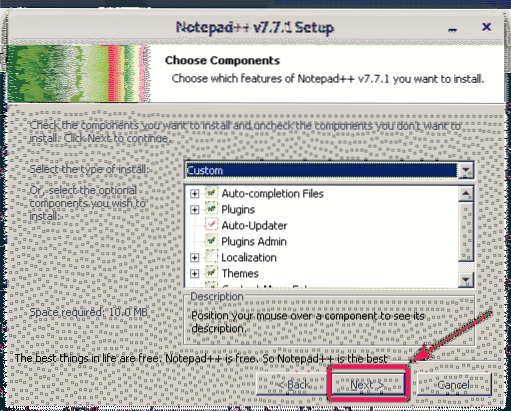
Kattintson Telepítés.
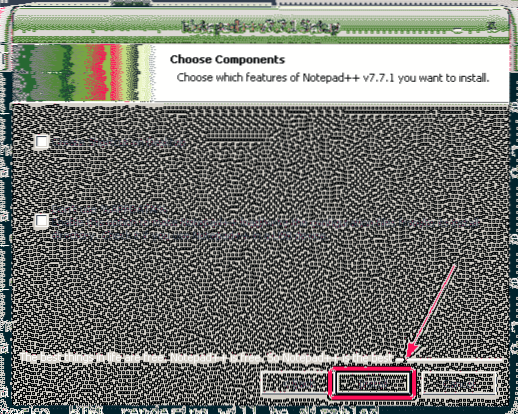
A Notepad ++ telepítése folyamatban van.
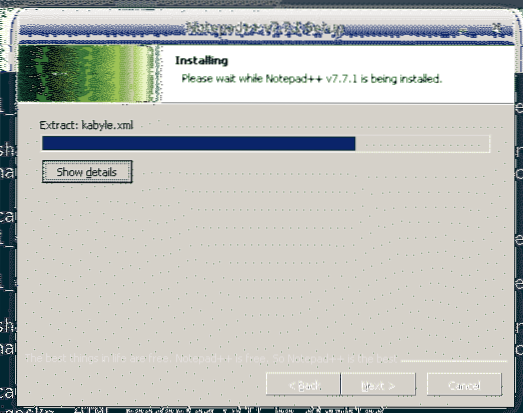
A telepítés befejezése után törölje a jelet Futtassa a Jegyzettömböt++ jelölőnégyzetet (nem kötelező), majd kattintson a gombra Befejez.
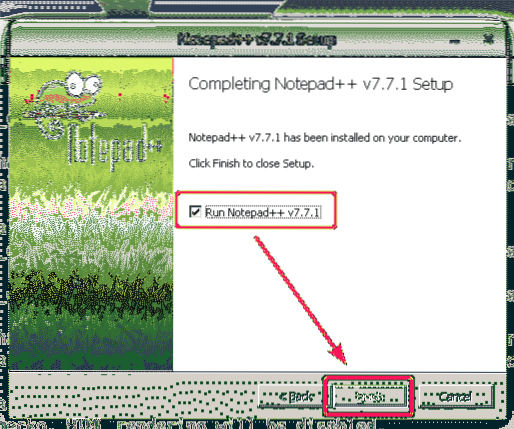
A Notepad ++ indítása:
Most, hogy telepítette a Notepad ++ szoftvert, automatikusan fel kell tüntetni a Debian 10 alkalmazás menüjében, amint az az alábbi képernyőképen látható. Az indításhoz kattintson a Notepad ++ ikonra.
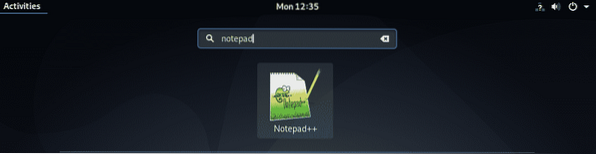
Amint láthatja, a Notepad ++ rendben fut.
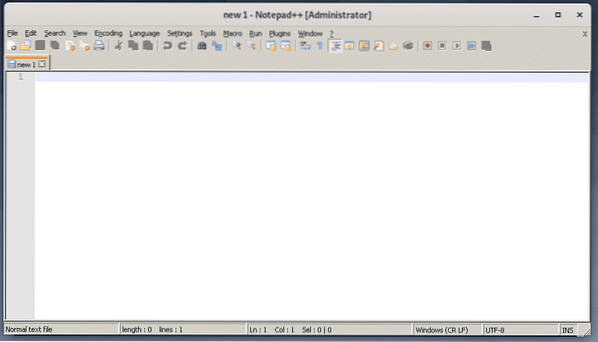
Előfordulhat, hogy egyes alkalmazások nem érhetők el a Debian 10 alkalmazásmenüjéből. Ebben az esetben manuálisan kell elindítania.
A Wine az összes fájlt a ~ /.bor Könyvtár. A. Megnyitásához ~ /.bor könyvtár a nautilus fájlkezelővel, futtassa a következő parancsot:
$ nautilus ~ /.bor
Ban,-ben ~ /.bor könyvtár, legyen egy meghajtó_c / Könyvtár. Ez a virtuális C: / meghajtó a Wine alkalmazással telepített Windows alkalmazásokhoz.
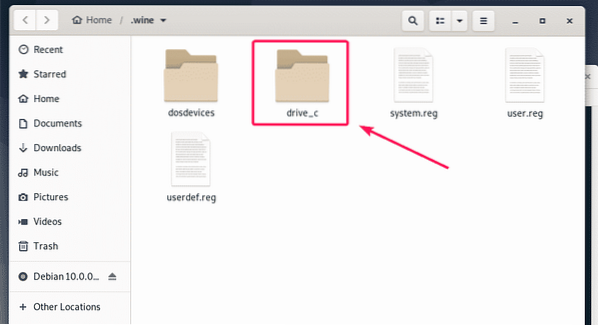
Ban,-ben meghajtó_c / könyvtár, megvan a szokásos Program fájlok/ és Programfájlok (x86) / Windows könyvtárak. 64 bites szoftvert telepítenek a Program fájlok/ könyvtárat és 32 bites szoftvert telepítenek a Programfájlok (x86) / könyvtárat, hacsak a telepítés során nincs megadva.
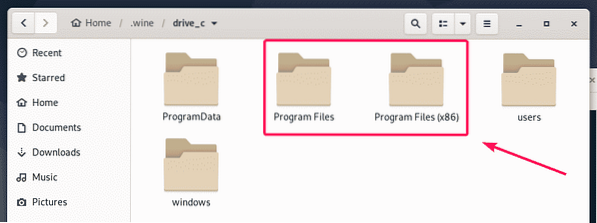
Az általam telepített Notepad ++ alkalmazás 64 bites program. Tehát, elérhető itt: Program fájlok/ könyvtár, amint láthatja.
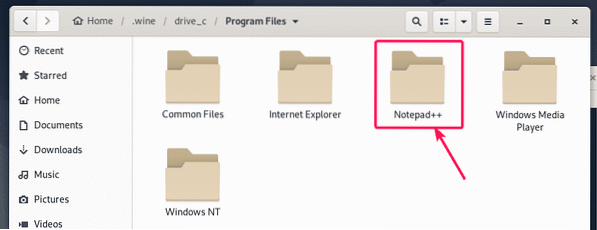
Ban,-ben Jegyzettömb ++ / könyvtár, a jegyzettömb++.alkalmazás elérhető. Ez a fő futtatható fájl, amely a Notepad ++ program elindításáért felelős.
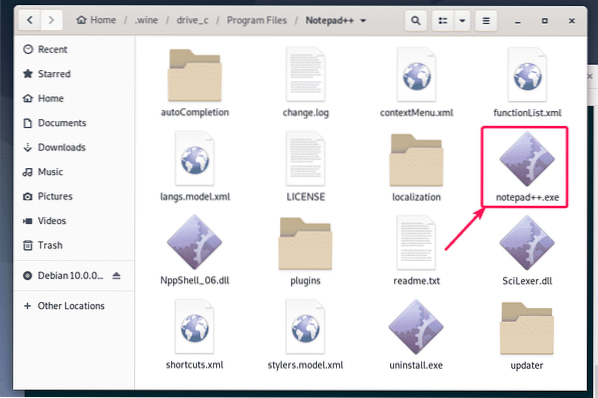
Most nyisson meg egy terminált ebben a könyvtárban a jobb egérrel a jobb egérgombbal. Kattintson a könyvtárra és válassza a lehetőséget Nyissa meg a terminálban.
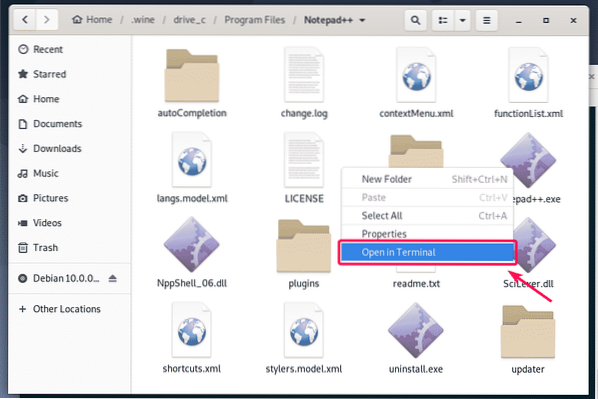
Most annak ellenőrzésére, hogy jegyzettömb++.alkalmazás elindíthatja a Notepad ++ programot, futtassa a következő parancsot:
$ bor jegyzettömb++.alkalmazás
A Notepad ++ fut. Nagy!
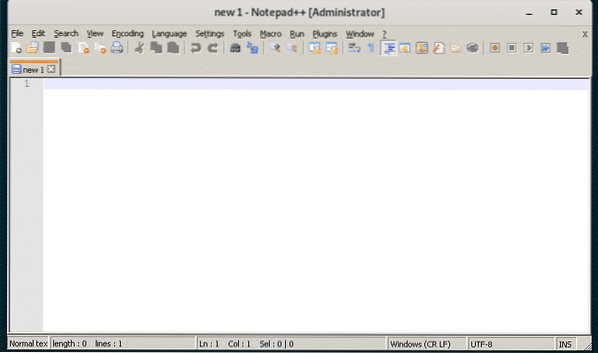
Most keresse meg a jegyzettömb++.alkalmazás a következő paranccsal futtatható:
$ echo "$ (pwd) / jegyzettömb++.exe "| sed 's / / \\ / g'JEGYZET: Cserélje ki jegyzettömb++.alkalmazás a futtatni kívánt program nevével.
Vegye figyelembe a parancs kimenetét, mivel hamarosan szüksége lesz rá.

Most hozzon létre egy asztali parancsikonfájlt jegyzettömb.asztalon ban,-ben ~ /.helyi / megosztás / alkalmazások könyvtár a következő paranccsal:
$ nano ~ /.helyi / megosztás / alkalmazások / jegyzettömb.asztalon
Írja be a fájl következő kódsorait.
[Asztali bejegyzés]Név = Jegyzettömb++
Kategóriák = Fejlesztés
Megjegyzés = Egyszerű szövegszerkesztő
Kódolás = UTF-8
Exec = bor / ház / shovon /.wine / drive_c / Program \ Files / Notepad ++ / notepad++.alkalmazás
StartupNotify = hamis
Terminál = hamis
Típus = Alkalmazás
Verzió = 1.0
JEGYZET: Ne felejtse el kicserélni a félkövér szöveget annak a parancsnak a kimenetével, amelyet korábban feljegyeztem.
A végső jegyzettömb.asztalon fájl a következőképpen néz ki. Most mentse el a fájlt a megnyomásával
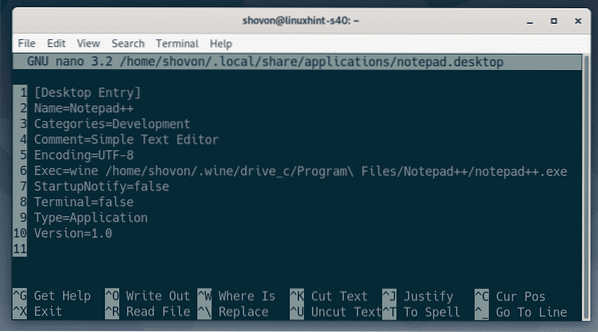
Most adjon hozzá futtatható engedélyt a jegyzettömb.asztalon fájl a következő paranccsal:
$ chmod + x ~ /.helyi / megosztás / alkalmazások / jegyzettömb.asztalon
Most meg kell találnia egy új asztali bejegyzést a Debian 10 alkalmazás menüjében. Kattintson rá a kívánt program elindításához.
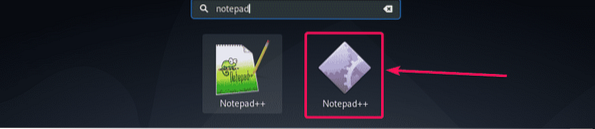
Mint láthatja, a Notepad ++ a szokásos módon indul.
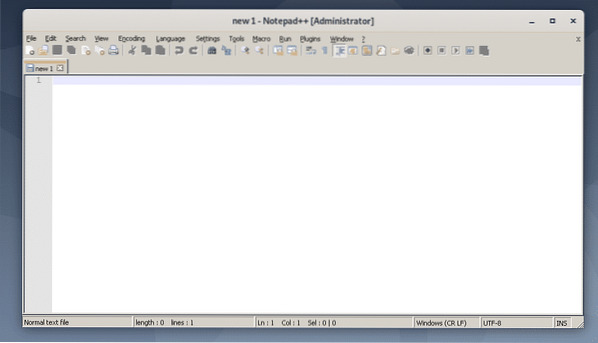
Tehát így telepíti a Wine alkalmazást a Debian 10-re, és a Windows alkalmazást telepíti a Wine alkalmazással a Debian 10-en. Köszönjük, hogy elolvasta ezt a cikket.
 Phenquestions
Phenquestions


