Telepítés Visual Studio kód
Visual Studio kód rendelkezik a debian (.deb) és fordulat / perc (.fordulat) alapú Linux disztribúciók. Hivatalosan nem áll rendelkezésre ilyen telepítő az Arch Linux rendszerhez. Letöltheti a .kátrány.gz fájl a hivatalos honlapjáról Visual Studio kód itt: https: // kód.vizuális Stúdió.com / és bármi Linux disztribúcióra használhatja. De nem fog jól integrálódni a rendszerbe.
Örömmel, Visual Studio kód elérhető az Arch felhasználói tárházban (AUR). Ezt fogom tenni ebben a cikkben.
Először frissítse a pacman csomag tárház gyorsítótár a következő paranccsal:
$ sudo pacman -Sy
A pacman A csomag tárház gyorsítótárát frissíteni kell.
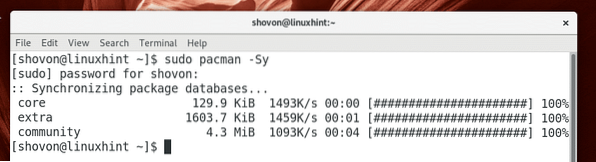
Most telepítenie kell a Git verziókezelő rendszert. A csomagokat innen kell telepítenie: AUR és azért is Visual Studio kód.
A Git telepítéséhez futtassa a következő parancsot:
$ sudo pacman -S git
nyomja meg y majd nyomja meg
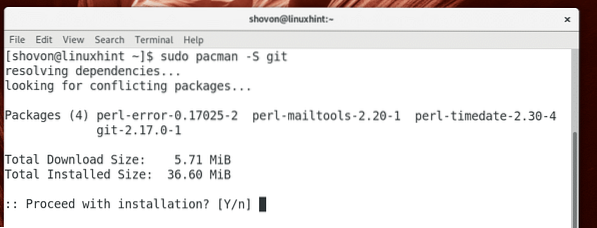
Git telepíteni kell.
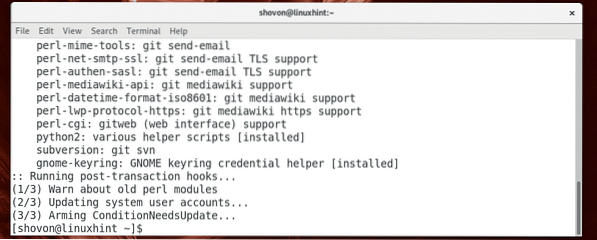
Most navigáljon a ~ / Letöltések könyvtár a következő paranccsal:
$ cd ~ / Letöltések
Most klónozza a Visual Studio kód's AUR adattár a következő paranccsal:
$ git klón https: // AUR.archlinux.org / visual-studio-code-bin.git
A AUR tárolója Visual Studio kód klónozni kell.
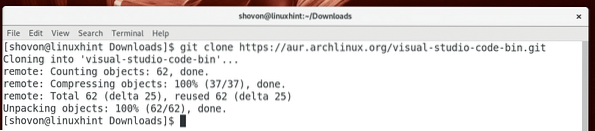
Most navigáljon a Visual-Studio-Code-bin / könyvtár a következő paranccsal:
$ cd visual-studio-code-bin /
Most futtassa a következő parancsot a pacman csomag Visual Studio kód:
$ makepkg -s
Most nyomja meg y majd nyomja meg
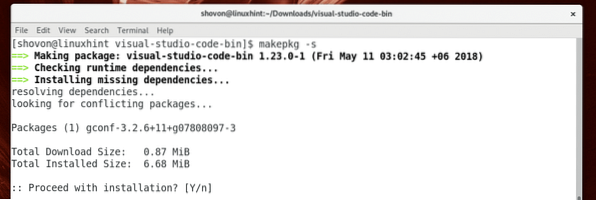
makepkg le kell töltenie a .kátrány.gz archívuma Visual Studio kód hivatalos weboldaláról, és alakítsa át a pacman csomagfájl (.pkg). Az internetkapcsolattól függően eltart egy ideig.
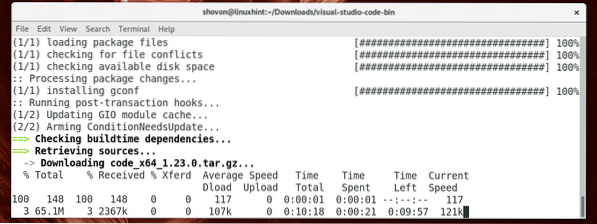
A pacman csomagot ezen a ponton kell létrehozni.
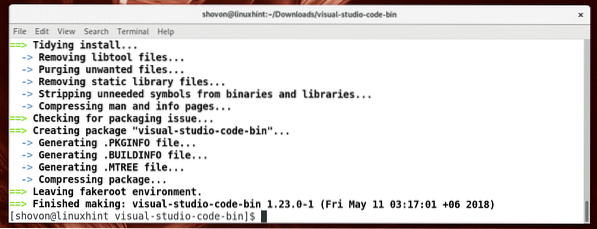
Most futtassa a következő parancsot a generált telepítéséhez pacman csomag a pacman csomagkezelő:
$ sudo pacman -U visual-studio-code-bin- *.pkg.kátrány.xz
Most nyomja meg y majd nyomja meg
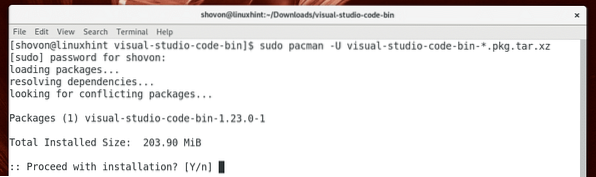
A telepítésnek ezen a ponton befejeződött.
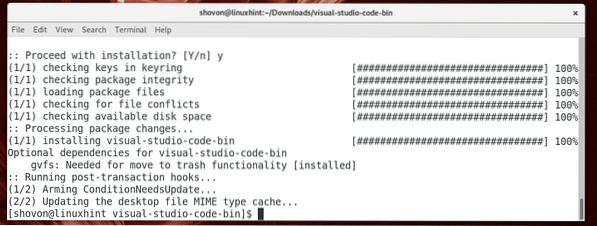
Most eltávolíthatja a letöltött fájlokat, és kitisztíthatja a ~ / Letöltések könyvtár a következő paranccsal:
$ cd… / && sudo rm -rfv visual-studio-code-bin /
Kezdő Visual Studio kód
Most léphet az Alkalmazás menübe, és megkeresheti Visual Studio kód ott. Látnia kellene a Visual Studio kód ikon az alábbi képernyőképen látható módon. Kattintson rá.
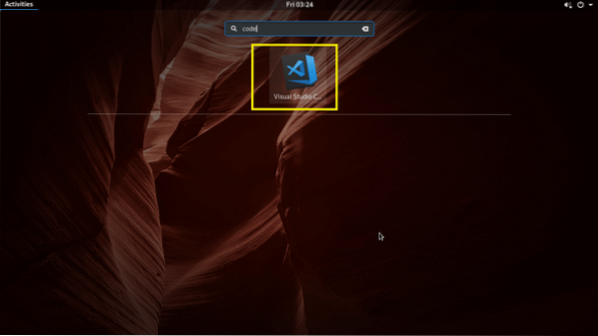
Visual Studio kód kell kezdeni, ahogy az alábbi képernyőképen látható.
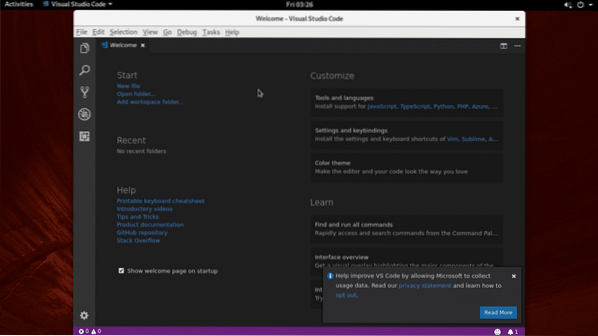
Használata Visual Studio kód
Egyetlen fájlt vagy projekt könyvtárat nyithat meg itt: Visual Studio kód.
Egyetlen fájl megnyitása:
Egyetlen fájl megnyitásához kattintson a gombra Fájl> Fájl megnyitása… az alábbi képernyőképen jelölt módon. Használhatja a billentyűparancsot is
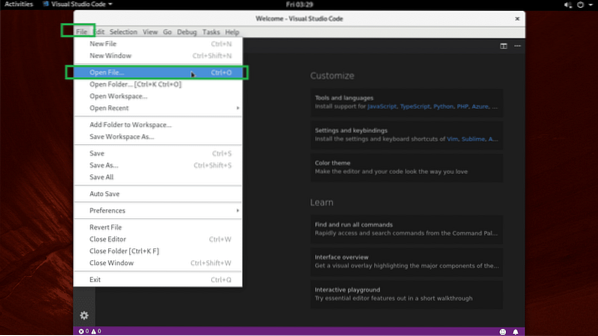
Ezután válasszon ki egy fájlt, majd kattintson a gombra Nyisd ki az alábbi képernyőképen jelölt módon.
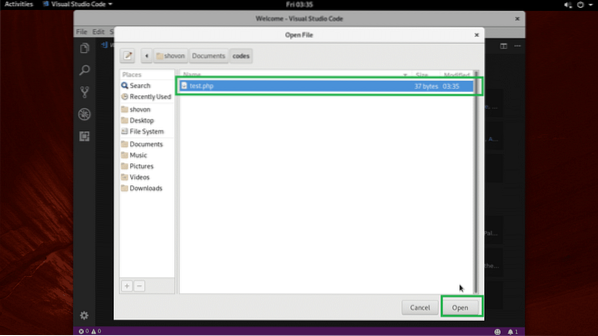
Meg kellene nyitni.
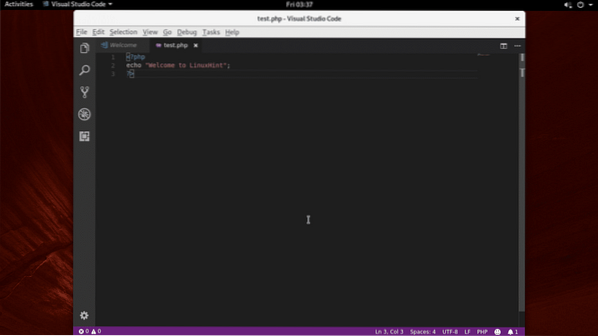
Projektkönyvtár megnyitása:
Projekt könyvtár megnyitásához kattintson a gombra File > Nyitott mappa… az alábbi képernyőképen jelölt módon.
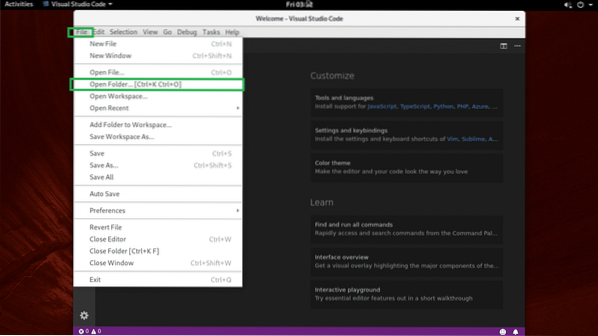
Most válassza ki a projekt könyvtárat, és kattintson a gombra Nyisd ki az alábbi képernyőképen jelölt módon.
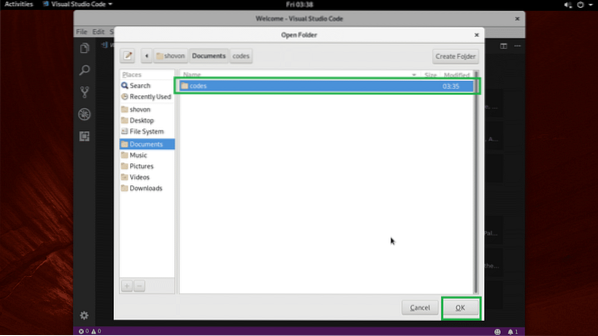
Meg kell nyitni a projekt könyvtárat. A projektkönyvtárban található összes fájlt és könyvtárat fel kell tüntetni az alábbi képernyőképen jelölt módon.
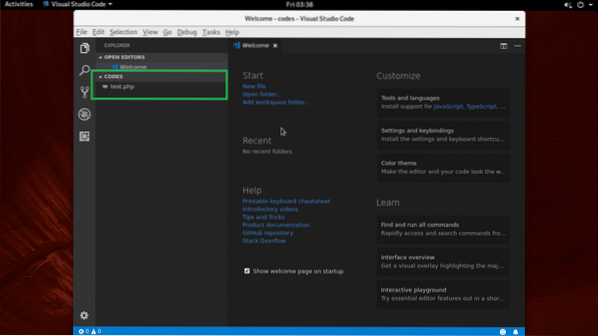
A listában található bármely fájlra kattintva megnyithatja a Code szerkesztőben, amint az az alábbi képernyőképen látható.
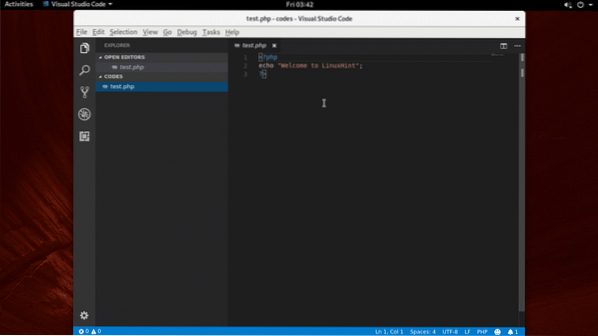
Kattintson a sárga vagy a narancssárga jelzésű ikonra fájl vagy mappa létrehozásához.
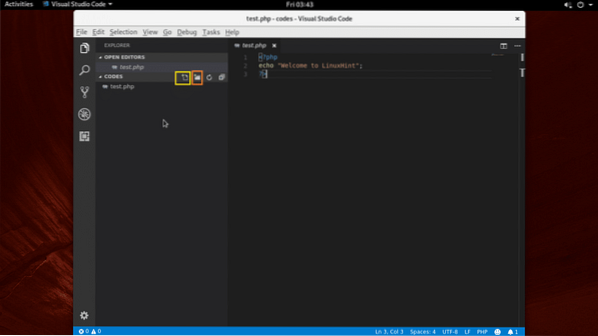
Miután rákattint ezekre az ikonokra, egy üres szövegmezőt kell látnia, amelyet az alábbi képernyőképen jelöl. Csak írja be a fájl vagy könyvtár nevét a kattintott ikontól függően, majd nyomja meg az gombot
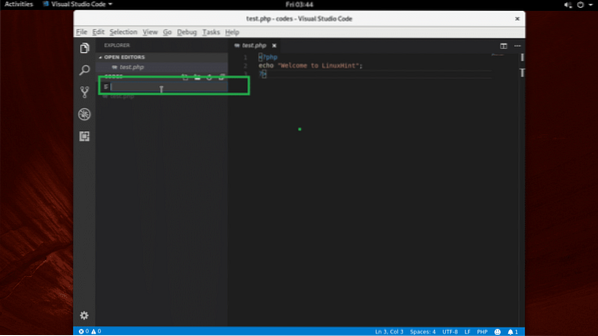
Úgy kell létrehozni, ahogy az alábbi képernyőképen látható.
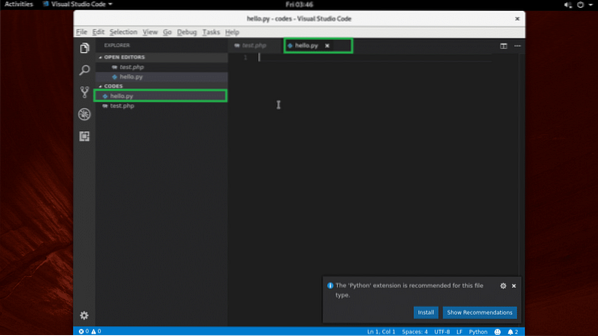
Az automatikus mentés engedélyezése:
Kattintson a gombra File > Automatikus mentés engedélyezni Automatikus mentés. Ha engedélyezi Automatikus mentés, az összes fájl, amelyet megváltoztatott Visual Studio kód egyszer mentésre kerül Visual Studio kód elveszíti a fókuszt (vagyis más ablakra kattintott, mint Visual Studio kód).
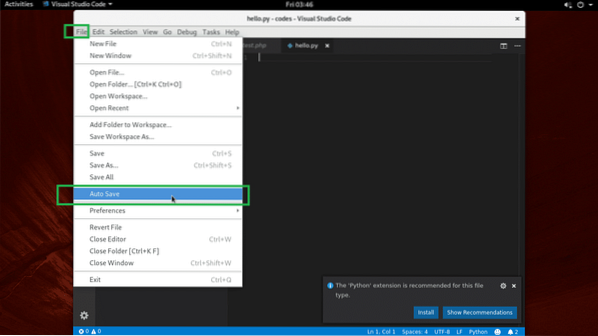
Témák módosítása:
Tovább Visual Studio kód, megváltoztathatja a Fájl ikon témája és Színes téma. A témák megváltoztatásához kattintson a fogaskerék ikonra az alábbi képernyőképen látható módon.
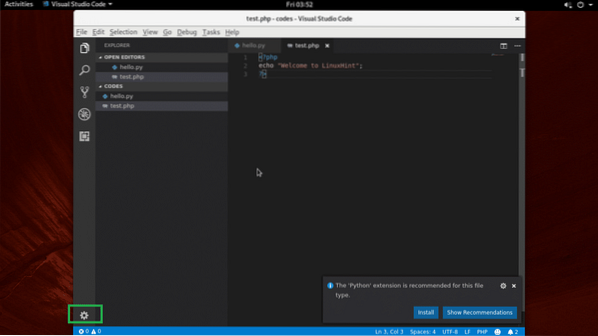
Válassza ki az egyiket Színes téma vagy Fájl ikon téma a menüből.
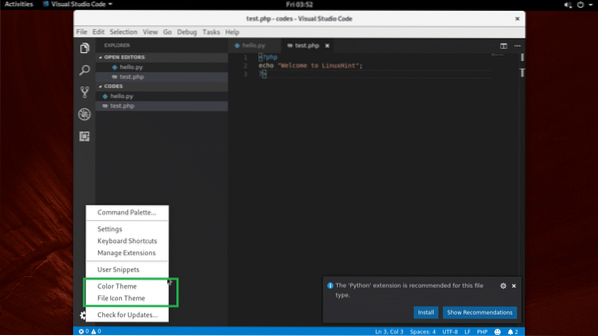
Most válassza ki a következők egyikét Színes téma az alábbi képernyőképen megjelölt listából.
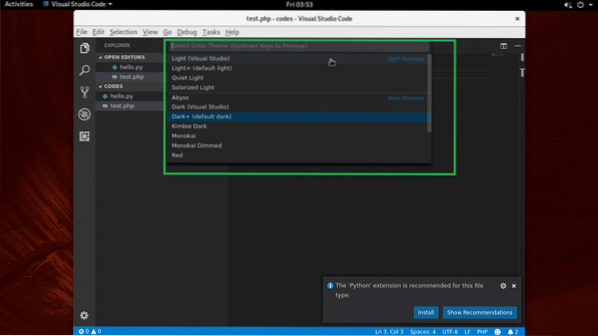
Alkalmazni kell.
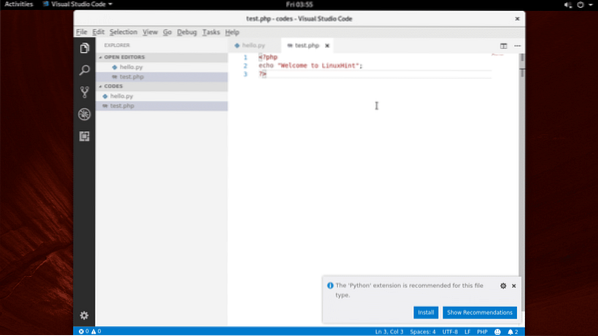
Bővítmények telepítése
Visual Studio kód sok kiterjesztéssel rendelkezik. Kattintson a fogaskerék ikonra, majd kattintson a gombra Bővítmények kezelése.
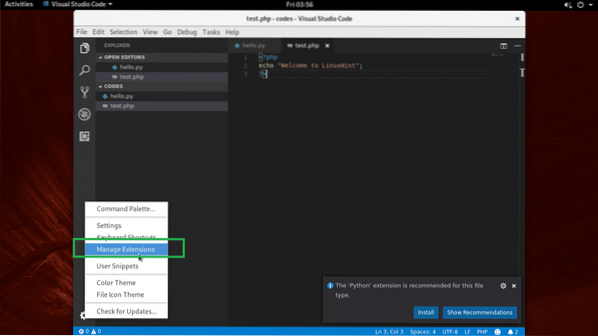
Ezután keresse meg és telepítse a kívánt kiterjesztést.
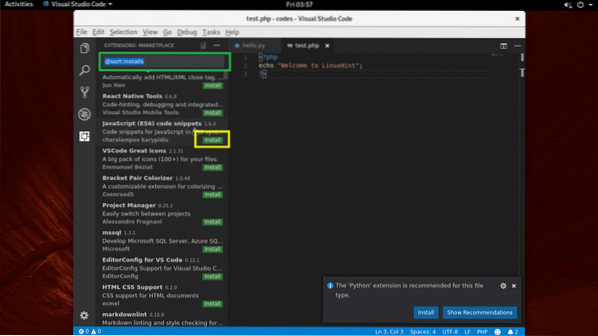
Így telepíti és használja Visual Studio kód az Arch Linuxon. Köszönjük, hogy elolvasta ezt a cikket.
 Phenquestions
Phenquestions


