Ebben a cikkben bemutatom, hogyan kell telepíteni a Debiant a Raspberry Pi 4-re. Tehát kezdjük.
Amire szüksége lesz:
A cikk kipróbálásához a következő dolgokra van szüksége:
- Egy Raspberry Pi 4 egykártyás számítógép.
- USB Type-C hálózati adapter Raspberry Pi 4-hez.
- 16 GB vagy nagyobb kapacitású microSD kártya.
- Kártyaolvasó a Debian villogásához a microSD kártyán.
- Számítógép / laptop a microSD kártya villogására.
- Billentyűzet és egér.
- Mikro-HDMI-HDMI kábel.
A Debian letöltése a Raspberry Pi 4-hez:
A Debian for Raspberry Pi 4 letölthető a hivatalos Debian for Raspberry Pi weboldalról.
Először látogassa meg a hivatalos webböngészőből a Debian for Raspberry Pi hivatalos webhelyét. Az oldal betöltése után kattintson a gombra Töltsön le tesztelt Debian-képeket Raspberry Pi-jéhez az alábbi képernyőképen jelölt módon.
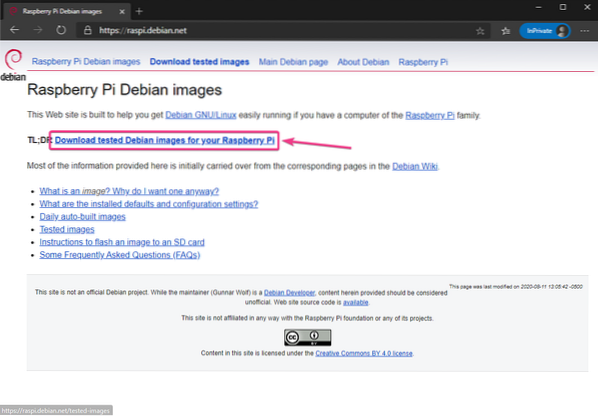
Kattintson a xz-tömörített kép link (Raspberry Pi 4 vagy Family 4) az alábbi képernyőképen látható módon.
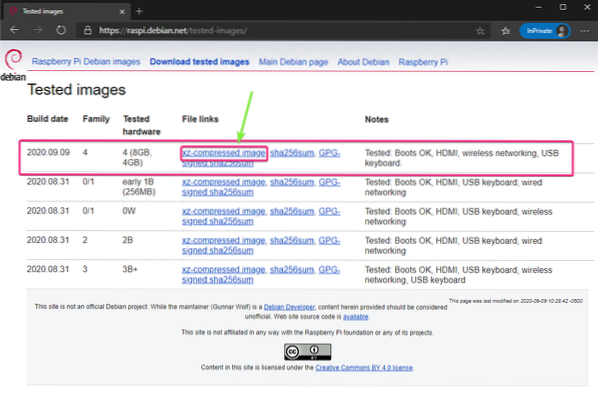
Böngészője kéri, hogy mentse a Debian Raspberry Pi 4 képet. Válasszon egy könyvtárat, ahová el szeretné menteni a képet, majd kattintson a gombra Mentés.
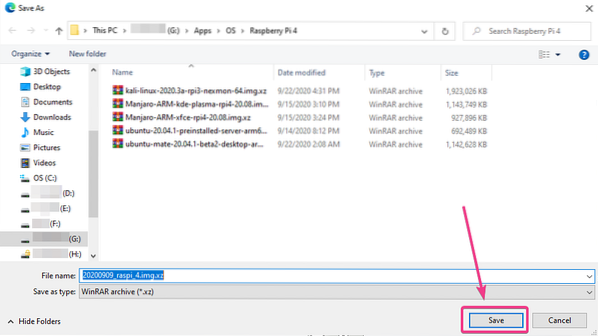
Böngészőjének el kell kezdenie a Debian Raspberry Pi 4 kép letöltését. Eltarthat egy ideig, amíg elkészül.
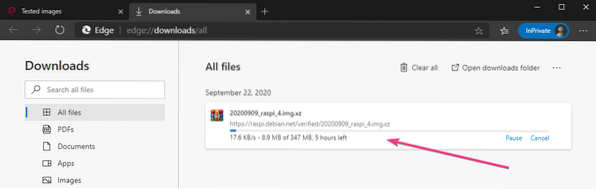
A Raspberry Pi 4 Debianjának villogása a MicroSD kártyán:
Miután letöltötte a Debian Raspberry Pi képet, meg kell villantania egy microSD kártyán. Használhat olyan programokat, mint Balena Etcher, Raspberry Pi Imager, stb. hogy a Debian Raspberry Pi képet felvillantsa egy microSD kártyán.
Ebben a cikkben a Raspberry Pi Imager program a Debian kép felvillanására egy microSD kártyán. Raspberry Pi Imager letölthető a Raspberry Pi Alapítvány hivatalos honlapjáról. Windows 10, Mac és Ubuntu rendszereken érhető el. Ha segítségre van szüksége a Raspberry Pi Imager telepítéséhez, olvassa el a cikkemet A Raspberry Pi Imager telepítése és használata a LinuxHint oldalon.com.
Ha már van Raspberry Pi Imager telepítve van a számítógépére, helyezze be a microSD kártyát a számítógépére, és futtassa a Raspberry Pi Imager alkalmazást.
Ezután kattintson a gombra VÁLASSZON OS-t az operációs rendszer képének kiválasztásához.
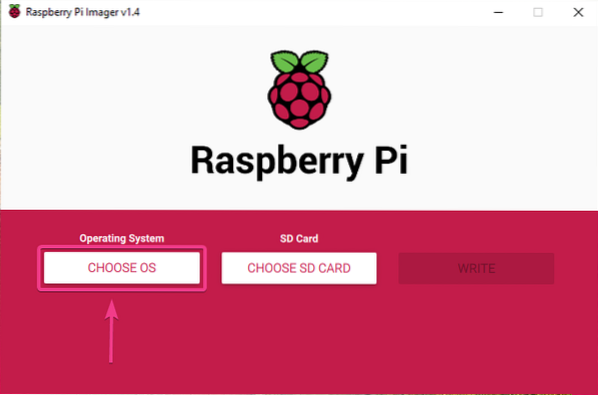
Kattintson Használja az egyéni lehetőséget a listáról.
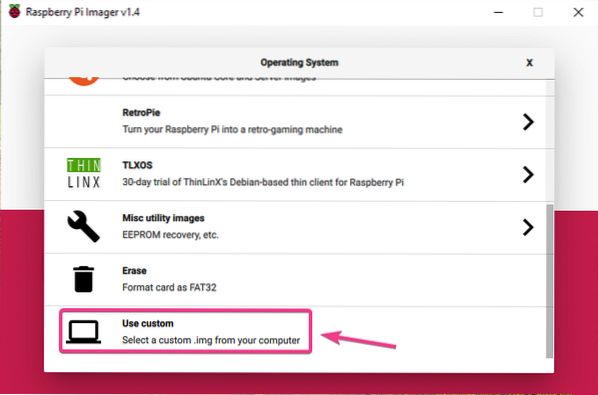
Válassza ki az imént letöltött Debian Raspberry Pi képet, és kattintson rá Nyisd ki.
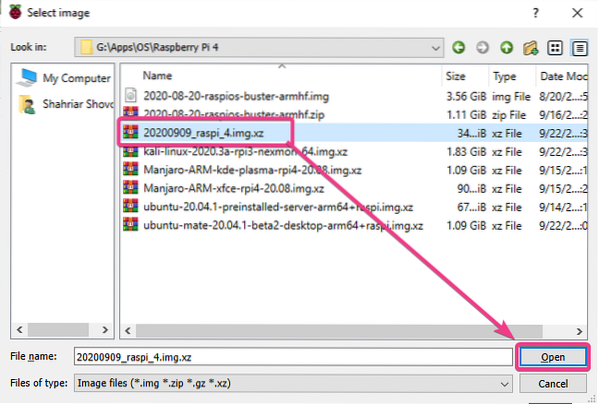
A microSD-kártya kiválasztásához kattintson a gombra VÁLASSZA SD KÁRTYÁT az alábbi képernyőképen jelölt módon.
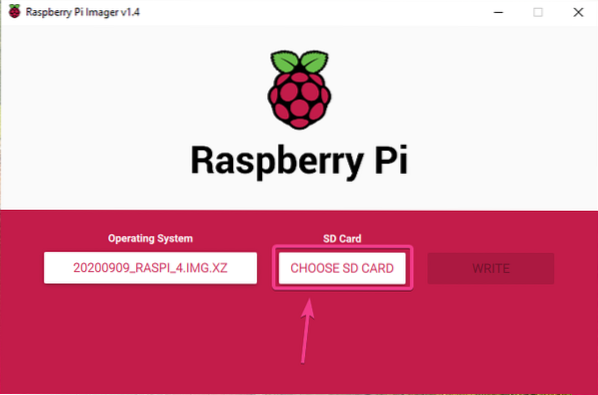
Kattintson a listáról a microSD-kártyára.
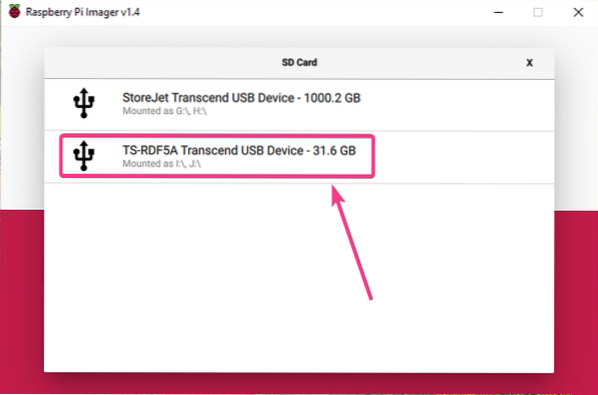
A Debian kép felviteléhez a kiválasztott microSD kártyára kattintson a gombra ÍR.
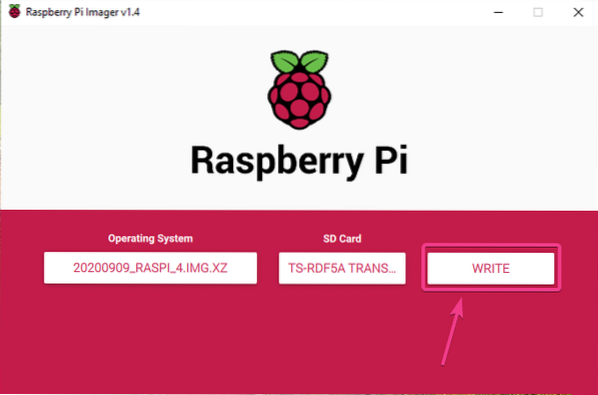
Mielőtt a microSD-kártyát új operációs rendszer képpel felvillantaná, törölni kell. Ha nincs fontos adat a microSD-kártyán, kattintson a gombra IGEN.
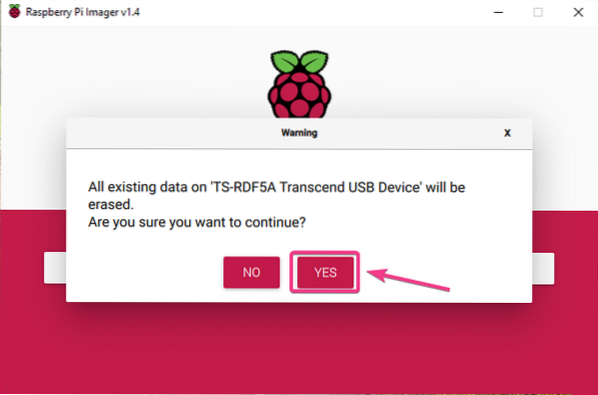
A Raspberry Pi Imager-nek el kell kezdenie villogni a Debian Raspberry Pi képet a microSD-kártyán. Eltarthat egy ideig, amíg elkészül.
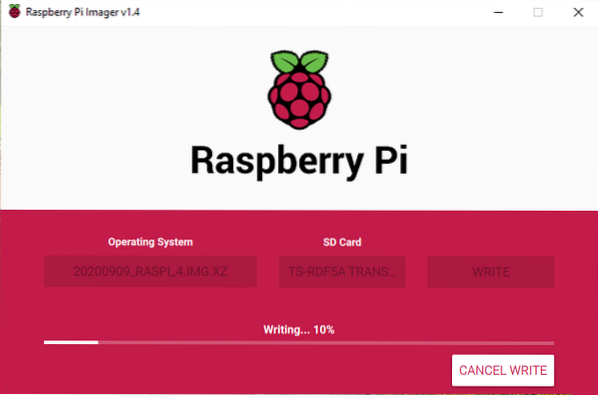
Miután a Debian Raspberry Pi képet megírta a microSD kártyára, a Raspberry Pi Imager ellenőrzi, hogy a microSD kártyán nincs-e írási hiba. Eltarthat egy ideig, amíg elkészül.
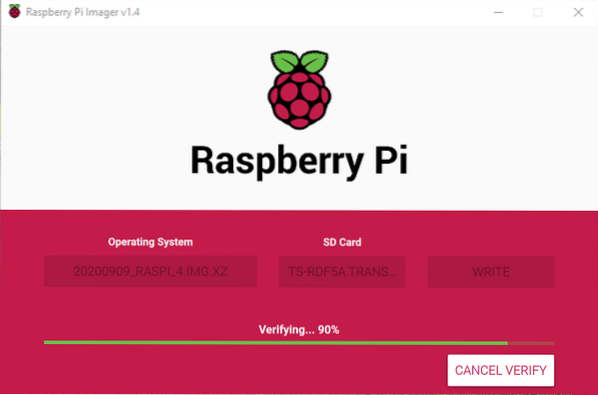
Ekkor a Debian Raspberry Pi képet fel kell villantani a microSD kártyára. Kattintson FOLYTATNI és zárja be a Raspberry Pi Imagert. Ezután vegye ki a microSD kártyát a számítógépről.
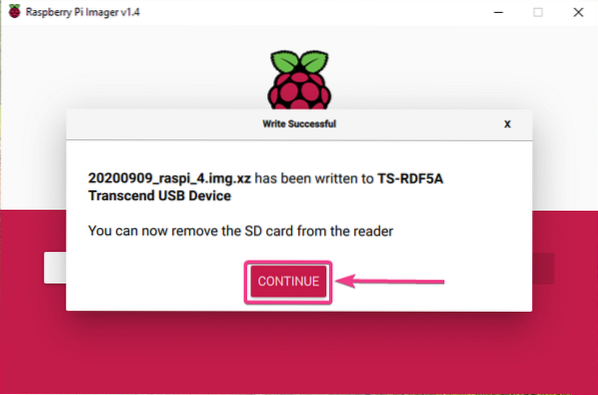
A Debian indítása a Raspberry Pi 4-en:
Miután kivette / kivette a microSD kártyát a számítógépről, helyezze be a Raspberry Pi 4 MicroSD kártyanyílásába. Csatlakoztassa a micro HDMI-HDMI kábelt, az USB billentyűzetet, az USB egeret, a hálózati kábelt az RJ45 porton (opcionális) és a C típusú USB tápkábelt a Raspberry Pi 4 készülékhez.
Miután csatlakoztatta az összes tartozékot, kapcsolja be a Raspberry Pi 4-et.

A Debian rendszerindítása folyamatban van.
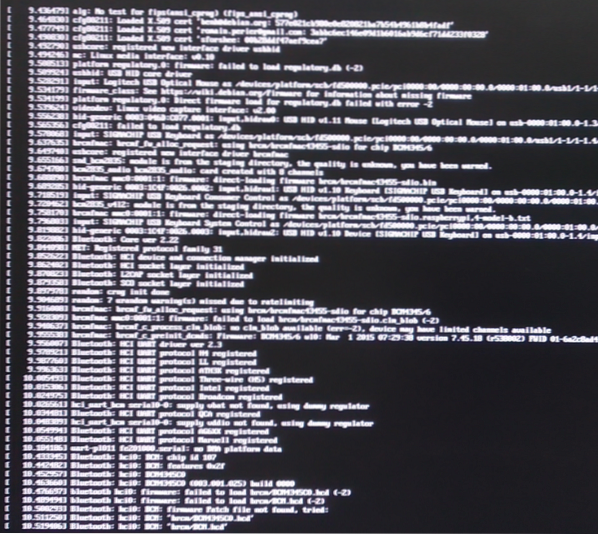
Rövidesen meg kell látnia a Debian bejelentkezési figyelmeztetését. A Raspberry Pi 4 Debian operációs rendszere alapértelmezés szerint nem rendelkezik grafikus asztali környezettel.
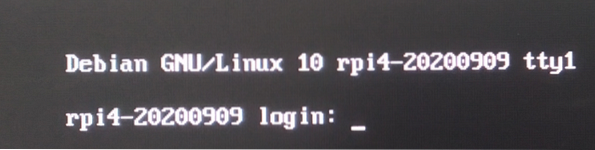
Felhasználóként bejelentkezhet gyökér. Csak írja be a felhasználónevet gyökér és nyomja meg
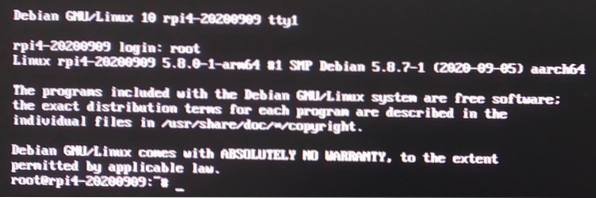
Gyökér jelszó beállítása:
A gyökér jelszóval, futtassa a következő parancsot:
$ passwd
Írja be az új jelszót, és nyomja meg a gombot

Írja be újra az új jelszót, és nyomja meg a gombot
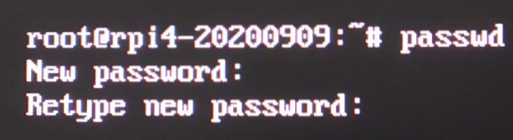
A gyökér jelszót kell beállítani a kívánt jelszóra.
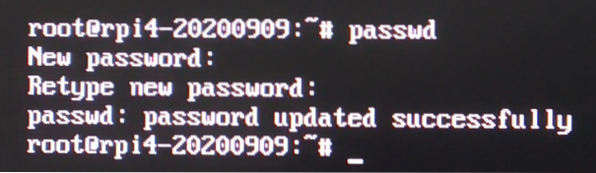
Vezeték nélküli hálózat beállítása:
Ha vezeték nélküli hálózatot (Wi-Fi) szeretne használni vezetékes hálózat helyett a Raspberry Pi 4 készülékén, akkor egyszerűen beállíthatja a Debianon.
Először nyissa meg a / etc / network / interfaces.d / wlan0 konfigurációs fájl nano szövegszerkesztővel az alábbiak szerint:
$ nano / etc / network / interfaces.d / wlan0
Ezután távolítsa el a # jelet az egyes sorokról az alábbi képernyőképen látható módon.
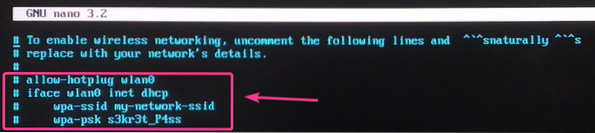
Változtasd meg a wpa-szsid a Wi-Fi SSID-re és wpa-psk a Wi-Fi jelszóhoz.
Ha végzett, nyomja meg a gombot
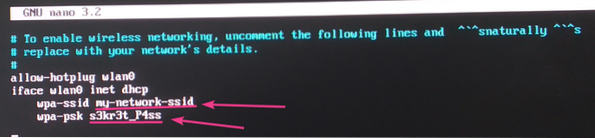
Végül indítsa újra a Raspberry Pi 4-et a következő paranccsal:
$ systemctl indítsa újra
Miután elindult a Raspberry Pi 4, a vezeték nélküli hálózati interfész wlan0 automatikusan csatlakozzon a kívánt Wi-Fi hálózathoz, és IP-címet kapjon DHCP-n keresztül. Esetemben az IP-cím 192.168.0.104. Neked más lesz. Tehát mindenképpen cserélje le mostantól a sajátjára.
$ ip a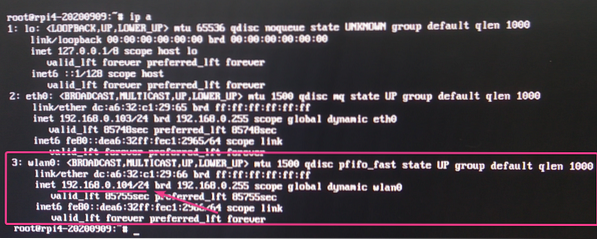
SSH hozzáférés engedélyezése:
Ha SSH-t szeretne használni a Debian operációs rendszert futtató Raspberry Pi 4-be, ez a szakasz az Ön számára szól.
Alapértelmezés szerint a Raspberry Pi 4 Debian operációs rendszerén csak kulcs alapú, jelszó nélküli SSH gyökér a bejelentkezés engedélyezve van.
Kulcsalapú jelszó nélküli SSH esetén gyökér Jelentkezzen be a munkához, hozzon létre egy SSH kulcspárt az ügyfélen, ahonnan SSH-t szeretne beírni a Raspberry Pi 4-be ssh-keygen parancs. Ezután csatolja a ~ /.ssh / id_rsa.kocsma az ügyfélszámítógép fájlja a ~ /.ssh / engedéllyel_kulcsok fájl a Raspberry Pi 4-ről. Ha segítségre van szüksége ebben, olvassa el a Ügyfél nyilvános kulcsának hozzáadása a Git szerverhez A Git-kiszolgáló beállítása SSH-vel a CentOS 8-on című szakasz.
Ha SSH-t szeretne a Raspberry Pi 4-be, mint a gyökér felhasználónak a szokásos módon a root jelszót kell használnia, akkor be kell állítania az SSH szervert a jelszó alapú root bejelentkezés engedélyezéséhez.
Először nyissa meg a / etc / ssh / sshd_config konfigurációs fájl a nano szövegszerkesztővel az alábbiak szerint:
$ nano / etc / ssh / sshd_config
Ban,-ben # Hitelesítés szakaszban adja hozzá a sort PermitRootLogin igen az alábbi képernyőképen jelölt módon.
Ha végzett, nyomja meg a gombot
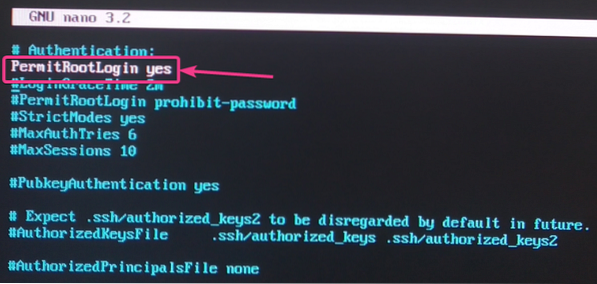
A változások életbe lépéséhez indítsa újra a sshd a Raspberry Pi 4 készüléken futó szolgáltatás a következő paranccsal:
$ systemctl indítsa újra az sshd fájlt
Most már képesnek kell lennie az SSH-ra a Raspberry Pi-be, mint a gyökér felhasználó a root felhasználó jelszavával.
SSH-t használhat Raspberry Pi 4-be, mint gyökér felhasználó a hálózat bármely számítógépéről az alábbiak szerint:
$ ssh gyökér @ 192.168.0.104
Begépel Igen és nyomja meg

Írja be a gyökér jelszavát és nyomja meg a gombot

SSH-n keresztül csatlakoznia kell a Raspberry Pi 4-hez. Most bármilyen kívánt parancsot távon futtathat a Raspberry Pi 4-en.
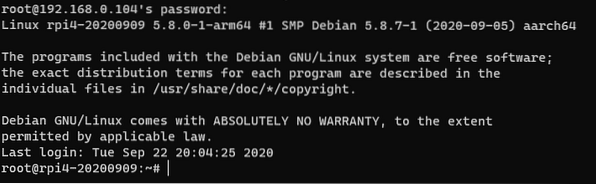
Következtetés:
Ebben a cikkben bemutattam, hogyan telepíthet egy Debian operációs rendszert a Raspberry Pi 4-re. Megmutattam azt is, hogyan kell beállítani a root jelszót, konfigurálni a Wi-Fi-t és távoli hozzáférést biztosítani a Raspberry Pi 4-hez SSH-n keresztül. Ez a cikk segít a Debian operációs rendszer használatának megkezdésében a Raspberry Pi 4 készüléken.
 Phenquestions
Phenquestions


