Ez a cikk elmagyarázza, hogyan kell telepíteni és elkezdeni a Sublime alkalmazást az Ubuntu 20-on.04 LTS rendszer. A Sublime Text kódszerkesztő telepítéséhez a Terminal parancssort fogjuk használni. A terminál a Ctrl + Alt + T billentyűparancs segítségével nyitható meg.
Megjegyzés: A szoftverek telepítéséhez vagy eltávolításához a rendszerből sudo jogosultságokkal kell rendelkeznie.
A Sublime Text Code Editor telepítése
A Sublime Text nem érhető el az Ubuntu hivatalos tárházaiban, ezért manuálisan hozzá kell adnunk a PPA adattárat a forrásokhoz.list fájl a rendszerünkben.
1. lépés: Sublime Text Repository kulcs letöltése
A Sublime Text adattárának hozzáadása előtt az első lépés a nyilvános kulcs hozzáadása lenne. Azért lett hozzáadva, hogy a telepíteni kívánt csomag hitelesített forrásokból származik.
Adja ki a következő parancsot a Terminálban a Sublime Text tárház nyilvános kulcsának letöltéséhez:
$ wget -qO - https: // letöltés.sublimetext.com / sublimehq-pub.gpg
2. lépés: Sublime Text Repository kulcs hozzáadása
Most adja hozzá ezt a nyilvános kulcsot a megbízható kulcsok listájához az alábbiak szerint:
$ sudo apt-key add sublimehq-pub.gpgHa a kimenet visszatér rendben, jelzi, hogy a kulcs sikeresen hozzá lett adva.

3. lépés: Sublime Text tárház hozzáadása
A lépésben hozzáadjuk a Sublime Text PPA adattárat a forráslistához a add-apt-repository parancs. A Sublime Text 2 fő kiadási csatornával rendelkezik; Stabil és Dev. A stabil kiadás, amint a neve is mutatja, a Sublime Text ellenőrzött és megbízható változata. A Dev kiadás ugyan rendelkezik több funkcióval és funkcióval, mint a Stable kiadás, de instabil és hibákat tartalmaz.
A stabil kiadás tárházának hozzáadásához a parancs a következő lenne:
$ sudo add-apt-repository "deb https: // letöltés.sublimetext.com / apt / dev / "A Dev kiadás tárházának hozzáadásához a következő parancs lenne:
$ sudo add-apt-repository "deb https: // letöltés.sublimetext.com / apt / dev / "Hozzáadtuk a Sublime Text stabil kiadásának tárházát.
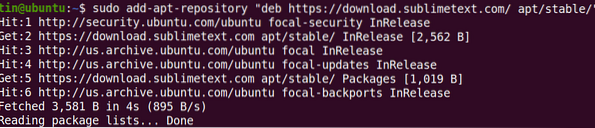
4. lépés: A tárház indexének frissítése
Miután hozzáadta a Sublime Text adattárat a források listájához, frissítenünk kell a repository indexét. A források listáját az alábbiak szerint frissítheti:
$ sudo apt-get update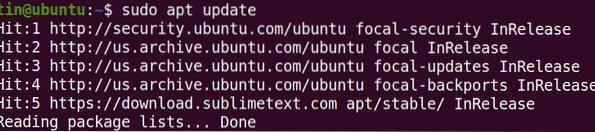
5. lépés: Sublime Text telepítése
Miután a lerakat frissült a Sublime Text PPA-val, a következő lépés a következő telepítés:
$ sudo apt install sublime-text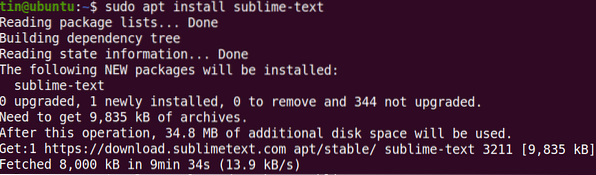
6. lépés: Sublime Text elindítása
A Sublime Text telepítése után a parancssoron vagy a felhasználói felületen keresztül elindítható. A Sublime Text parancssori parancs indításához egyszerűen írja be subl a terminálban:
$ subl
A Sublime Text felhasználói felületen keresztüli elindításához nyomja meg a szuper billentyűt a billentyűzeten, és gépelje be Fenséges szöveg a keresősávban. Kattints a Fenséges szöveg ikon a keresési eredményből az alábbiak szerint:
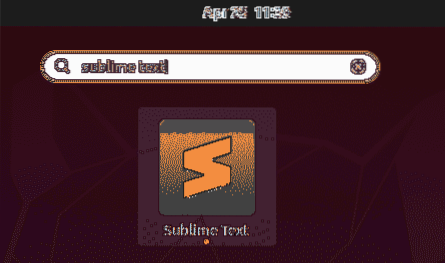
Az indítás után a Sublime Text következő alapértelmezett nézete jelenik meg:
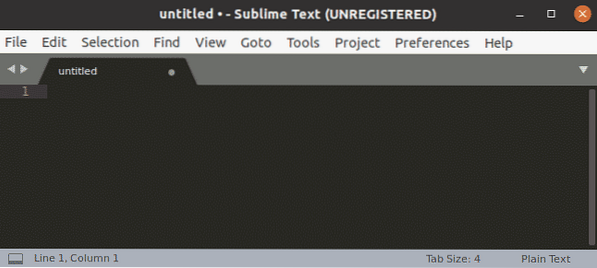
Fenséges szöveg eltávolítása
Abban az esetben, ha el akarja távolítani a Sublime Text-ot a rendszeréből, ezt a Terminál következő parancsával teheti meg:
$ sudo apt remove sublime-textA fenséges szöveg használatának megkezdése
Az alábbiakban bemutatunk néhány hasznos információt és parancsikont, amelyekre szüksége lesz a Sublime szöveg használatához:
Válassza ki a témát és a színvilágot
Választhat egy témát és színvilágot a Sublime Text alapértelmezett megjelenésének megváltoztatásához. Találat Ctrl + Shift + P és írja be téma, majd válasszon egy témát az Ön igényei szerint.
Mappák hozzáadása a Projecthez
Hozzáadhat mappákat, amelyek a projekthez kapcsolódó adatokat tartalmazzák. Mappa hozzáadásához lépjen a következőre: Projekt> Mappa hozzáadása a projekthez a tetején lévő eszköztárról.
Csomagellenőrzés
Bár a Sublime Text már sok funkcióval rendelkezik, mégis javíthatja a funkciókat harmadik fél plug-injeinek és csomagjainak hozzáadásával. A Package Control segítségével könnyedén telepítheti és kezelheti ezeket a bővítményeket és csomagokat. A Package Control telepítéséhez nyomja meg a gombot Ctrl + Shift + P, akkor írja be Telepítse a Package Control alkalmazást és nyomja meg Belép.
Goto File
A fájlok navigálása rendkívül egyszerű a Sublime Text alkalmazásban. A felső eszköztáron használja a parancsikont Ctrl + P és keressen bármilyen fájlnevet a projektben.
Menjen bárhová
Találat Ctrl + R hogy az aktuális fájl bármely funkciójára vagy szimbólumára lépjen.
Lépjen be a figyelemelterelés mentes módjába
Használat Shift + F11 figyelemelterelés nélküli üzemmódba lépni sávok, felső menüsorok, minimális térkép és állapotsor nélkül.
Szó kiválasztása
A Szóválasztás segítségével kiválaszthatja a szó minden előfordulását a kurzor alatt. Vigye a kurzort egy adott szóra, majd nyomja meg a gombot Ctrl + D. Ezzel kiválasztja az aktuális szót. Most, ha megint eltalálta a Ctrl + D, többmódusú kiválasztásba fog lépni, és a dokumentumban más szavakat is kiválaszt.
A Sublime Text tele van erőteljes funkciókkal és parancsikonokkal; meg kell tanulnod és gyakorlnod kell, hogy felfogd a teljes parancsot rajta. Ez a cikk jó kiindulópont azok számára, akik először tanulják a Sublime Text-et. Ez segít a Sublime Text telepítésében és az Ubuntu 20-on történő használatának megkezdésében.04 LTS.
 Phenquestions
Phenquestions


