A szükséges buildeszközök telepítése:
A Jupyter Notebook telepítéséhez telepítenie kell az összes szükséges C build eszközt és Python 3 fejlesztői könyvtárat. Szerencsére ezek mind elérhetőek a CentOS 8 hivatalos csomagtárában.
Először frissítse a CentOS 8 csomagtárház gyorsítótárát a következő paranccsal:
$ sudo dnf makecache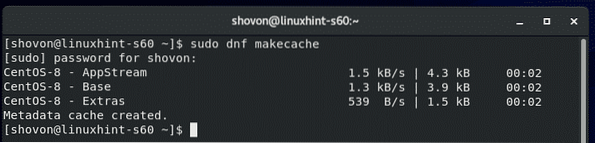
Most telepítse az összes szükséges buildeszközt a következő paranccsal:
$ sudo dnf telepítse a gcc python3-devel kernel-fejléceket - $ (uname -r)
A telepítés megerősítéséhez nyomja meg a gombot Y majd nyomja meg
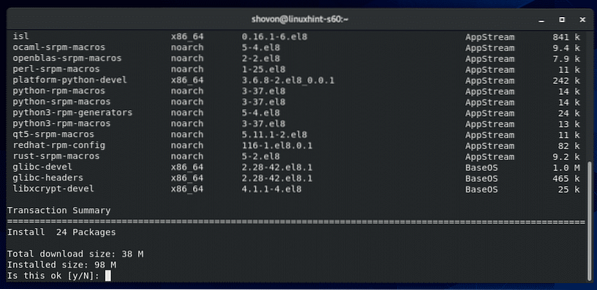
A DNF csomagkezelőnek le kell töltenie az összes szükséges csomagot, és telepítenie kell azokat. Eltarthat egy ideig, amíg elkészül.
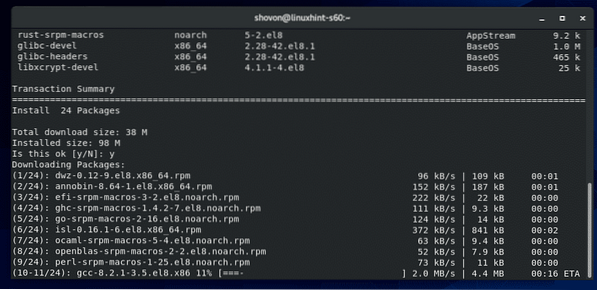
Ekkor telepíteni kell az összes szükséges építési eszközt.
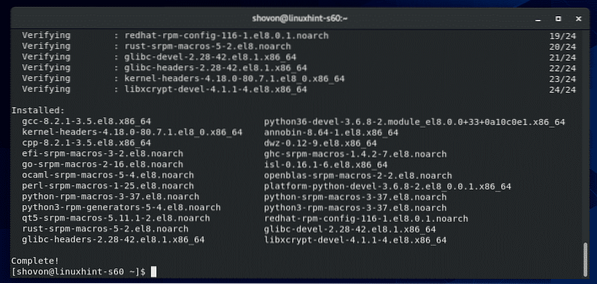
A PIP 3 telepítése:
A Jupyter Notebook telepítéséhez telepítenie kell a Python 3 csomagkezelő PIP 3-at a CentOS 8 gépére. A CentOS 8-nak alapértelmezés szerint telepítenie kell a PIP 3-at.
A PIP 3 telepítésének ellenőrzéséhez futtassa a következő parancsot:
$ whereis pip3Amint látod, pip3 parancs elérhető az útvonalon / usr / bin / pip3 esetemben.

Ha nincs telepítve a PIP 3, futtassa a következő parancsot a PIP3 telepítéséhez:
$ sudo dnf telepítse a python3-pip alkalmazást
A Jupyter Notebook telepítése:
Most telepítse a Jupyter Notebook szoftvert a következő paranccsal:
$ pip3 install --user jupyter
A PIP 3-nak le kell töltenie és telepítenie kell az összes szükséges Python csomagot. Eltarthat egy ideig, amíg elkészül.
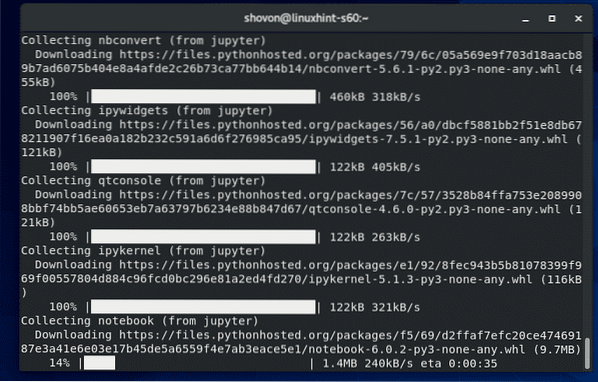
Ekkor telepíteni kell a Jupyter Notebookot.
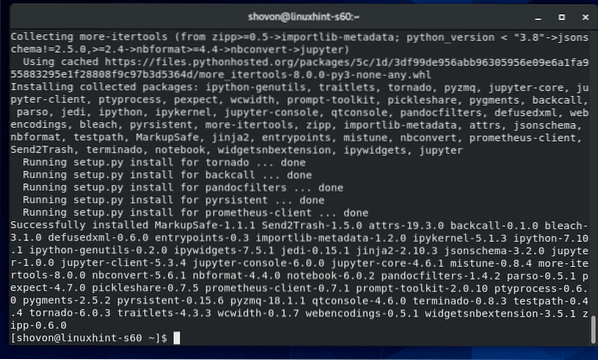
Annak ellenőrzéséhez, hogy a Jupyter Notebook megfelelően lett-e telepítve, futtassa a következő parancsot:
$ jupyter --verzióMint látható, a Jupyter Notebook megfelelően működik.
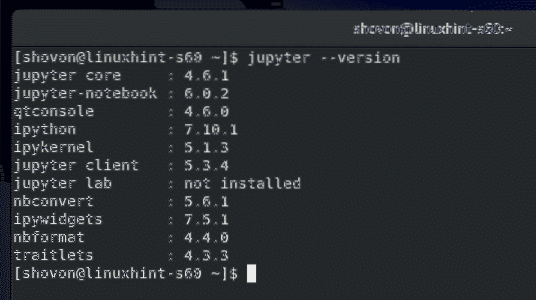
A Jupyter Notebook alapjai:
A Jupyer Notebook indításához futtassa a következő parancsot:
$ jupyter jegyzetfüzet
A Jupyter Notebook szervernek el kell indulnia. A Jupyter Notebook eléréséhez át kell másolnia az URL-t, és be kell illesztenie a kedvenc webböngészőjébe.
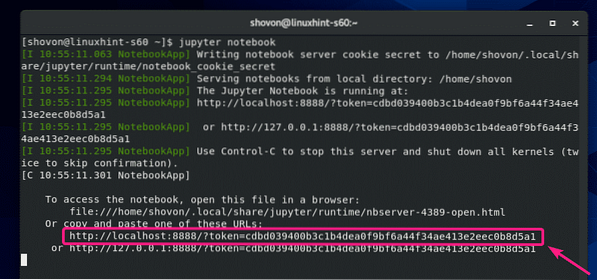
Miután a kedvenc webböngészőjéből az URL-re lép, meg kell látnia a Jupyter notebook irányítópultját. A HOME könyvtár összes könyvtárának és fájljának innen hozzáférhetőnek kell lennie.
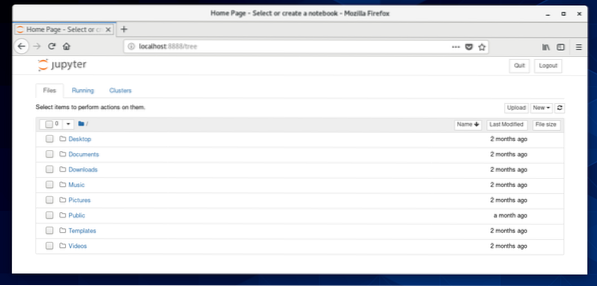
Egy új Jupyter Notebook of Python 3 (mondjuk) létrehozásához a jelenlegi munkakönyvtárban kattintson a gombra Új > Python 3.
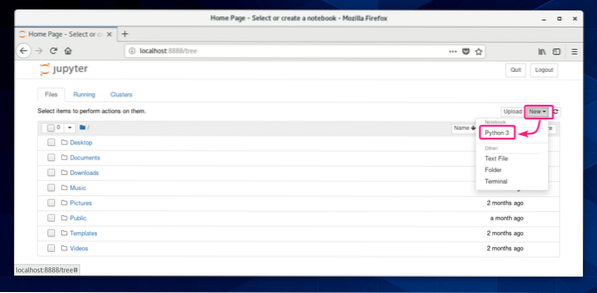
Meg kell nyitnia egy új Jegyzetfüzetet. Itt beírhatja a Python 3 kódok sorait.
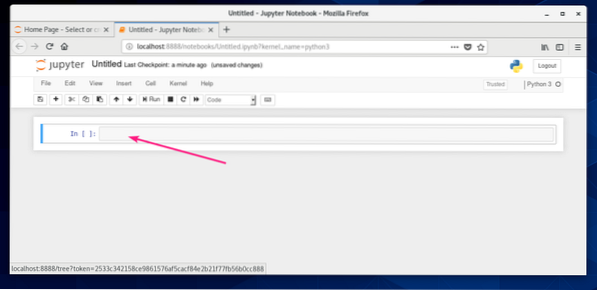
Miután beírta néhány Python 3 kódot, kattintson a gombra Fuss.
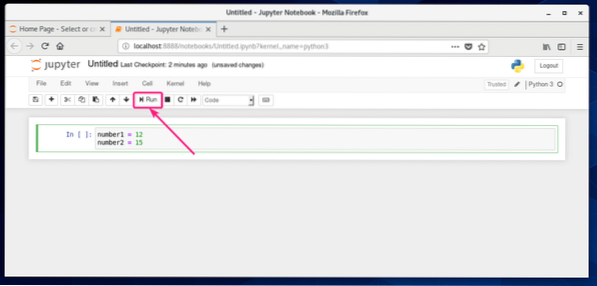
A kódok futni fognak, és megmutatják a kimenetet, ha van ilyen. Ezután beírhatja a Python 3 kódok további sorait.
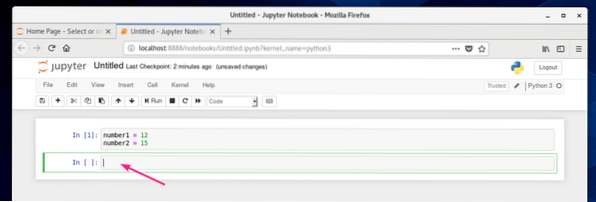
Mint látható, két számot adtam hozzá, és kinyomtattam az eredményt.
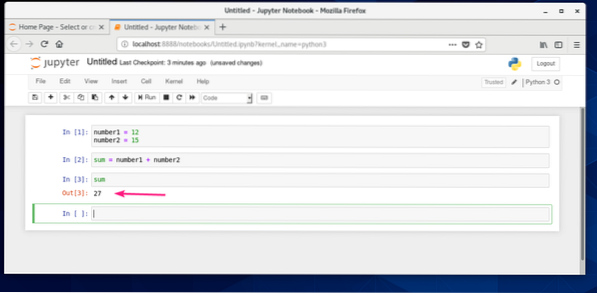
Mentheti a Notebookot a File > Mentés másként…
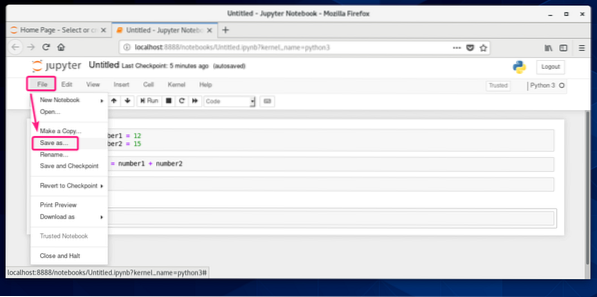
Ezután írjon be egy relatív elérési utat a HOME könyvtárból, és kattintson a gombra Mentés.
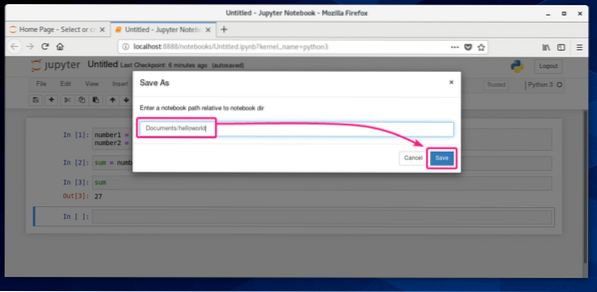
A Jegyzetfüzetet el kell menteni.
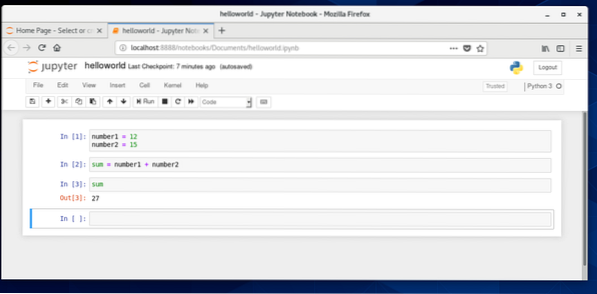
Új fájlfüzet-fájlt kell létrehozni a megadott elérési útvonalon.
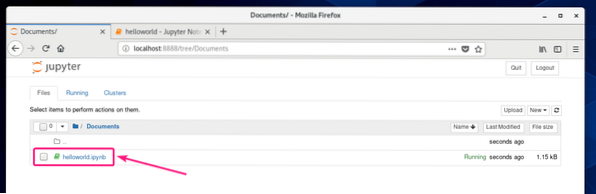
A Jupyter Notebook távoli elérése:
Ha távolról szeretne hozzáférni a Jupyter Notebookhoz, akkor ez a szakasz az Ön számára készült.
Először keresse meg a CentOS 8 gépének IP-címét az alábbiak szerint:
$ nmcliEsetemben az IP-cím 192.168.20.129. Neked más lesz. Tehát mindenképpen cserélje le mostantól a sajátjára.
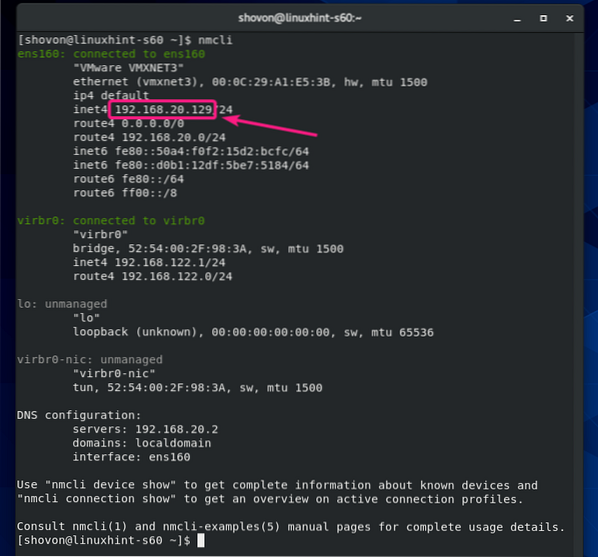
A Jupyter Notebook távolról történő eléréséhez futtassa a Jupyter Notebookot a -ip és -kikötő zászló a következőképpen:
$ jupyter notebook --no-browser --ip = 192.168.20.129 --port = 8080
A Jupyter Notebook-nak futnia kell. Másolja az URL-t.
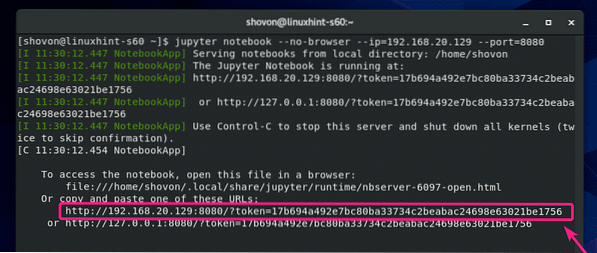
Most engedje át a 8080 TCP portot a tűzfalon az alábbiak szerint:
$ sudo tűzfal-cmd --add-port = 8080 / tcp - állandó
A tűzfal konfigurációs módosításainak életbe léptetéséhez futtassa a következő parancsot:
$ sudo firewall-cmd --reload
Most nyissa meg kedvenc webböngészőjét, és keresse meg a másolt URL-t. Hozzáférhet a Jupyter Notebook irányítópultjához.
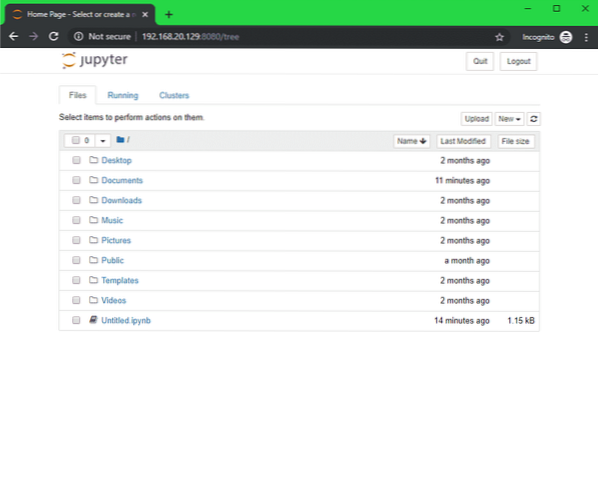
Jelszó beállítása a Jupyter Notebookhoz:
Lehet, hogy nem tetszik a Jupyter Notebook alapértelmezett token alapú hozzáférési rendszere. A jelszóalapú hozzáféréshez meg kell adnia egy jelszót a Jupyter Notebookhoz.
Először hozzon létre egy Jupyter Notebook konfigurációs könyvtárat ~ /.jupyter alábbiak szerint:
$ test -d ~ /.jupyter || mkdir ~ /.jupyter
Most futtassa a következő parancsot a Jupyter Notebook jelszavának beállításához:
$ jupyter notebook jelszó
Írja be a jelszót, és nyomja meg a gombot

Írja be újra a jelszót, és nyomja meg a gombot

Be kell állítani a jelszót.

Most futtassa a Jupyter Notebookot a szokásos módon, és nem nyomtathat semmilyen token alapú URL-t, amint az az alábbi képernyőképen látható.

A Jupyter Notebook eléréséhez csak a http: // 192 oldalt kell megtennie.168.20.129: 8080 böngészőjéből.
Kérni fogja a jelszó megadását. Csak írja be a jelszót, és kattintson a gombra Belépés.
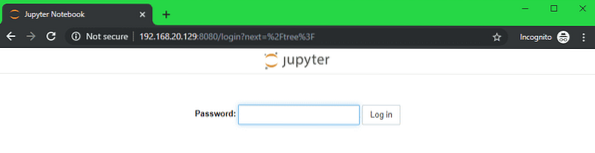
Be kell jelentkeznie a Jupyter Notebook irányítópultjára.
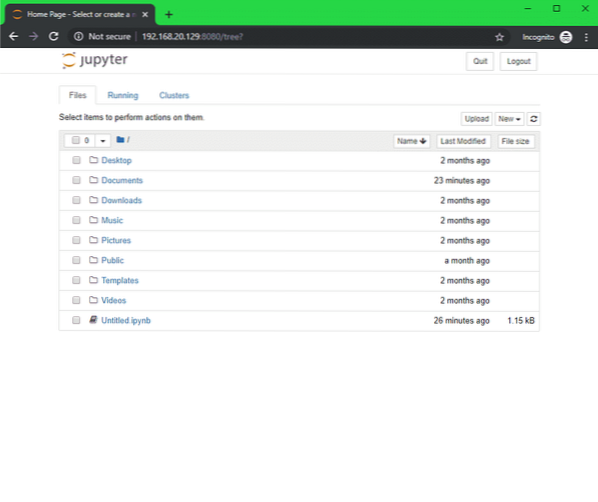
Alapértelmezett Notebook Directory beállítása:
A Jupyter Notebook alapértelmezett gyökérkönyvtára a HOME könyvtár. Ha szeretné, megváltoztathatja más könyvtárra.
Először hozzon létre egy új gyökérkönyvtárat ~ / notebookok (mondjuk) a következőképpen:
$ mkdir ~ / notebookok
A Jupyter Notebook gyökérkönyvtárának megváltoztatásához futtassa a Jupyter Notbook alkalmazást a -notebook-dir zászló a következőképpen:
$ jupyter notebook --no-browser --ip = 192.168.20.129 --port = 8080--notebook-dir = ~ / notebookok

Meg kell változtatni a Jupyter Notebook gyökérkönyvtárát.
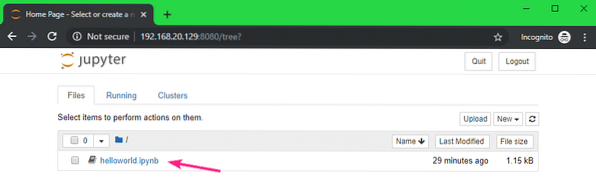
A Jupyter Notebook beállítása a konfigurációs fájl segítségével:
A Jupyter Notebook JSON fájlt használ ~ /.jupyter / jupyter_notebook_config.json hogy az összes alapértelmezett konfiguráció megmaradjon.
A Jupyter Notebook konfigurálásához nyissa meg a ~ /.jupyter / jupyter_notebook_config.json fájl az alábbiak szerint:
$ vi ~ /.jupyter / jupyter_notebook_config.json
A. Tartalma ~ /.jupyter / jupyter_notebook_config.json fájlnak a következőnek kell lennie:
"NotebookApp":
"jelszó": "sha1: 810ea19adfa5: b67bbfa54f8a2fdefa8ff812cde9b92baa57fe64",
"ip": "192.168.20.129 ",
"port": 8080,
"notebook_dir": "/ home / shovon / notebook",
"open_browser": hamis
Ne felejtse el megváltoztatni a ip, kikötő, notebook_dir értékek, mint az Ön igényei. Az értéke notebook_dir a kívánt Jupyter Notebook gyökérkönyvtárának abszolút elérési útjának kell lennie.
JEGYZET: A Jelszó mező csak akkor lehet itt, ha a Jupyter Notebook jelszavát beállította a paranccsal jupyter notebook jelszó. Ne változtass rajta.
Ha elkészült, mentse a konfigurációs fájlt.
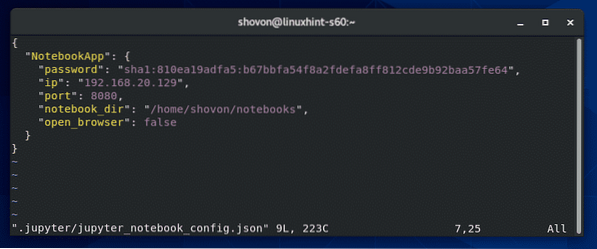
Most a Jupyter Notebookot futtathatja parancssori argumentumok nélkül.
$ jupyter jegyzetfüzet
A Jupyter Notebookot konfigurálni kell.
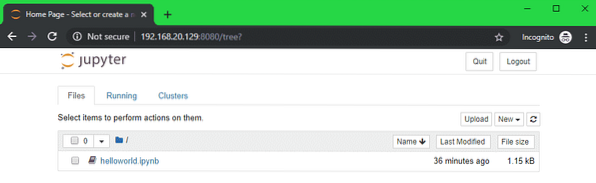
Így telepíti és konfigurálja a Jupyter Notebookot a CentOS 8-on. Köszönjük, hogy elolvasta ezt a cikket.
 Phenquestions
Phenquestions


