A Zip Utilities telepítése az Ubuntu / Debian rendszerre
Először frissítse a találó csomag tárház gyorsítótár a következő paranccsal:
$ sudo apt-get updateA találó A csomag tárház gyorsítótárát frissíteni kell.
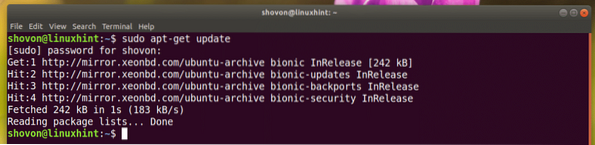
Most telepítse postai irányítószám és csomagold ki csomagok a következő paranccsal:
$ sudo apt-get install zip unzip -y
Postai irányítószám és csomagold ki csomagokat kell telepíteni. Esetemben már telepítve vannak.
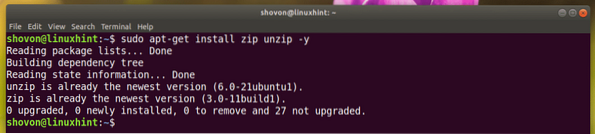
Zip segédprogramok telepítése az RHEL 7 / CentOS 7 rendszerre
Először frissítse a yum csomag tárház gyorsítótár a következő paranccsal:
$ sudo yum makecacheMost telepítse a postai irányítószám és csomagold ki csomagok a következő paranccsal:
$ sudo yum install zip unzip
Most nyomja meg y majd nyomja meg
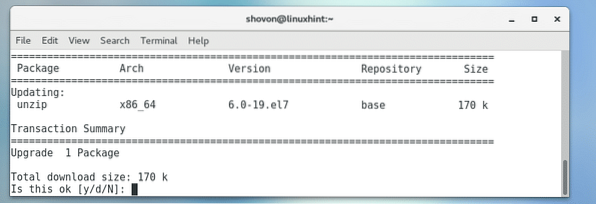
postai irányítószám és csomagold ki csomagokat kell telepíteni.
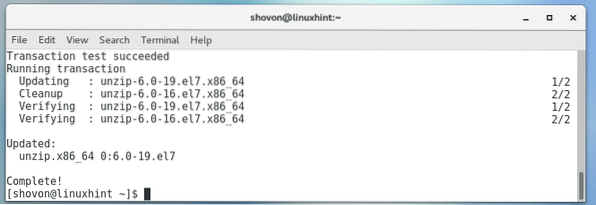
Mappa / Könyvtár grafikus tömörítése
Ha bármilyen grafikus asztali környezet van telepítve a választott Linux disztribúcióra, akkor azt bármelyik mappájának archiválásához nagyon egyszerűen használhatja.
Először nyissa meg kedvenc Fájlkezelőjét, és keresse meg azt a helyet, ahol meg van a Zip archívumba menteni kívánt mappa. Esetemben a Nautilus fájlkezelő GNOME 3 asztali környezetben.
Tegyük fel, hogy a Letöltések / könyvtárat az alábbi képernyőképen jelölt módon.
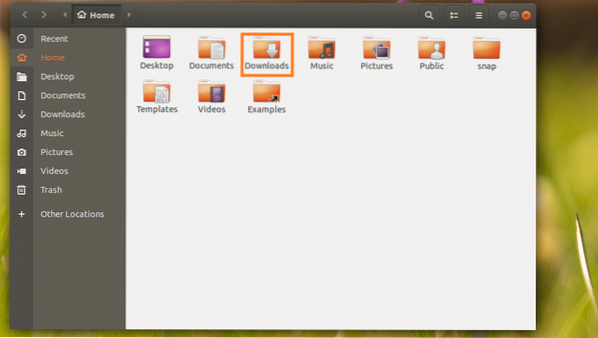
Most kattintson a jobb gombbal a Letöltések / könyvtárba, és kattintson a gombra Borogatás… az alábbi képernyőképen jelölt módon.
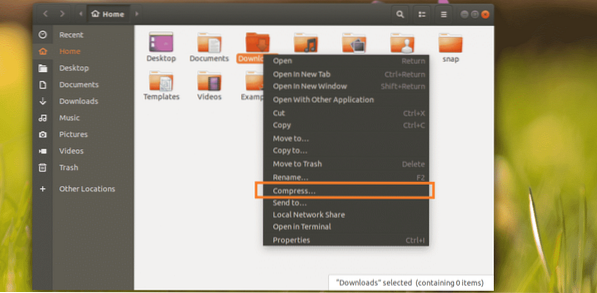
Írja be a Zip-archívum nevét, és válassza a lehetőséget .postai irányítószám
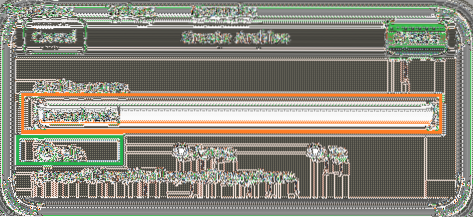
Ha elkészült, kattintson a gombra Teremt.
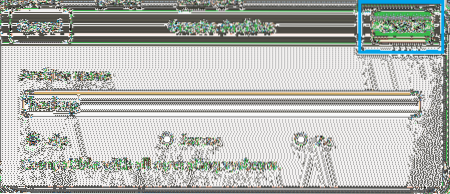
A biztonsági mentés.postai irányítószám fájlt kell létrehozni. Ez a .zip archívuma Letöltések / Könyvtár.
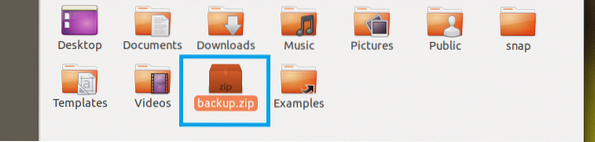
Mappa / könyvtár tömörítése a parancssori felület (CLI) használatával
Ha nincs telepítve grafikus asztali környezet a számítógépére, ne aggódjon. A mappák archiválásához továbbra is használhatja a parancssori felületet (CLI).
Először a következő paranccsal keresse fel azt a helyet, ahol a zip archívumot tartalmazó mappa elérhető:
$ cd PATHJEGYZET: PÁLYA az a hely, ahol a kívánt mappa található.
Például, ha a Zip archiválását szeretné a /stb Könyvtár. Így a PÁLYA legyen a gyökérkönyvtár /.
Ismételten, ha Zip archiválni akarja a / etc / apt könyvtár, majd a PÁLYA kellene /stb.
Nézzük Zip archívumot, / etc / apt Könyvtár.
$ cd / stb
A mappa vagy könyvtár tömörítésére szolgáló parancs:
$ zip -r KIMENET.ZIP mappátMEGJEGYZÉS: Itt FOLDER az a könyvtár, amelyet archiválni akar. KIMENET a fájl elérési útja, ahol a FOLDER mentésre kerül.
Futtassa például a következő parancsot a Zip archívumba / etc / apt könyvtárba, és mentse a ITTHON a bejelentkezési felhasználó könyvtárát apt_backup.postai irányítószám:
$ zip -r ~ / apt_backup.zip apt /Vagy
$ zip -r $ HOME / apt_backup.zip apt /

A / etc / apt könyvtárat vagy mappát archiválni kell Zip-ben.
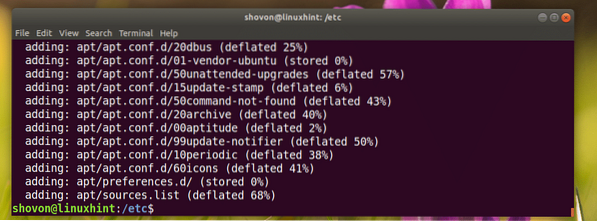
Menteni kell ~ / apt_backup.postai irányítószám fájlt, amint az az alábbi képernyőképen látható.
$ ls -lh ~Vagy
$ ls -lh $ HOME
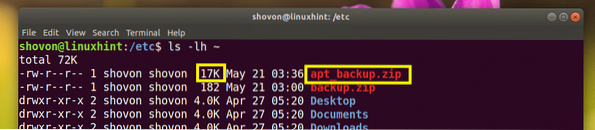
A ZIP-archívum grafikus kibontása
Ha grafikus asztali környezet van telepítve, akkor a Zip archívum kibontása nagyon egyszerű.
Csak kattintson jobb gombbal a kibontani kívánt Zip archívumra, és látnia kell a következő menüt. Válassza ki az egyiket Kicsomagolás ide vagy Kivonat ide: kibontani.
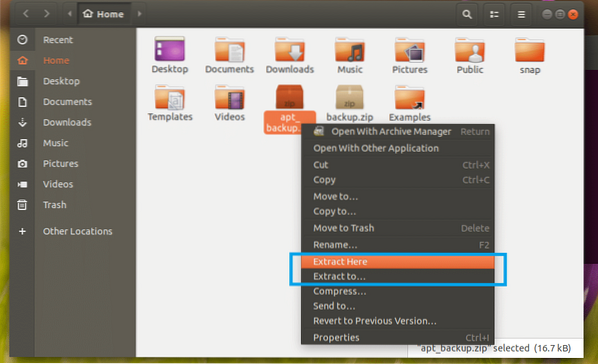
Ha kibontja az archívumot az aktuális munkakönyvtárba (a könyvtárba, amelyben éppen tartózkodik), akkor kattintson a gombra Kicsomagolás ide. Ki kell vonni, amint az az alábbi képernyőkép kijelölt részéből látható.
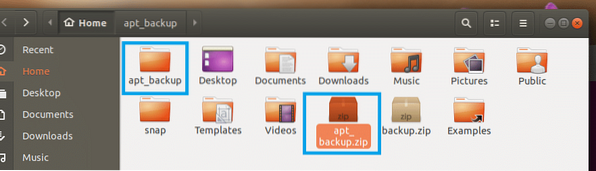
Ha egy másik könyvtárba szeretné kibontani, kattintson a gombra Kivonat ide:
Meg kell nyitni egy könyvtárválasztót, amint az az alábbi képernyőkép kijelölt részében látható.

Válasszon egy könyvtárat és kattintson a gombra Válassza a lehetőséget.
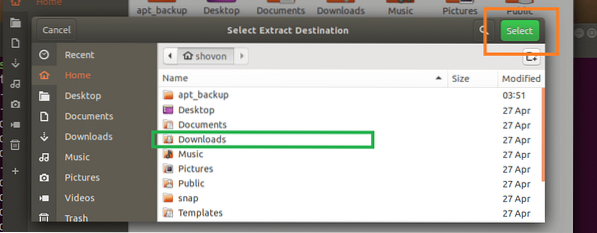
A Zip archívumot abban a könyvtárban kell kibontani, amint az az alábbi képernyőkép kijelölt részében látható.
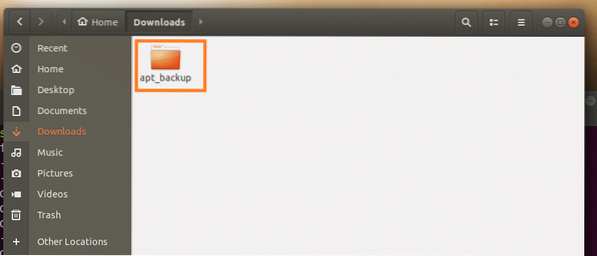
A Zip archívum kibontása a parancssori felület (CLI) használatával
Ha nincs telepítve a grafikus asztali környezet a Linux disztribúcióra, ne aggódjon. A parancssori felület (CLI) segítségével kibonthatja a Zip archívumot.
Először a következő paranccsal keresse meg azt a könyvtárat, ahová kibontja a Zip archívumot:
$ cd EXTRACT_DIRJEGYZET: EXTRACT_DIR az a könyvtár, ahová ki akarja vonni a Zip archívumot.
Ezután futtassa a következő parancsot a Zip archívum kibontásához:
$ unzip ZIP_ARCHIVE.postai irányítószámMEGJEGYZÉS: Itt ZIP_ARCHIVE a kibontandó Zip archívum elérési útja.
Például vonjuk ki a ~ / apt_backup.postai irányítószám fájlba ~ / Letöltések / Könyvtár.
Először navigáljon a ~ / Letöltések Könyvtár:
$ cd ~ / Letöltések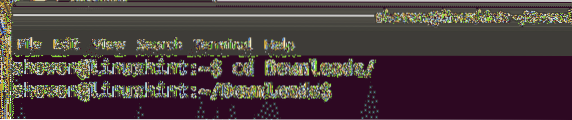
Most futtassa a következő parancsot a kibontáshoz apt_backup.postai irányítószám fájl:
$ unzip ~ / apt_backup.postai irányítószám
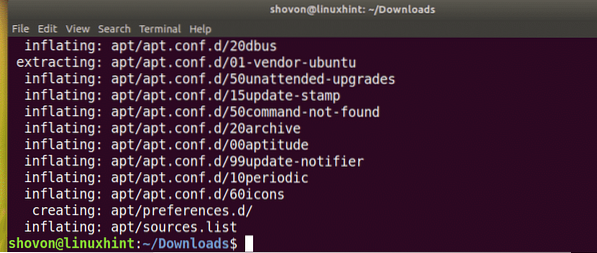
A kivont apt / Könyvtár.

Így csomagolhat és kicsomagolhat egy mappát vagy könyvtárat a Linuxban. Köszönjük, hogy elolvasta ezt a cikket.
 Phenquestions
Phenquestions


