Olyankor, amikor valami nincs rendben az Ubuntu telepítésével, például hibás csomagok, fájlrendszeri hibák stb., rengeteg lehetősége van a számítógép helyreállítására. Korábban publikáltam egy cikket az Ubuntu újratelepítéséről, az adatok érintése nélkül. De ez az útmutató a gyógyulás utolsó útja. Ha képes a GRUB rendszerindítóra indítani, akkor először az Ubuntu Advanced Recovery programot kell kipróbálnia. Itt van, hogyan.
A Bootloader Recovery Tools használata az Ubuntuban
Az Ubuntu beépített néhány hatékony helyreállítási eszközzel, amelyek tipikus esetekben gyakran megoldják a problémákat. Az Ubuntu helyreállítási eszközökbe történő indításhoz először a GRUB-ba kell indulnia. A rendszer konfigurációjától függően a GRUB rendszerindítója eltérő lehet. Ha csak az Ubuntu van telepítve a számítógépére, akkor előfordulhat, hogy egyáltalán nem látja a GRUB-ot. Az Ubuntu elrejti, mivel felesleges felesleges lépés, amikor nincs más operációs rendszer, amelyre indítani lehet. Ilyen esetben nyomja meg és tartsa lenyomva
A törött csomagok automatikus javítása
1. lépés: A GRUB bootloaderben használja a fel / le nyílgombokat, és válassza az „Advanced Options for Ubuntu” lehetőséget.
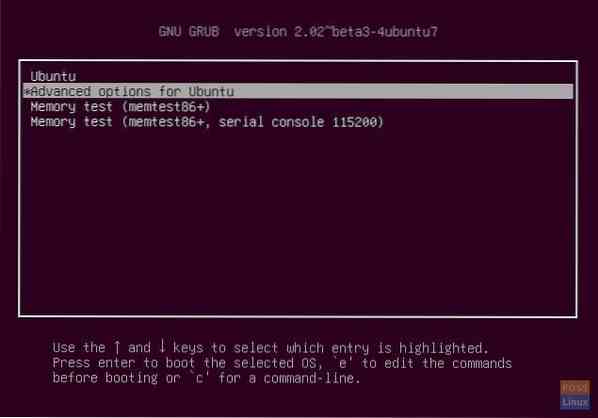
2. lépés: Válassza az „Ubuntu, Linux xxxxx-generic (helyreállítási mód)” lehetőséget, majd nyomja meg az gombot
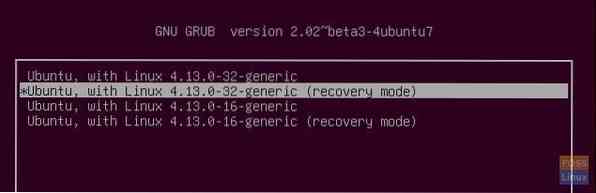
3. lépés: A nyílbillentyűkkel navigálhat, és válassza a „dpkg” lehetőséget. nyomja meg
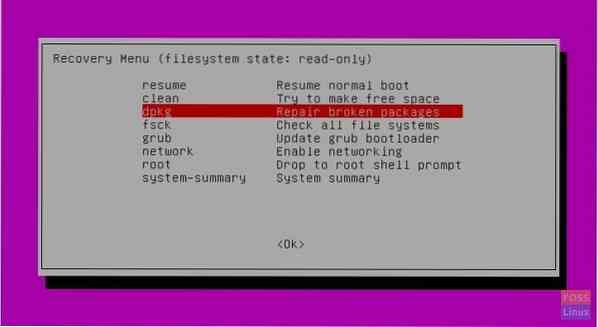
4. lépés) Az Ubuntu kéri, hogy a folytatáshoz a fájlrendszert olvasási és írási módban kell betölteni. Válassza az „Igen” lehetőséget (az alapértelmezett beállítás), és nyomja meg a gombot
5. lépés) Az Ubuntu megmutatja, hogy hány csomagot kell frissíteni / javítani. A számítógépet csatlakoztatni kell a letöltött csomagokhoz. Ha kész, írja be az „y” szót.
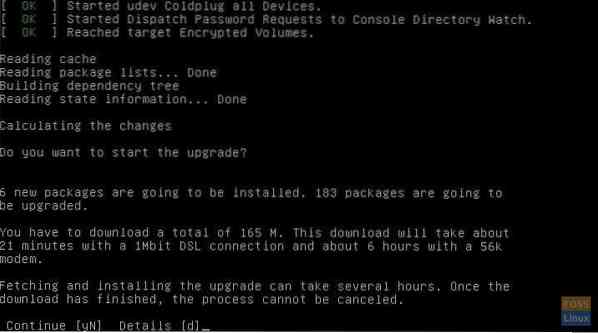
A törött csomagokat rögzíteni kell.
Ellenőrizze az összes fájlrendszert, hogy nincs-e benne hiba
A következő tennivaló: ellenőrizze, hogy vannak-e fájlrendszeri hibák a számítógép bármely partíciójában.
1. lépés: A Helyreállítás menüben válassza az „fsck - Minden fájlrendszer ellenőrzése” lehetőséget, majd nyomja meg az gombot
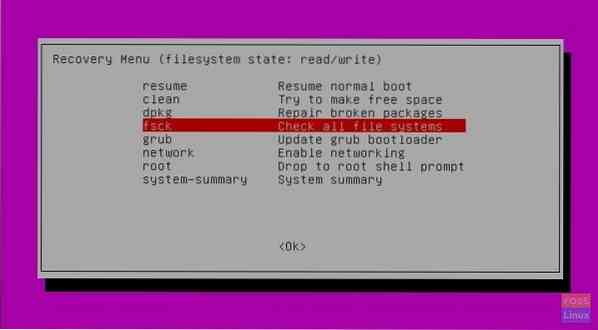
2. lépés: Ha emlékszel, a fájlrendszer „Read / Write” módra változott a cikk előző szakaszában, amikor a „dpkg” -t használta. Ezért megjelenhet egy üzenet, miszerint a fájlrendszernek csak olvasható módban kell lennie a beolvasáshoz.
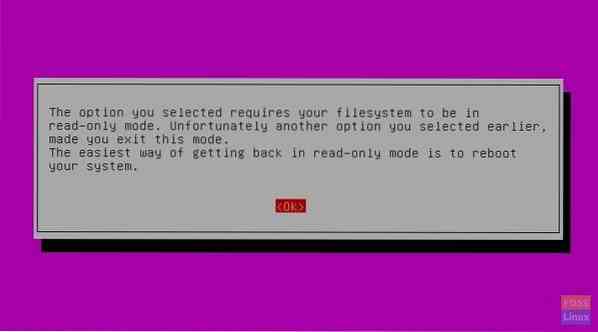
Ezért újra vissza kell térnie a Helyreállítás főmenübe, és vissza kell térnie, hogy a „csak olvasható” fájlrendszer állapota látható legyen.
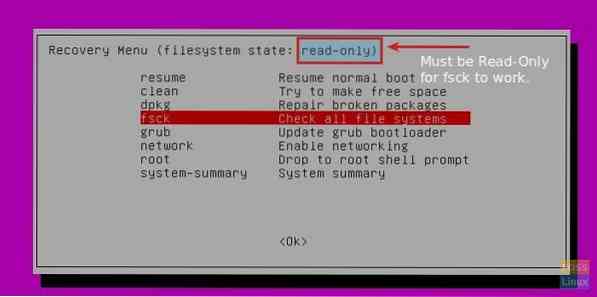
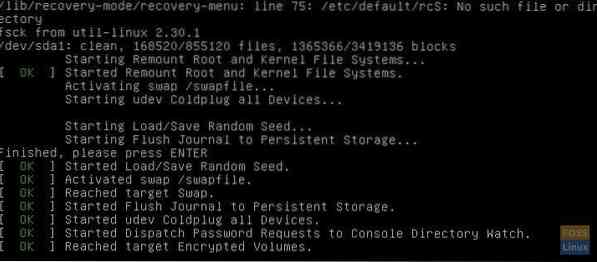
Az Ubuntu megadja a vizsgálati jelentést arról, hogy a csere-, a gyökér- és a rendszermag rendben van-e, és kijavítja a hibákat is, ha megtalálják.
Ez az, amit az Ubuntu helyreállító eszköze meg tud javítani a számítógépen. Ha továbbra is problémákat lát, akkor az Ubuntu visszaállítását javaslom.
 Phenquestions
Phenquestions



