A VLC Media Player telepítése:
A VLC Media Player elérhető a legnépszerűbb Linux-disztribúciók hivatalos csomagtárában.
A VLC médialejátszó telepítéséhez nyissa meg a disztribúcióval biztosított Software Center alkalmazást.
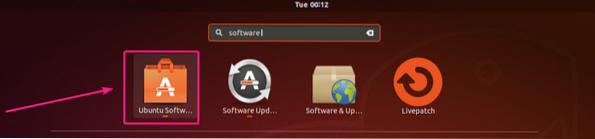
Ezután kattintson a keresésre ikont és írja be vlc.
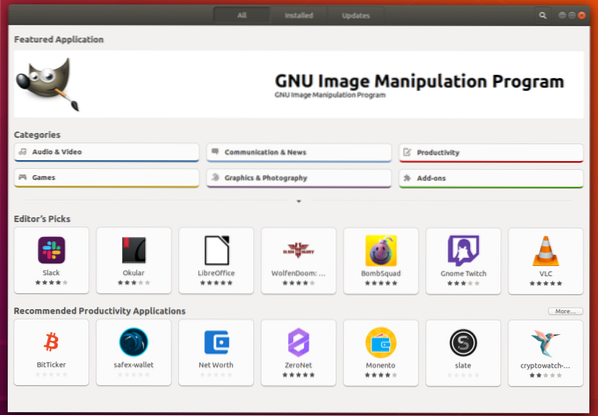
Kattintson a VLC ikonra a keresési eredményben.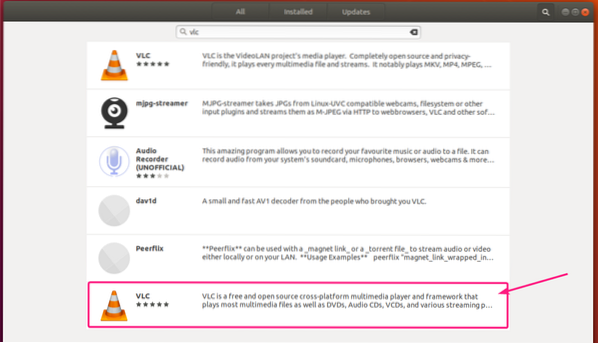
Most kattintson a gombra Telepítés.
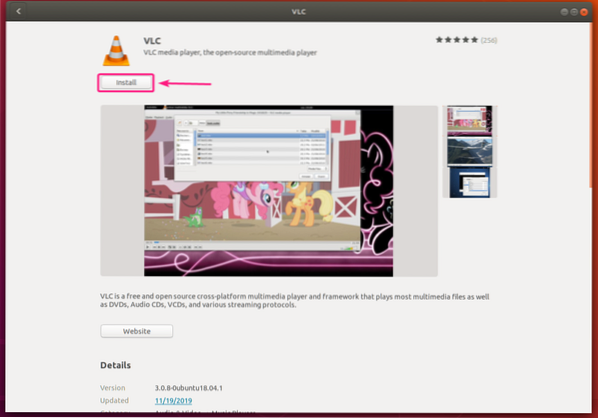
Telepíteni kell a VLC médialejátszót. Zárja be a Software Center alkalmazást.
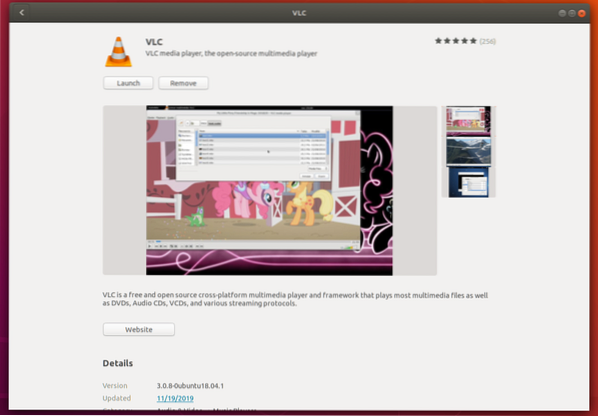
Most jobb gombbal kattinthat bármelyik médiafájlra, és kiválaszthatja Megnyitás VLC médialejátszóval hogy a videót VLC-vel nyissuk meg.
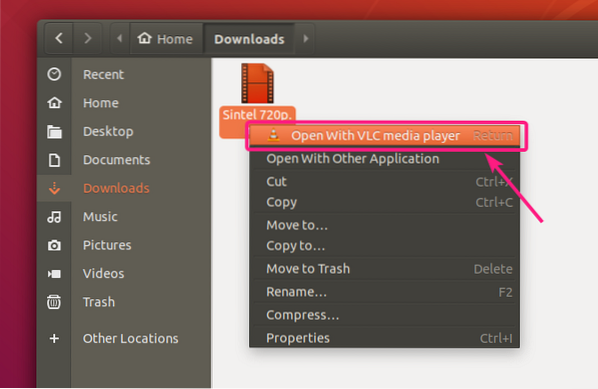
A médiafájlnak VLC médialejátszóval kell játszania. Tehát a VLC lejátszó működik.
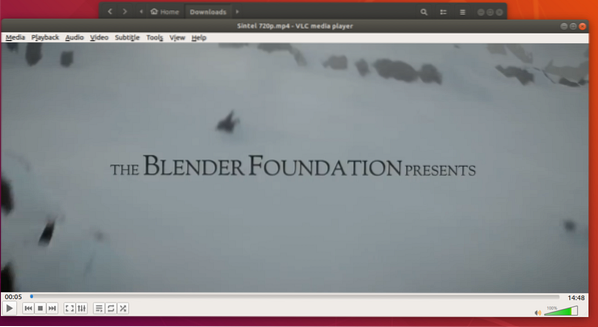
Videók konvertálása VLC Media Player segítségével:
A VLC médialejátszóval nagyon egyszerűen konvertálhat egy videót egyik formátumból a másikba.
Először nyissa meg a VLC médialejátszót az Alkalmazás menüből.
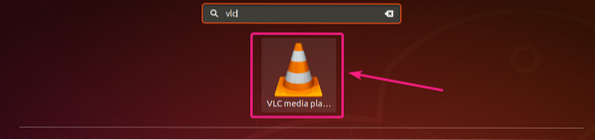
Most menj Média > Konvertálás / Mentés vagy nyomja meg
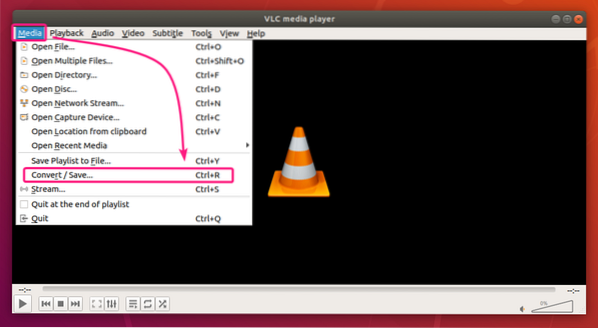
Most kattintson a gombra Hozzáadás.
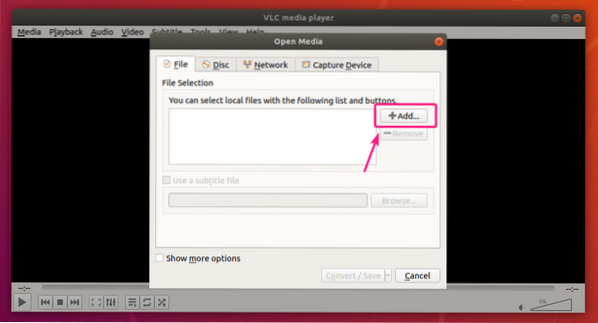
Most válassza ki a videofájlt, és kattintson a gombra Nyisd ki.
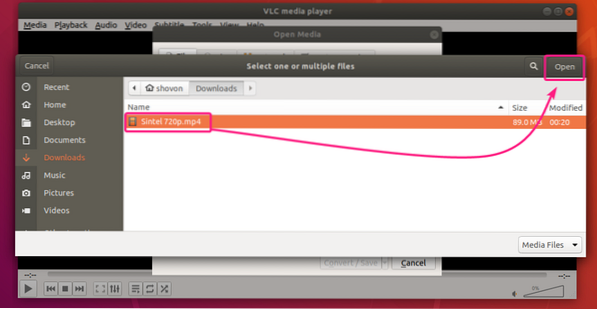
Kattintson az alábbi képernyőképen látható legördülő menüre, majd kattintson a gombra Alakítani.
Megnyomhatja a gombot is
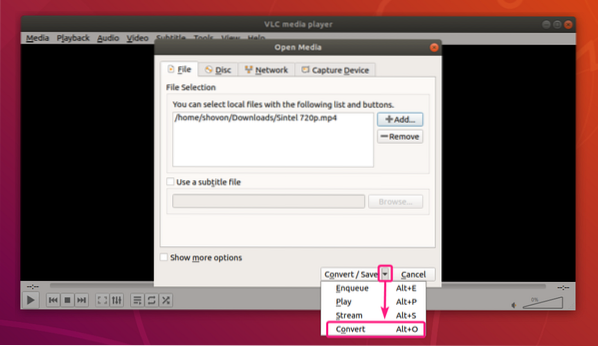
A Alakítani az ablaknak meg kell jelennie.
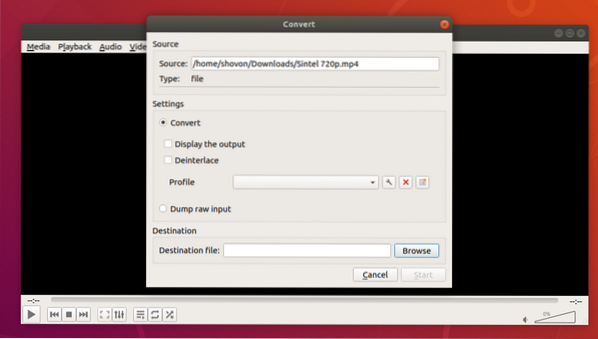
Most kattintson a gombra Profil legördülő menü.
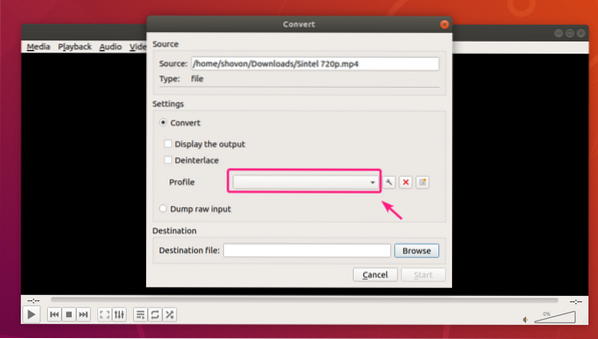
Számos előre definiált profilt kell látnia, amelyek segítségével átalakíthatja a videót. Kiválaszthat egy profilt a listából, és ennek megfelelően konvertálhatja a videót.
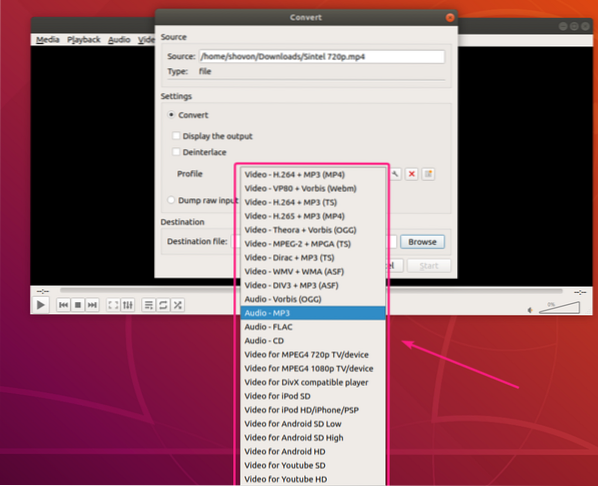
Ha módosítania vagy módosítania kell egy adott profilt, válassza ki a profilt, és kattintson az alábbi képernyőképen látható beállítások ikonra.
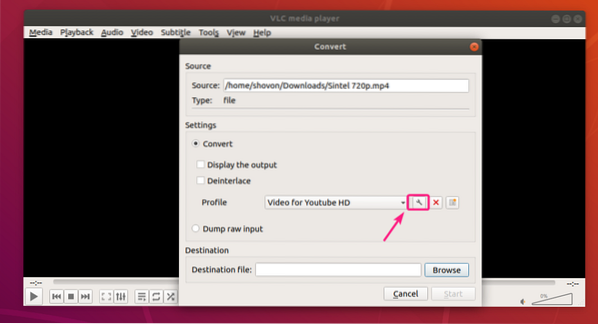
Meg kell jelennie a profilszerkesztő ablaknak.
Tól Egységbezárás lapon beállíthatja, hogy melyik tárolót szeretné használni.
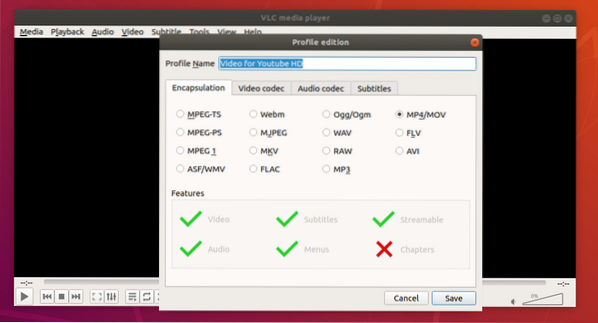
Tól Videokodek lapon különbözőeket állíthat be Kódolási paraméterek mint például a rendeltetési videó Codec, Bitrate, videó- Minőség, Filmkocka szám stb.
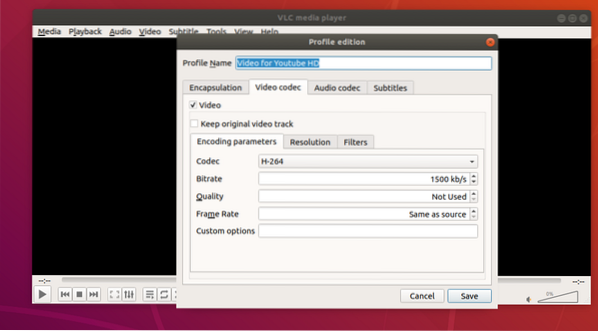
Videokeretet is beállíthat Szélesség és Magasság tól től Keret méret szakasz.
Ha nem szeretné beállítani az egyéni szélességet és magasságot, inkább tartsa meg a képarányt és méretezze a videokereteket, majd változtassa meg Auto a kívánt méretezési értékre a Skála szakasz.
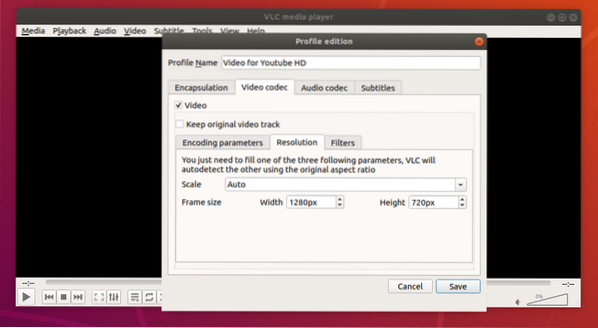
Sok videoszűrőt is használhat a Szűrők fülre, amint az az alábbi képernyőképen látható.
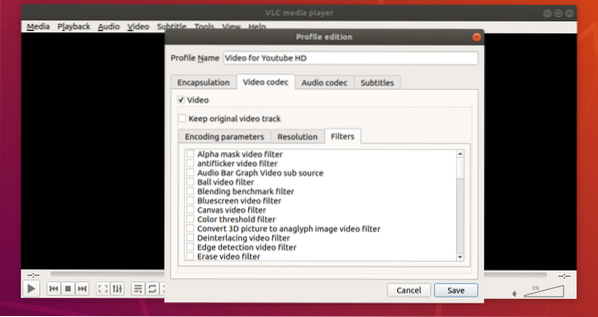
Tól Audio kodek fülön beállíthatja a hangot Kódolási paraméterek mint például a kívánt hang Codec, Bitrate, hangszám Csatornák, hang- Mintavételi ráta.
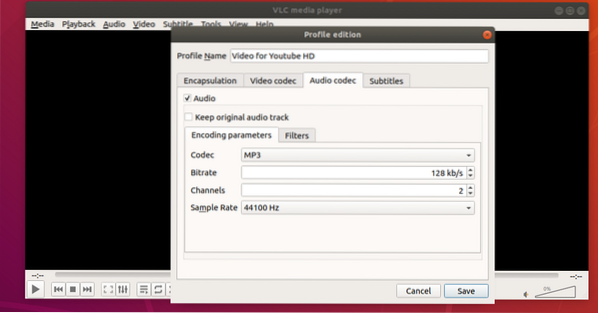
Számos audio szűrőt is használhat a Szűrők fülre.
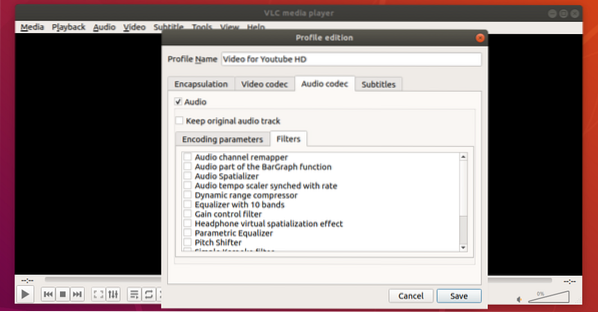
Tól Feliratok lapon feliratokkal dolgozhat.
Ha elkészült a profil beállítása, kattintson a gombra Mentés.
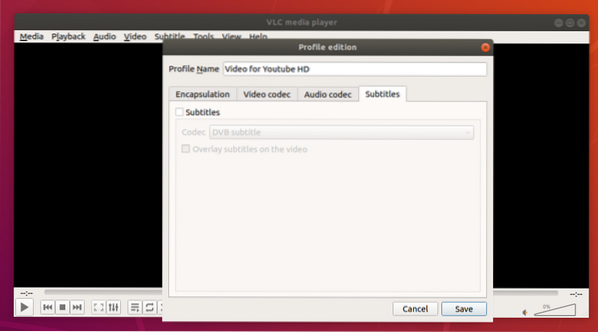
Ha szeretné, létrehozhat egy új konverziós profilt is. Csak kattintson az alábbi képernyőképen jelöltre.
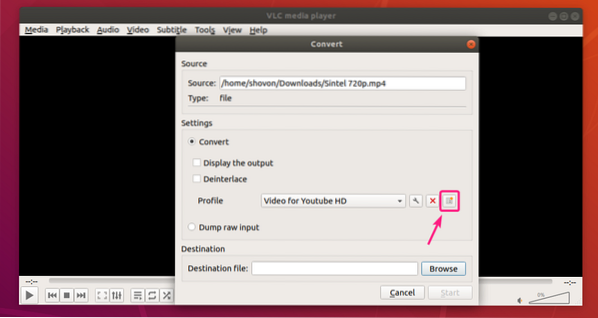
Írjon be egy jót Profil név és állítsa be egyéni profilját a kívánt módon. Ha elkészült, kattintson a gombra Teremt.
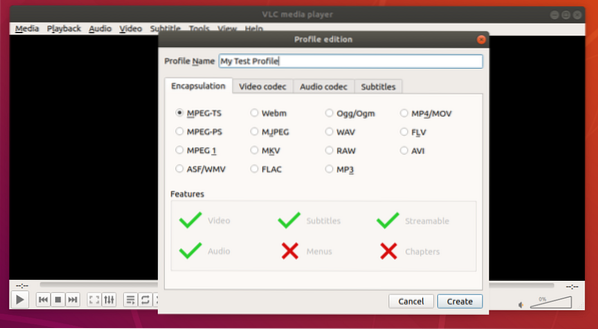
Miután kiválasztotta a kívánt profilt, kattintson a gombra Tallózás.
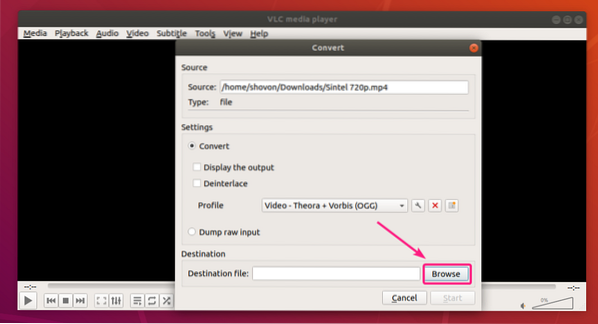
Most válassza ki azt a helyet, ahová el akarja menteni az átalakított fájlt, írja be a fájlnevet és kattintson a gombra Mentés.
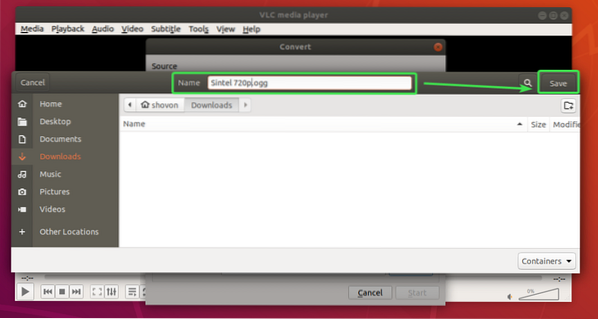
Ha azt szeretné, hogy a VLC lejátszó a videót konvertálás közben játssza le, ellenőrizze A kimenet megjelenítése jelölőnégyzetet.
Ha a videód nagyon régi és átlapolt (sok sor), akkor ellenőrizheted Deinterlace jelölőnégyzetet az átalakított videó javításához.
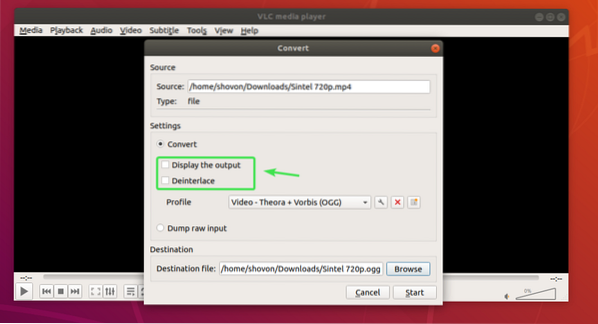
Ha készen áll, kattintson a gombra Rajt.
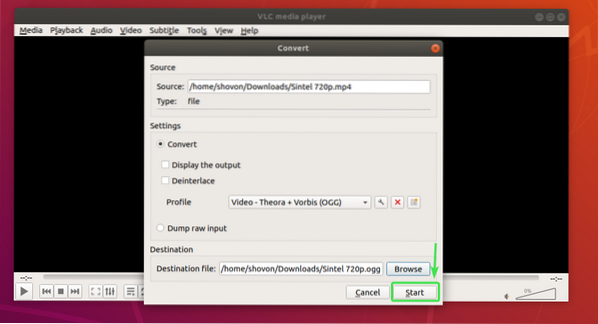
A VLC médialejátszónak el kell kezdenie a videó átalakítását. A videó idővonalának csúszkájának haladási sávként kell működnie.
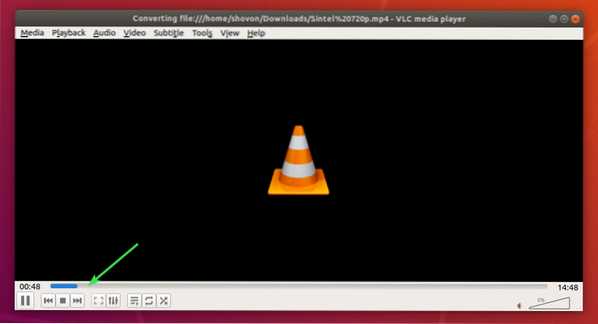
Győződjön meg arról, hogy a videóismétlés mód beállítása Nincs ismétlés miközben átalakítja a videót.
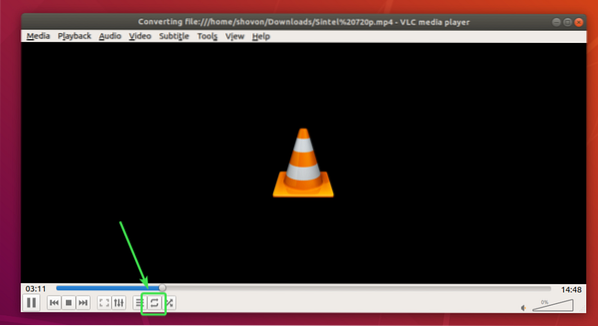
A videó átalakításának befejezése után a videó idővonalának csúszkájának üresnek kell lennie.
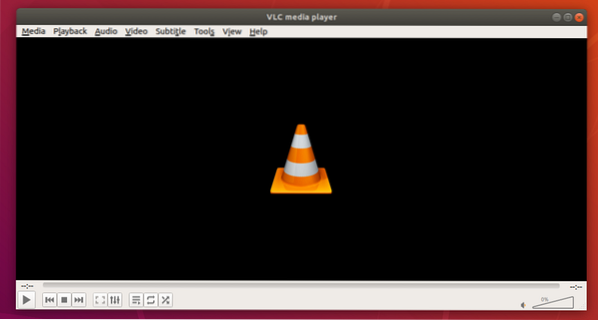
Új videofájlt kell létrehozni a célkönyvtárban.
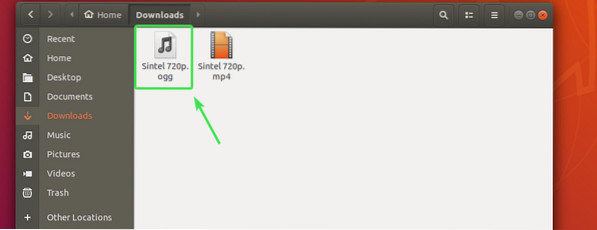
Lejátszottam az átalakított videót. Szépen működött.
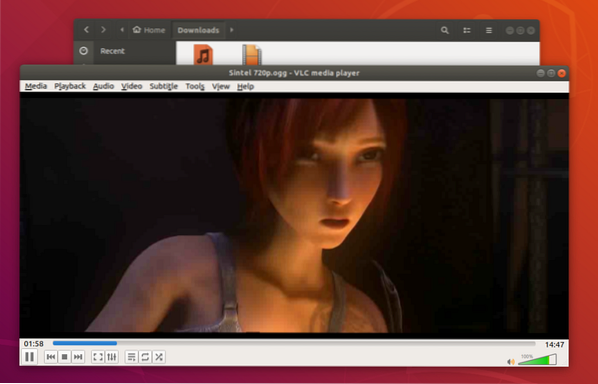
Videók vágása a VLC Media Player segítségével:
A VLC médialejátszóval a videó egy bizonyos részét is kivághatja.
Ehhez játssza le a VLC médialejátszóval a vágni / vágni kívánt videót. Ezután kattintson a gombra Kilátás > Speciális vezérlők.
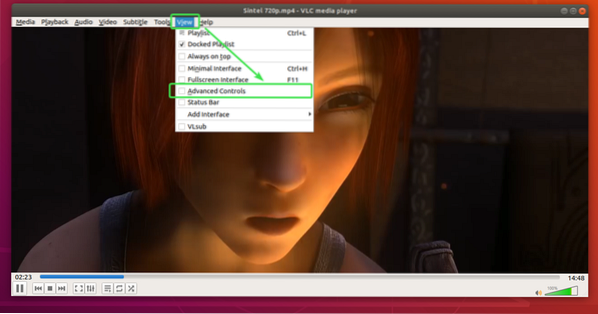
Néhány új eszköznek meg kell jelennie, amint az az alábbi képernyőképen látható.
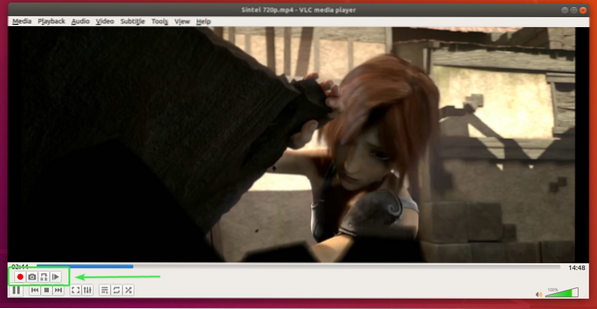
Most menjen arra a helyre, ahol el akarja kezdeni a vágást, és szüneteltesse a videót.
Használhatja a
Miután beállította a kiindulási helyzetet, kattintson a rögzítés gombra .
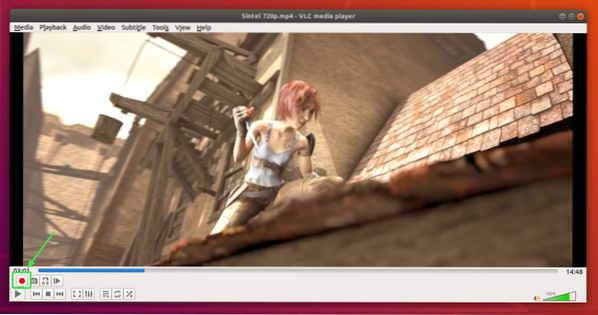
Most vagy lejátszhatja a videót, és végpontba léphet, vagy képkockánként mozoghat a Képkockánként gomb .
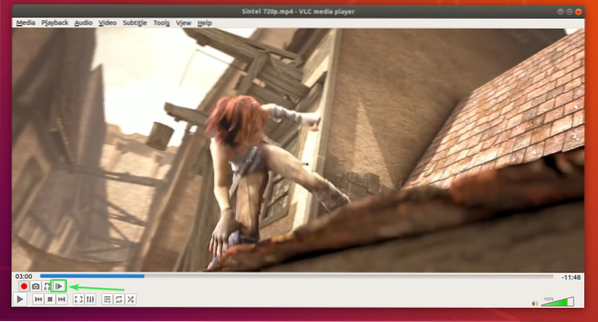
A videót a kezdő helyzetből rögzítjük ..
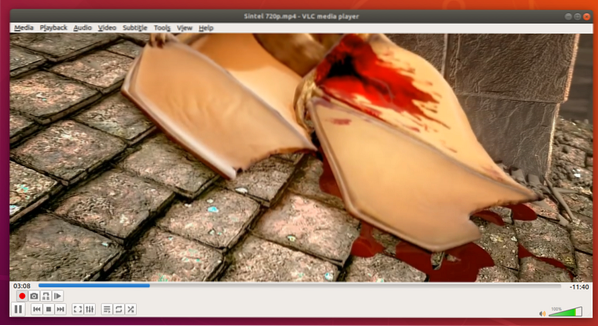
Miután eljátszotta a videót a kívánt véghelyzethez, szüneteltesse a videót, és mozogjon képkockánként, hogy csak pontos legyen.
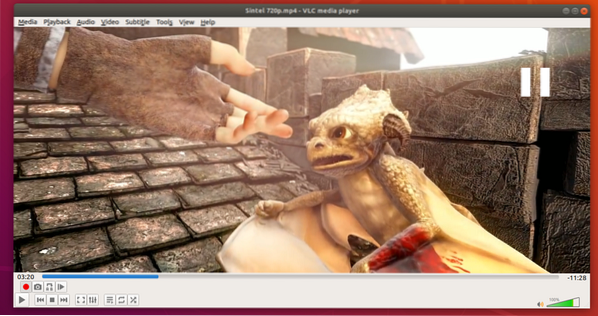
Miután a kívánt véghelyzetbe került, kattintson ismét a rögzítés gombra a felvétel leállításához.
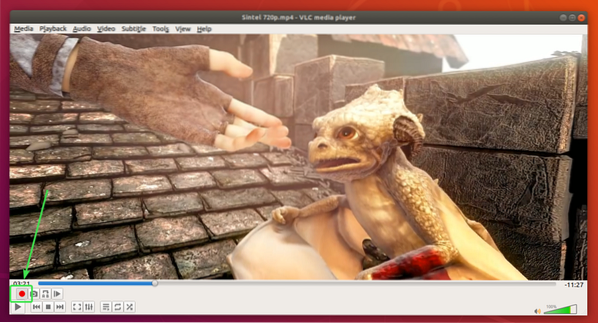
A videó kívánt részét le kell vágni és el kell menteni.
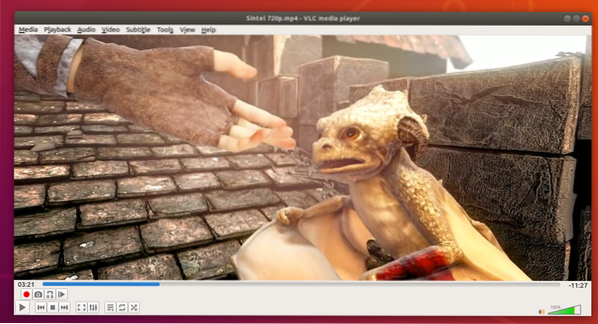
Alapértelmezés szerint a vágott videókat a ~ / Videók könyvtárat, amint az az alábbi képernyőképen látható.
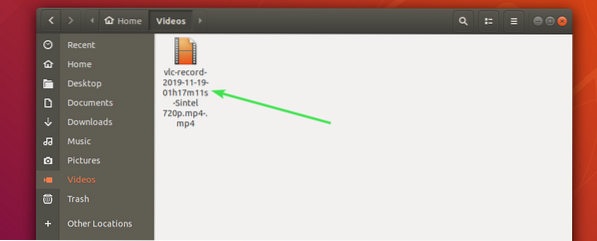
Lejátszottam a videót, és amint láthatja, a videónak csak a kívánt része van az új médiafájlban.

Így konvertálhat videókat és vághat videókat a VLC médialejátszóban. Köszönjük, hogy elolvasta ezt a cikket.
 Phenquestions
Phenquestions

