Néha előfordulhat, hogy lát egy üzenetet - A rendszer leáll. Kérjük, mentse el az összes munkáját. Vagy láthat egy üzenetet - 10 perc múlva indítsa újra számítógépét a fontos Windows frissítések telepítésének befejezéséhez. Vagy esetleg véletlenül kattintott a Leállítás vagy Újraindítás gombra, mielőtt elmentette a munkáját, és le szeretné állítani vagy meg akarja szakítani a rendszer leállítását, és le szeretné állítani ezt a műveletet. Létrehozhatja ezt a praktikus Windows asztali parancsikont, amely segít ilyen helyzetekben.
Törölje a rendszer leállítását vagy az újraindítást
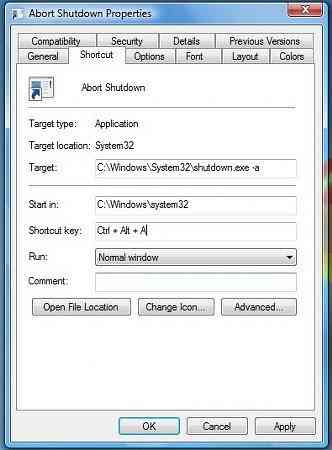
Az újraindítást vagy a leállítást a Shutdown Event Tracker Windows felületén nem lehet törölni. Ezt a feladatot csak a parancssorból lehet végrehajtani. A rendszer leállításának vagy újraindításának törléséhez, megszakításához nyissa meg a Parancssor parancsot, írja be leállítás / a az időkorláton belül, és nyomja meg az Enter billentyűt. Ehelyett könnyebb létrehozni hozzá egy asztali vagy billentyűparancsot. A / a argument megszakítja a rendszer leállítását, és csak az időkorlát alatt használható.
A Rendszer leállítása parancsikon megszakítása létrehozása
Kattintson a jobb gombbal az asztal egy üres területére. Válassza az Új> Parancsikon lehetőséget. A Parancsikon létrehozása varázsló első mezőjébe írja be: Leállitás.exe -a. Most kattintson a Tovább gombra, és nevezze el a parancsikont: A leállítás megszakítása. Kattintson a Befejezés gombra. Végül válassza ki a megfelelő ikont!
A Rendszer leállításának megszakítása parancsikon megadásához a billentyűparancs, jobb gombbal kattintson rá, majd a Tulajdonságok> Parancsikon fülre. A Gyorsbillentyű mezőben a „Nincs” felirat látható. Kattintson erre a mezőre, és nyomja meg az A billentyűt a billentyűzeten. A levelek Ctrl + Alt + Del automatikusan megjelenik, és ez lesz a billentyűparancs a kikapcsolás megszakításához vagy az újraindítás megszakításához. Kattintson az Alkalmaz> OK gombra.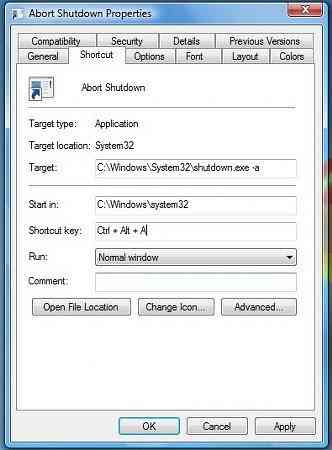
Ez csak az időkorlát alatt használható. Ne feledje tehát, hogy csak néhány másodperc áll rendelkezésére a leállítás vagy az újraindítás leállításának megakadályozásához, és jobb, ha valóban gyors ujjai vannak ahhoz, hogy használni tudja ezt a parancsikont.
Alternatív megoldásként az a lehetőség, hogy először létrehoz egy külön parancsikont a Leállításhoz, az alábbiak szerint:
Kattintson a jobb gombbal az asztal egy üres területére. Válassza az Új> Parancsikon lehetőséget. A Parancsikon létrehozása varázsló első mezőjébe írja be: Leállítás -s -t 30. Kattintson a Tovább gombra. Nevezze el a parancsikont: Leállitás, és kattintson a Befejezés gombra. Ezután válassza ki a megfelelő ikont!
Ha ezt a parancsikont használja a kikapcsolásra, akkor először kap egy párbeszédpanelt, amely a következőket tartalmazza: A Windows kevesebb mint egy perc múlva leáll. Esetünkben 30 másodpercen belül leáll.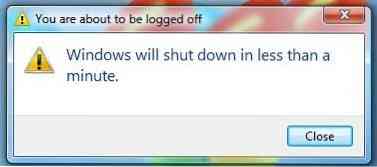
Ez 30 másodpercet ad a rendszer leállításának megszakításához. A leállítás vagy az újraindítás megszakítása után ikon jelenik meg a tálcán.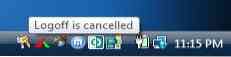
Kattintson az ikonra, hogy eltűnjön!
Hasonlóképpen létrehozhat egy Indítsa újra a parancsikont 15 másodperces késéssel, helyette: Leállítás -r -t 30.
Ha a leállítókapcsolókról beszélünk, akkor érdemes lehet látni a Windows leállítási opcióit és az új CMD kapcsolókat a leállításhoz.alkalmazás.
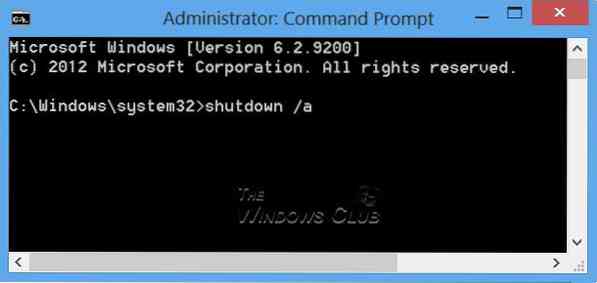
 Phenquestions
Phenquestions


