Az SSH-képesség a vendég operációs rendszerben hasznos lehet, ha nem szeretné használni a virtuális gép GUI-ját. Egyszerűen indítsa el a virtuális gépet fej nélküli módban, és az SSH-t ki és be onnan anélkül, hogy több ablak lenne nyitva a terminálon.
Azok számára, akik még nem ismerik az SSH ötletét, rövid bemutatkozásunk lesz az SSH működéséről, mielőtt belevágnánk a telepítésbe. Meg kell vitatnunk a virtuális gép hálózatával kapcsolatos beállításait is, hogy megbizonyosodhassunk arról, hogy hozzáférhet-e ahhoz a virtuális géphez bárhonnan a LAN-on keresztül.
Hogyan működnek az SSH-kulcsok?
Itt az SSH működésének egyszerűsített modellje. Létrehoz egy pár kulcsot a helyi számítógépen. Nyilvános és magánkulcs. A nyilvános kulccsal titkosított üzenetek visszafejthetők a privát kulccsal és fordítva. Ezeket a kulcsokat általában a helyi számítógépen tárolják egy útvonalon ~ /.ssh / id_rsa(privát kulcs) és~ /.ssh / id_rsa.pem(nyilvános kulcs).
Ezután megy a távoli kiszolgálóra, bejelentkezik a konzolba rendes vagy root felhasználóként, és megnyitja a fájlt ~ /.ssh / engedéllyel_kulcsokannak a szervernek. Itt adja meg a nyilvános kulcs tartalmát úgy, ahogy van. Ha ez megtörtént, akkor ssh-ként használhatja azt a kiszolgálót, amelynek a felhasználója .Az ssh könyvtár rendelkezik a hitelesített kulcsokkal, a helyi eszközről.
A .pem kiterjesztés azt jelenti, hogy az a fájl a nyilvános kulcs, amelyet bárkivel megoszthat. A id_rsa rész csak azt jelzi, hogy milyen titkosítási titkosítást használnak (ebben az esetben véletlenül RSA). A privát kulcs tovább védhető egy jelszóval, amelyet be kell írnia, bármikor be kell jelentkeznie egy távoli szerverre az adott magánkulccsal.
Ha Mac, Linux vagy bármely más UNIX-szerű rendszer van helyi számítógépként, akkor a kulcsokat a terminál segítségével generálhatja és kezelheti, valamint SSH-t is használhat távoli szerverekre ugyanazon terminál használatával. Windows felhasználóknak azt javaslom, hogy a PuTTY-t vagy a Git Bash-t használjam, ez utóbbi az én személyes preferenciám. A parancsok nagyjából megegyeznek, ha van SSH kliens.
SSH-kulcsok beállítása
Először győződjön meg arról, hogy ha a saját könyvtárában még nincsenek ssh-kulcsok. Ellenőrizze a saját könyvtár tartalmát .ssh mappába. Ha kétségei vannak, készítsen biztonsági másolatot a tartalmáról, mielőtt végrehajtja a következő parancsot. A Filezilla-hoz hasonló programok állandóan SSH-kulcsokat használnak, a felhasználó tudta nélkül, ezért ez a lépés meglehetősen fontos.
A te helyi gép, nyissa meg a terminált, és írja be a következő parancsot:
$ ssh-keygenEzt követi a következő felszólítások zárójelben szereplő értékekkel, amelyek az alapértelmezett értékeket jelzik. Folytassa az utasításokat, és adja meg kulcsainak biztonságos jelszavát.
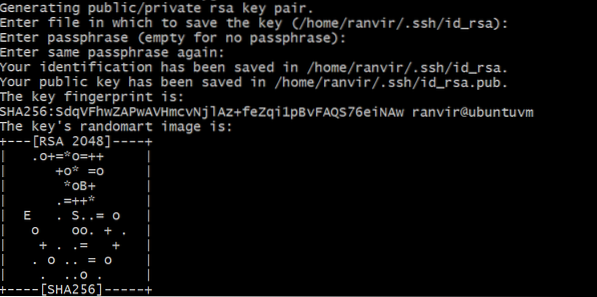
A kulcs tartalmának ellenőrzésével ellenőrizze, hogy a kulcsok létrehozva vannak-e ~ /.ssh mappába.
$ ls -al ~ /.sshHa az alapértelmezett értékeknek megfelelő fájlokat lát a ssh-keygen akkor minden rendben működött.

Most nyissa meg a konzolt a Virtuális gép. Először ellenőrizze, hogy a virtuális gépen fut-e SSH-kiszolgáló vagy sem.
$ service sshd állapot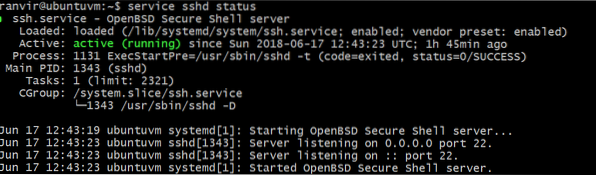
Ha nincs telepítve, akkor a csomagkezelővel keresse meg és telepítse az OpenSSH szervert. Miután ez megtörtént, ellenőrizze, hogy a virtuális gép tűzfala nyitva van-e a 22-es porton. Például, ha virtuális gépként használja az Ubuntut, az alapértelmezett tűzfal ufw vagy le kell tiltani, vagy lehetővé kell tennie a 22-es port kapcsolatát, így:
$ sudo ufw állapot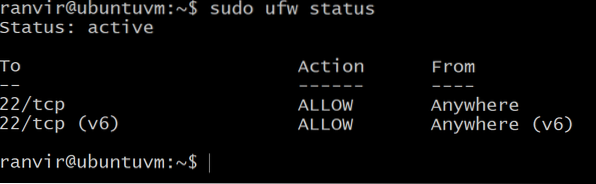
Ha a 22. porton nincs nyitva, használja a következő parancsot:
$ sudo ufw engedélyezi az ssh-tEzután nyissa meg a fájlt ~ /.ssh / engedéllyel_kulcsok a virtuális gépen, a kedvenc szövegszerkesztő használatával. Ehhez a következő lépéshez érdemes engedélyeznie a vendéglátó vagy a kétirányú vágólapot.
A fájl belsejébe (a fájl aljára, ha nem üres) illessze be a fájl tartalmát nyilvános kulcs. Az utolsó rész, ahol a neved és a helyi gazdagép szerepel, ahol a kulcsokat létrehozták, nem olyan fontos, mint a többi karakterlánc.
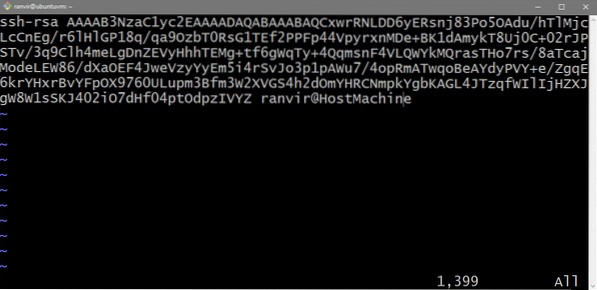
(Opcionális) Nem használ SSH-kulcsokat
Ha megbízik a helyi hálózatban, akkor a kevésbé biztonságos módszerrel használhatja a UNIX jelszavát, hogy ssh-t küldjön a virtuális gépére. Nyissa meg a fájlt / etc / ssh / sshd_config a virtuális gépen, és cserélje le a sort:
#PasswordAuthentication szNak nek
Jelszó hitelesítés igen
Ha ez a helyén van, indítsa újra az SSH-kiszolgálót.
$ service sshd újraindításMost használhatja azt a szokásos jelszót, amelyet a virtuális gépéhez való bejelentkezéshez használ, hogy ssh-ba is belépjen.
A virtuális gép és a hálózat
Ahhoz, hogy be tudjon váltani a virtuális gépbe, a helyi számítógépnek (a magánkulccsal rendelkezőnek) és a virtuális gépnek is ugyanazon a hálózaton kell lennie. Így elérheti a virtuális gép IP-címét. Megmutatjuk, hogyan adhatja hozzá a virtuális gépet a LAN-hoz.
Vizsgáljuk meg egy tipikus otthoni útválasztó beállításának példáját. A számítógép és más eszközök együtt vannak csatlakoztatva az otthoni útválasztóhoz. Ez az útválasztó egyben DHCP-szerverként is működik, vagyis minden hozzá csatlakoztatott eszközhöz egyedi egyedi IP-címet rendel. Az asztali gép IP-címet kap, így a telefon és a laptop is. Csak az ehhez az útválasztóhoz csatlakoztatott eszközök beszélhetnek egymással az IP-címükön keresztül.
Engedélyezze az áthidalott hálózati mód használatát a virtuális gép beállításainál, és a virtuális gép úgy jelenik meg, hogy csatlakozik az otthoni útválasztóhoz (vagy hasonló DHCP-kiszolgálóhoz) privát IP-címmel. Ha egy második eszköz csatlakozik ugyanahhoz a hálózathoz (mondjuk ugyanahhoz az otthoni útválasztóhoz), akkor az használható ssh-re a virtuális gépbe.
Nyissa meg a VirtualBox Manager alkalmazást, válassza ki a cél virtuális gépet, és nyissa meg a Beállítások → Hálózat és válassza a Bridge helyett a Bridge Networking lehetőséget.
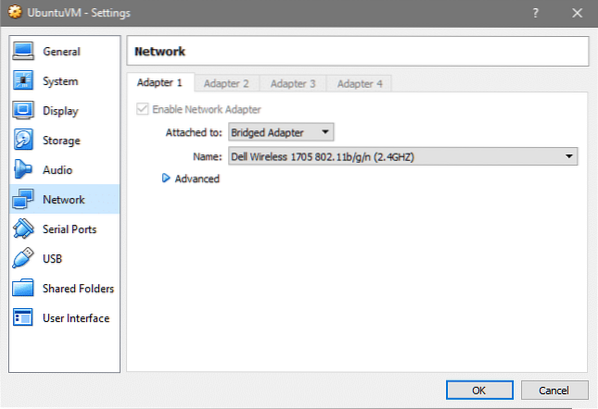
Amint láthatja, a gazdagépem vezeték nélküli kapcsolaton keresztül csatlakozik, így a kapcsolatot a virtuális gép is megosztja, ha Ethernet-et használ, akkor egy másik interfész neve jelenik meg, ami rendben van.
Most a virtuális gépem, amelynek neve van ubuntuvm, a LAN beállításomon a következőképpen jelenik meg. Ellenőrizze az útválasztó beállításait, hogy ugyanaz működik-e az Ön számára.
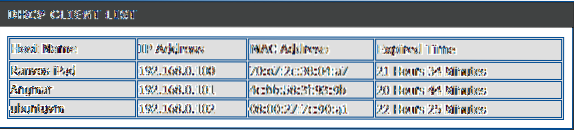
Miután megismerte a virtuális gép IP-címét, SSH-t adhat hozzá a parancs futtatásával:
$ ssh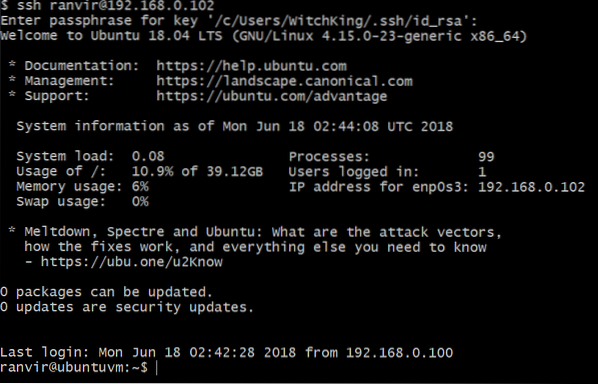
Ha a fenti lépésekben feltett egy titkos kulcsot a magánkulcsához, a rendszer kéri, hogy írja be újra.
Ez az! Most fejetlen módban indíthatja el a virtuális gépeket, és csak a ház bármely pontjáról nyithatja őket. Remélem, hogy érdekesnek találta ezt az oktatóanyagot, tudassa velünk, ha van olyan téma, amelyről azt szeretné, ha kitérnénk.
 Phenquestions
Phenquestions


