Az FQDN valójában az Ön domainjének egy aldomainje. Az aldomain / FQDN-nek A rekordnak (IPv4 esetén) vagy AAAA rekordnak (IPv6 esetén) kell lennie a tartománynév (DNS) kiszolgálón. Erről bővebben a cikk későbbi szakaszában fogunk beszélni.
A dolgok most bonyolultnak tűnhetnek. De egy példa világosabbá teszi a dolgokat.
Példa:
Tegyük fel, hogy van domain neve nodekite.com és van 2 számítógépe a hálózaton, az A és a B számítógép. Az A számítógép rendelkezik IP címmel 192.168.20.141 és a B számítógép rendelkezik IP címmel 192.168.20.142. Most tegyük fel, hogy meg akarja nevezni az A számítógépet felhő1, és a számítógép B felhő2.
Ebben az esetben az A számítógép FQDN hosztneve az lenne felhő1.nodekite.com és a B számítógép az lenne felhő2.nodekite.com.
Ön DNS-kiszolgálójának szintén lesz A rekordja a felhő1.nodekite.com és felhő2.nodekite.com. Tehát felhő1.nodekite.com az A számítógép IP-címére fog megoldódni 192.168.20.141 és felhő2.nodekite.com a B számítógép IP-címére fog megoldódni 192.168.20.142. Az A és B számítógép közötti kommunikációhoz az IP-címek helyett az FQDN-eket használhatja.
Mindazt, amit mondtam, szemlélteti az alábbi ábra, amely segíthet ennek a koncepciónak a megértésében.
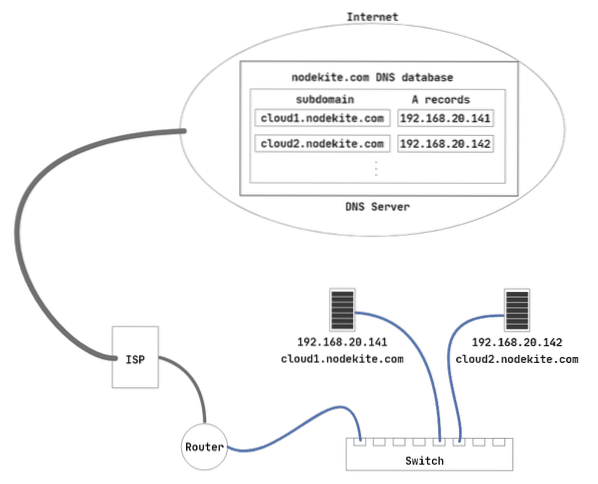
1. ábra: Az FQDN hosztnevek működési elvei
Elég elmélet egyelőre. Kezdjük a gyakorlati megvalósítással.
Statikus IP-cím beállítása:
Statikus IP-címeket kell beállítania az Ubuntu 20-on.04 LTS gépek, amelyeken FQDN hosztneveket állít be. Ha segítségre van szüksége a statikus IP-címek beállításához az Ubuntu 20-on.04 gép, nézze meg a cikkemet Statikus IP-cím beállítása az Ubuntu 20-on.04 LTS a LinuxHint oldalon.com.
Beállítottam a statikus IP-címet 192.168.20.141 az A számítógépen.
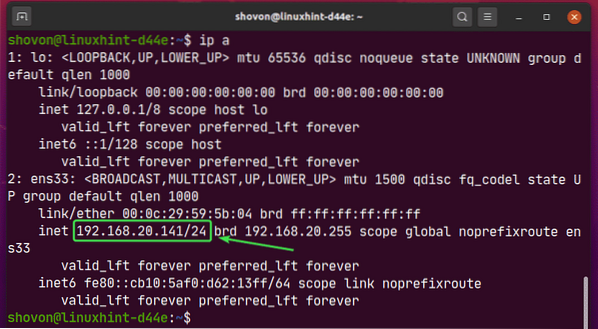
És a statikus IP-cím 192.168.20.142 a B számítógépen.
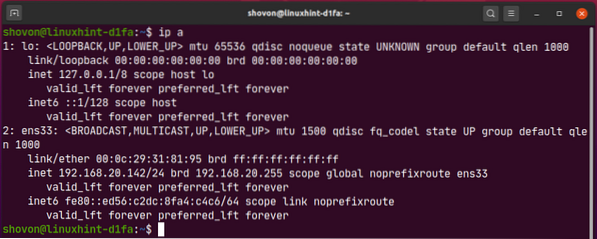
DNS-bejegyzések hozzáadása a DNS-kiszolgálóhoz:
Hozzá kell adnia a szükséges A rekordokat (IPv4 esetén) vagy AAAA rekordokat (IPv6 esetén) az FQDN-ekhez a DNS-kiszolgálón.
Hozzáadtam A rekordokat ehhez: felhő1.nodekite.com és felhő2.nodekite.com a DNS-kiszolgálómon, ahogy az alábbi képernyőképen látható.
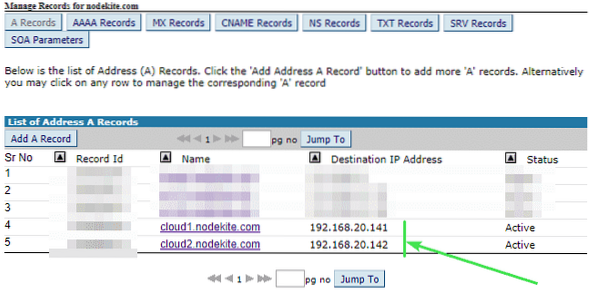
Most ellenőrizheti, hogy van-e DNS-név felhő1.nodekite.com to IP address resolution a következő paranccsal működik:
$ nslookup felhő1.nodekite.com 8.8.8.8JEGYZET: Itt, 8.8.8.8 a Google nyilvános DNS-kiszolgálójának IP-címe. Szükség esetén módosíthatja más DNS-kiszolgáló címére.
Mint látható, a DNS névfeloldás működik felhő1.nodekite.com.
JEGYZET: Előfordulhat, hogy a DNS-névfeloldás nem működik azonnal, miután hozzáadta a DNS-kiszolgálóhoz. A változtatások néhány perctől néhány óráig (max. 24 óráig) tarthatnak, amíg az összes nyilvános DNS-kiszolgálóra továbbterjednek.
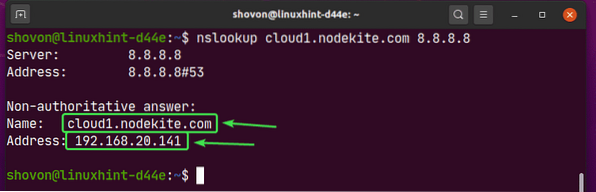
Ugyanígy ellenőrizheti, hogy a DNS-név felhő2.nodekite.com az IP-cím felbontása működik.
$ nslookup felhő2.nodekite.com 8.8.8.8A DNS névfeloldás működik felhő2.nodekite.com is.
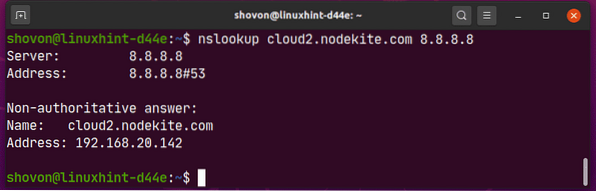
Gazdanév-változtatások engedélyezése az Ubuntu Server 20-ban.04 LTS:
Ha az Ubuntu Server 20 rendszert használja.04 LTS, majd győződjön meg róla megőrzi_gazdanév értékre van állítva hamis ban,-ben / etc / cloud / cloud.vö fájl. Ellenkező esetben az állomásnév megváltoztatása nem fog fennmaradni újraindításkor.
Először nyisd ki / etc / cloud / cloud.vö fájl a következő paranccsal:
$ sudo nano / etc / cloud / cloud.vö
Most győződjön meg róla megőrzi_gazdanév értékre van állítva hamis. Ezután mentse a fájlt a megnyomásával
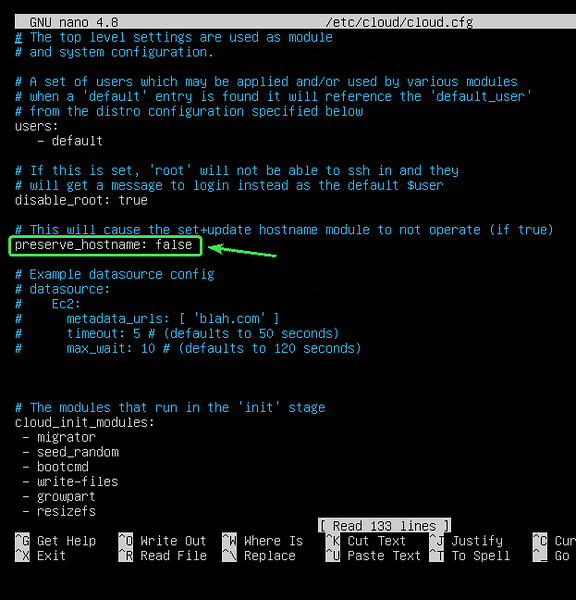
Ne feledje, hogy az Ubuntu Desktop 20 esetén.04 LTS, erre a lépésre nincs szükség.
Gazdanevek beállítása:
Most beállíthatja felhő1.nodekite.com az A számítógép hostneveként a következő paranccsal:
$ sudo hostnamectl set-hostname cloud1.nodekite.com
Most, hogy a módosítások életbe lépjenek, indítsa újra a számítógépet a következő paranccsal:
$ sudo reboot
Miután a számítógép elindult, futtassa a következő parancsot annak ellenőrzésére, hogy az A számítógép gazdagépneve megváltozott-e.
$ hostnameAmint látod, felhő1.nodekite.com az A számítógép gazdagépneveként van beállítva.
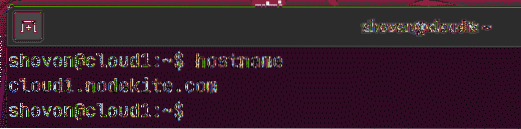
Ugyanígy, meg felhő2.nodekite.com a B számítógép gazdagépneveként.
$ sudo hostnamectl set-hostname cloud2.nodekite.com
Most indítsa újra a számítógépet, hogy a módosítások életbe lépjenek.
$ sudo reboot
Miután a számítógép elindult, ellenőrizze, hogy a gazdagépnév megváltozott-e a következő paranccsal:
$ hostnameAmint látod, felhő2.nodekite.com a B számítógép hostneveként van beállítva.
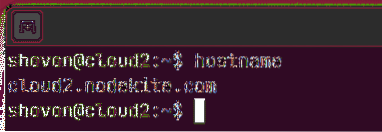
Gazdák közötti kapcsolat ellenőrzése:
Most ellenőrizze, hogy az A számítógép képes-e pingelni a hosztnév használatával felhő1.nodekite.com alábbiak szerint:
$ ping -c 5 $ (hosztnév)Mint láthatja, az A számítógép meg tudja pingelni magát a hosztnév használatával felhő1.nodekite.com. Tehát a DNS-felbontás megfelelően működik az A számítógépen.
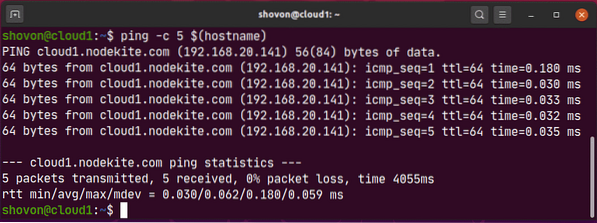
Most ellenőrizze, hogy a B számítógép képes-e pingelni a gazdagép nevével felhő2.nodekite.com alábbiak szerint:
$ ping -c 5 $ (hosztnév)A B számítógép a hosztnév segítségével is pingelhet felhő2.nodekite.com. Tehát a DNS felbontása a B számítógépnél is megfelelően működik.
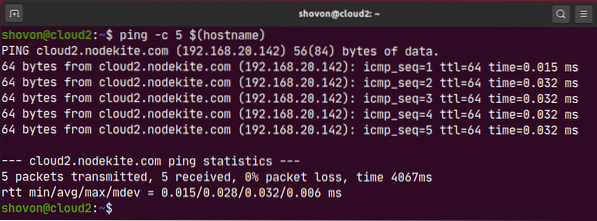
Most ellenőrizze, hogy az A számítógép képes-e pingelni a B számítógépet a B számítógép gazdagépnevével az alábbiak szerint:
$ ping -c 3 felhő2.nodekite.comAmint láthatja, az A számítógép pingelhet a B számítógépre a B számítógép hosztnevének felhasználásával.
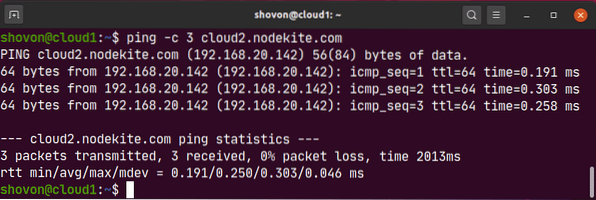
Ugyanígy ellenőrizze, hogy a B számítógép képes-e pingelni az A számítógépet az A számítógép hosztnevének felhasználásával az alábbiak szerint:
$ ping -c 3 felhő1.nodekite.comAmint láthatja, a B számítógép pingelhet az A számítógépre az A számítógép hosztnevének felhasználásával.
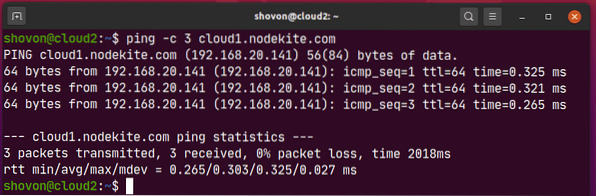
Tehát az A és a B számítógép kommunikálni tud egymással a hosztnév használatával felhő1.nodekite.com és felhő2.nodekite.com illetőleg.
Így állította be helyesen a hosztneveket az Ubuntu Server 20-ban.04 LTS. Köszönjük, hogy elolvasta ezt a cikket.
 Phenquestions
Phenquestions


