Korábban egy cikket ismertettünk a Windows és az Ubuntu kettős indításáról ugyanazon a számítógépen. Tovább mentünk, és megvizsgáltuk a két Linux disztribúció kettős indítását, például a Fedora és az Ubuntu. Ez a bejegyzés ugyanarra a vonalra néz, de kissé eltér.
Mit tennél, ha már nem érdekel az Ubuntu, amelyet kettős rendszerindítással indítottak a Windows mellett? Nem csak azt feltételezheti, hogy elfoglalja a merevlemez-helyet. Ez a cikk lépésről lépésre ismerteti az Ubuntu eltávolítását a Windows kettős rendszerindítással biztonságosan.
Amit tudnod kell
Ha kettős rendszerindítást szeretne végrehajtani, javasoljuk a Windows, majd az Ubuntu telepítését. Ez megspórolja a Grub manuális telepítésével járó gondokat. Abban az esetben, ha először telepíti az Ubuntut, majd a Windows rendszert, a Windows telepítő felülírja az Ubuntu Grub programot, megakadályozva az Ubuntu indítását.
A GRUB (ami a GRand Unified Bootloader rövidítése) egy bootloader csomag a GNU projektből, amely indításkor átveszi a BIOS-t. Ha két vagy több operációs rendszer van telepítve, akkor a rendszer feltünteti azokat a rendszerindításkor, és kiválaszthatja, melyiket szeretné elindítani. Ha nincs más operációs rendszere, akkor a Linux kernelt betölti a memóriába (RAM), és a teljes végrehajtási folyamatot átadja a Kernelnek, ezzel elindítva a Linux operációs rendszert.
Itt a mi esetünkben, amikor töröljük / eltávolítjuk az Ubuntut, elveszítjük a GRUB rendszerindítót is. Ennek eredményeként a Windows operációs rendszerünk nem indul. Szerencsére ezt minden adat elvesztése nélkül meg tudjuk oldani. Miután törölte az Ubuntu partíciót, rendelkeznie kell egy indítható Windows lemezzel, amelyet a Windows Master Boot Record javításához fogunk használni.
Az Ubuntu eltávolítása a Windows Dual-boot PC-ről
FONTOS Kérjük, olvassa el a cikket, mielőtt folytatná, hogy ne veszítsen el adatokat. Teszteljük az összes útmutatónkat és megbizonyosodunk arról, hogy 100% -osan működik-e a közzététel előtt, de a különböző rendszerkonfigurációk és konfliktusok miatt számos paraméter játszik szerepet. Ezért mindig készítsen biztonsági másolatot a fontos adatairól, mielőtt bármilyen útmutatást követne az interneten. És ne felejtsd el, hogy ne hagyj ki egyetlen lépést sem!
Követelmények
- Bootolható USB-meghajtó a Windows verziójához - Ez a Master Boot Record javítására szolgál, amint eltávolítottuk az Ubuntut a számítógépünkről.
- Készítsen biztonsági másolatot minden fontos fájlról az Ubuntu rendszerről
Most, hogy megértettük a Grub rendszerindítót és a Master Boot Record-ot, most eltávolíthatjuk az Ubuntut a kettős rendszerindításból. Az egész folyamatot két nagy lépésre osztjuk.
- Az Ubuntu partíció törlése
- Javítsa meg a Windows rendszerindítót
1. lépés. Hozzon létre egy indítható USB-meghajtót
Látogasson el a Microsoft webhelyére, hozzon létre indítható telepítési adathordozót, és ellenőrizze, hogy működik-e. Meggyőződhet arról, hogy csak a rendszerindítással működik, és ellenőrzi, hogy az összes szolgáltatás sikeresen betöltődött-e. Miután végzett vele, folytassa a 2. lépéssel.
2. lépés. Törölje / távolítsa el az Ubuntu partíciót
Az Ubuntu partíció törléséhez először be kell indítania és be kell jelentkeznie a Windows operációs rendszerébe. Alternatív megoldás lehet a Gparted Live Boot opció használata és az Ubuntu partíció törlése. Ez azonban egy kicsit összetett és hosszabb módszer.
Windows operációs rendszerén nyomja meg a Start gombot (Windows billentyű), és írja be a szót â € œdiskmgmt.mscâ a keresési menübe. Nyomja meg az Enter billentyűt a Lemezkezelő alkalmazás elindításához.
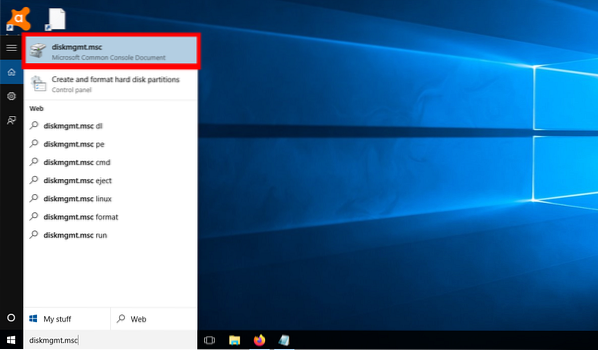
Miután elindította a Lemezkezelőt, a következő lépés az Ubuntu / Linux partíciók megkeresése. Ez könnyű lesz, mivel a Linux partíción nem lesz címke a Fájlrendszer opció alatt, ellentétben az NTFS címkével ellátott Windows partíciókkal. Ha egynél több Linux operációs rendszer van telepítve (multi-boot), akkor meg kell különböztetni őket méretük szerint.
Például az alábbi képen látható a merevlemezen lévő partíciók száma. Jelenleg három operációs rendszer van telepítve - Windows, Ubuntu és Parrot. Most koncentráljon az 53 partíciókra.71 GB (Windows), 141.60 GB (papagáj), 65.19 GB (Ubuntu) és 6.66 GB (hely cseréje). Az utolsó három mind a Linux partícióm, és mint láthatja, nincs fájlrendszer címke.
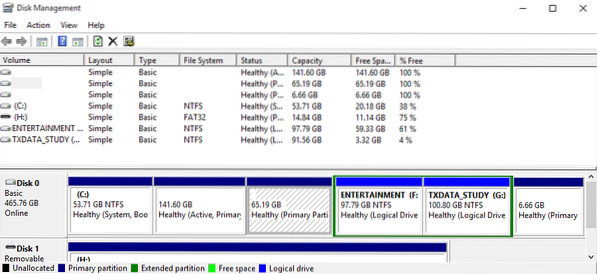
Most csak annyit kell tennie, hogy jobb gombbal kattint a Linux / Ubuntu partíciókra, és kiválasztja az opciót - Törölje a kötetet.â €
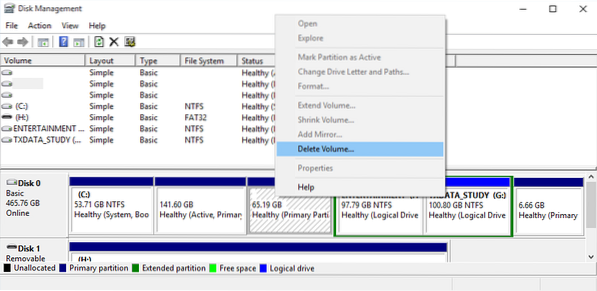
Megkapja a figyelmeztetést, A kiválasztott partíciót nem a Windows hozta létre, és más operációs rendszerek által felismert adatokat tartalmazhat. Törli a partíciót ?â € Ha biztos abban, hogy a megfelelő partíció, kattintson a gombra - Igen.â €
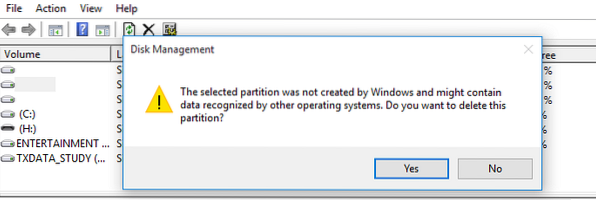
Miután törölte a kötetet, szabad helyet kap, amint az az alábbi képen látható. Most úgy dönthet, hogy ezt a partíciót másik operációs rendszer tárolására használja, vagy fájlokat tárol az NTFS fájlrendszer formátumának formázásával. Alternatív megoldásként kiterjesztheti a szomszédos partíciót, hogy elfoglalja a bal oldali helyet.
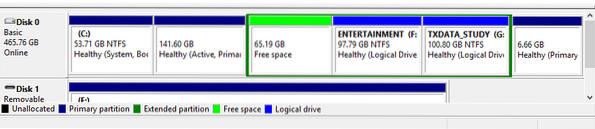
Miután törölte az Ubuntu partíciót, elveszítjük a Grub Boot Loader programot is. Abban az esetben, ha ezen a ponton újraindítja a számítógépet, megkapja a hibát „ismeretlen fájlrendszer” és kap egy grub mentési parancsot. Lásd az alábbi képet:
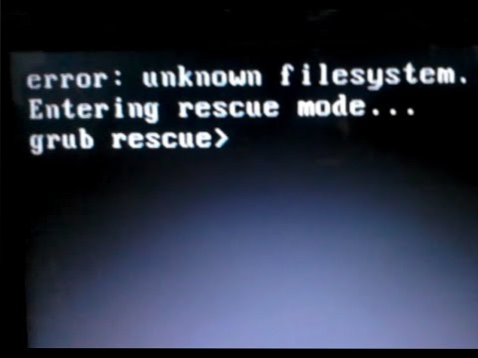
3. lépés. Javítsa meg a Windows rendszerindítót
Itt jön be a Windows rendszerindító USB-meghajtója a Grub Rescue hiba megoldására. A számítógépet ezen az USB-meghajtón kell indítania. Előfordulhat, hogy a laptop márkájától függően különböző funkcióbillentyűk megnyomásával módosítania kell a normál indítási sorrendet. Van egy cikkünk - Hogyan indítsuk el Windows vagy Linux számítógépét egy USB-meghajtóról, amely részletes információkat nyújt az egész folyamatról. Ezenkívül részletes táblázatot tartalmaz a népszerű laptopmárkák indítómenüjének elindításának kulcsaival.
Miután elindította számítógépét az USB-ről, a Windows telepítő elindul. Miután kiválasztotta a telepítés során használandó nyelvet, látnia kell az alábbi képernyőt. Két lehetőség közül választhat: Telepítés most és Javítsd meg a számítógéped.
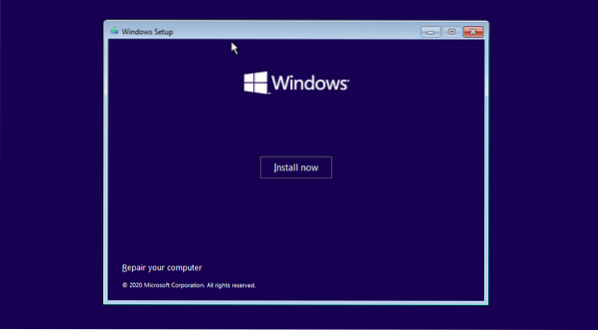
Válassza ki az opciót Javítsd meg a számítógéped. Megjelenik egy képernyő, ahol ki kell választania a PC hibaelhárítása és kikapcsolása opciót, amint az az alábbi képen látható.
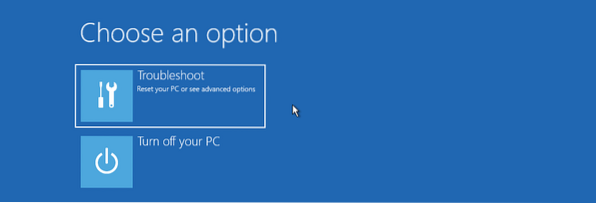
Kattintson a Hibaelhárítás opciót a Speciális beállítások képernyő megnyitásához. Számos lehetőséget fog látni, például Indítás javítása, Parancssor, Frissítések eltávolítása, Rendszer-visszaállítás és Rendszerkép-helyreállítás.
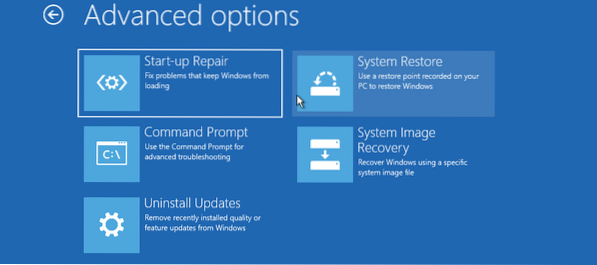
Kattintson a Parancssor választási lehetőség. Ez megnyitja a Windows parancssort, ahol különböző parancsokat hajthat végre a Master Boot Record javításához. Innen is elérheti a DiskPart segédprogramot, és akár particionálhatja vagy formázhatja a merevlemezt a haladó felhasználók számára.
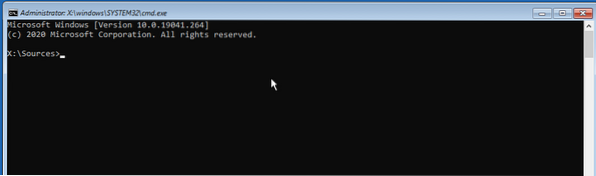
A Master Boot Record javításához hajtsa végre az alábbi parancsokat egyenként.
bootrec / FixMbr bootrec / RebuildBCD bootrec / FixBoot exit
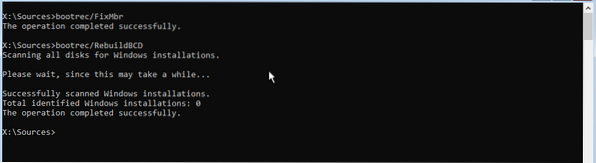
A parancsok sikeres végrehajtása után írja be az exit parancsot, és indítsa újra a számítógépet. Ne felejtse el kiadni az indítható USB-meghajtót. A Windows operációs rendszerei sikeresen indulnak, anélkül, hogy szembe kellene néznie a Grub mentési hibával.
Következtetés
Ez a teljes útmutatónk arról, hogyan lehet sikeresen eltávolítani az Ubuntu-t kettős rendszerindítóból a Windows rendszerrel. Elég szerencsés, hogy más Linux disztribúcióknál is működik. Például, ha kettős rendszerindítású Windows és Fedora van, akkor a fenti lépésekkel továbbra is eltávolíthatja a Fedorát. Van kérdése vagy további információja, amelyet meg szeretne osztani olvasóinkkal? Kérjük, nyugodtan nyomja meg az alábbi megjegyzéseket.
 Phenquestions
Phenquestions


