Elsődleges célja a GNU Gparted és a PartitionMagic csomagok, bár a PartedMagic egy kereskedelmi szoftver. Az adatokhoz elengedhetetlen.
Ez az oktatóanyag végigvezeti Önt a PartedMagic műveleteken, például indítható adathordozók létrehozásán, indításon, particionáláson, adatmentésen stb.
A PartedMagic használata indítható adathordozó létrehozásához
- Kezdjük azzal, hogy megszerezzük a PartedMagic ISO másolatát, ha eljutunk a hivatalos webhelyre: https: // partedmagic.com / store /
- Ezután CD-re vagy USB-re kell írnunk a PartedMagic ISO-t. Ehhez az oktatóanyaghoz egy USB meghajtót használunk. Használhat olyan eszközöket, mint a PowerISO (Windows rendszeren) vagy a K3B (Linux rendszerhez).
- Töltsön le egy USB bootolható adathordozó létrehozó eszközt. Nyissa meg a következő erőforrás-hivatkozást a balenaEtcher letöltéséhez: https: // sourceforge.net / projektek / etcher.tükör/
- Telepítse az alkalmazást - Mac, Windows és Linux rendszereken működik, majd indítsa el.
- Ellenőrizze, hogy csatlakoztatva van-e az USB-meghajtó, és látható-e a Eszközök* Tab a balenaEtcher alkalmazásban.
- Válassza ki az írandó PartedMagic iso-t. Ha több USB-meghajtó van csatlakoztatva, válassza ki a megfelelőt, és kattintson Vaku
- A MEGHAJTÓBAN TÁROLT MINDEN ADAT törlődik! MENTÉS FONTOS TARTALOM!
- Várjon, amíg a Vaku A folyamat befejeződik, lehetővé téve a PartedMagic rendszerbe történő indítást.
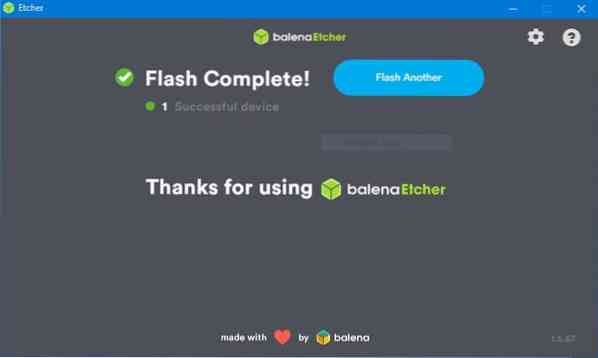
Hogyan kell elindítani a PartedMagic programot
- A PartedMagic használatához úgy kell indítanunk, mint egy Normál operációs rendszert.
- Indítsa újra a gépet, és nyomja meg a Boot gombot. Ellenőrizze ezen a webhelyen az indító kulcsot: https: // www.lemezkép.com / faq-bootmenu.htm
- Ezzel a PartedMagic Boot-up menübe jut. Itt számos lehetősége és művelete van, amelyeket elvégezhet. Viszont be akarunk indulni a PartedMagic Interface-be.
- Válassza a Live with lehetőséget Alapértelmezett beállítások 64
- Ennek a lehetőségnek a kiválasztásával elindul az operációs rendszer, és eljut a PartedMagic asztali környezetbe.
- Az asztali környezetbe kerülve olyan feladatokat hajthat végre, mint a lemezek particionálása, klónozás, törlés és böngészés az interneten.
A GParted használata
A PartedMagic eszközkészletben elérhető egyik eszköz a GParted. Ez lehetővé teszi számunkra, hogy változtatásokat hajtsunk végre a lemezeken és a partíciókon. Például használhatunk egy partíció létrehozására egy Linux rendszer telepítéséhez.
Beszéljük meg, hogyan használhatjuk a GParted-et egy lemez particionálására.
NYILATKOZAT: NE próbálja ki ezt egy értékes adatot tartalmazó Drive-on. Fogsz elveszíti az adatokat. Nem vállalunk felelősséget az ebben az oktatóanyagban megadott utasítások miatt bekövetkező adatvesztésért. Biztonsági másolat készítése az adatokról!
Felosztunk egy meglévő lemezt, és létrehozunk egy új partíciót, amelyet felhasználhatunk Linux disztribúció telepítésére. Nem formázzuk a partíciót. Hacsak nem haladó Linux felhasználó, tartsa be a partíció átméretezését.
Miután a GParted programmal végrehajtott egy lemezmódosítást, hajtson végre egy lemezellenőrzést, hogy kijavítsa azokat a hibákat, amelyek megakadályozhatják a telepítés indítását.
1. Kezdje a PartedMagic indításával. Ha már az asztalon van, indítsa el a GParted kiválasztásával Partíciószerkesztő az asztalon.

2. Ez automatikusan elindítja a GParted alkalmazást, és felsorolja az összes elérhető lemezt. Válaszd ki a cél lemezt a főmenüből. Alapértelmezés szerint a GParted kiválasztja az első lemezt a csatlakoztatott eszközök listájából. Válassza ki a kívánt lemezt a legördülő menüből.

3. Miután kiválasztotta a kívánt lemezt, a rendszer újratölti a lemezt, megjelenítve a lemez összes információját, például partíciókat, fájlrendszert, partíciós táblázatokat stb.
4. Most válassza ki az átméretezni kívánt partíciót, és kattintson a jobb gombbal. Válassza a lehetőséget Átméretezés / mozgatás választási lehetőség. Ha több partíciója van, válassza ki a partíciót a végén, megkönnyítve a partíció újracsatolását, ha szükséges.

5. Ez elindítja a Átméretezés / mozgatás / dev / sd_ párbeszédpanel.
6. Ezen a ponton megadhatja az átméretezett partíció szabad területét. A könnyű használat érdekében a színes jelző segítségével méretezze át a partíció méretét. Ügyeljen arra, hogy elegendő szabad hely maradjon a meglévő partíción.
7. Ha elégedett a partícióhoz rendelt mérettel, kattintson az Átméretezés gombra, amely bezárja a párbeszédpanelt, és visszalép a GParted főablakába. A Gparted megjeleníti a lemezen végrehajtott, de nem alkalmazott változtatásokat.
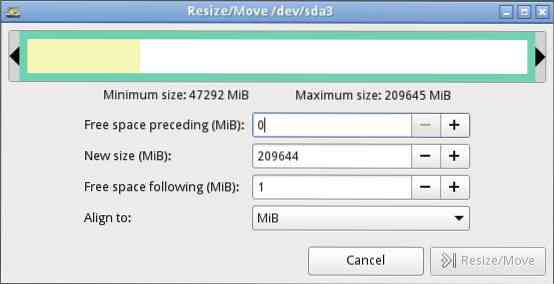
8. Végezze el a megadott műveletet a lemezeken úgy, hogy a főmenüben az Alkalmaz opciót választja. Ha adatokat tartalmazó lemezen végez feladatokat, az alkalmazás előtt győződjön meg arról, hogy jól érzi-e a módosításokat.

9. A GParted az összes függőben lévő műveletet alkalmazza. Megjeleníti az előrehaladást, ahogy történik, és a Függőben lévő műveletek alkalmazása teljes párbeszédablak.
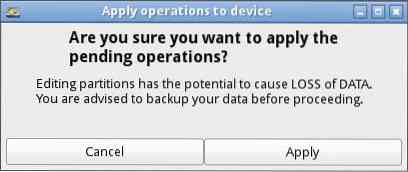
10. A legutóbb végrehajtott műveletek naplójának megtekintéséhez válassza a lehetőséget Részletek megtekintése opciók.
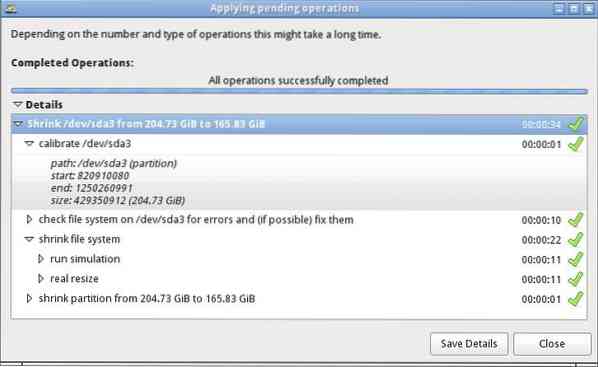
11. A partíció átméretezése egy fel nem osztott lemezterületet hoz létre, amelyet feladatok elvégzéséhez új Linux operációs rendszer telepítésével végezhet el. Végezheti a particionálást az operációs rendszer telepítése közben, vagy létrehozhatja a GParted használatával. Az oktatóanyag kedvéért nem fogjuk létrehozni a fájlrendszert.
A partíció formázása
1. Miután létrehoztunk egy partíciót, a GParted segítségével formázhatjuk.
2. Kattintson a jobb gombbal az általunk létrehozott és kiválasztott felosztatlan partícióra ÚJ
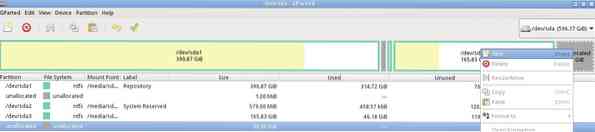
3. Vagy létrehozhat egy Elsődleges vagy Kiterjedt Partíció. Azok számára, akik MBR-t használnak, nem lehet háromnál több elsődleges partíció, és ragaszkodniuk kell a Kiterjedt partíció
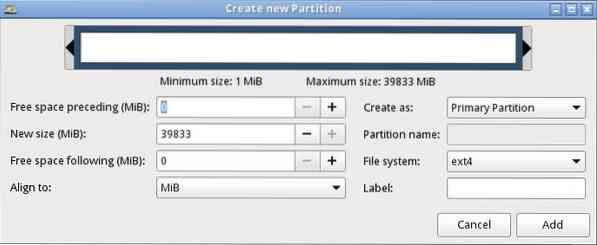

4. Válaszd ki a Címke a Fájlrendszer például DOS, EXT4, ETX3 stb.
5. Végül válassza ki ADD és alkalmazza az összes módosítást.
Következtetés
Más feladatokat is elvégezhet a PartedMagic alkalmazással, például fájlok másolása a fájlkezelő segítségével, lemez klónozása, lemez törlése, titkosítás, nyomok törlése stb.
A VESZTESÉG ELKERÜLÉSÉRE VONATKOZÓAN VONATKOZÓAN, MIKOR DOLGOZNI VÁLASZTOTT MÁGIKAI ADATOKKAL!
 Phenquestions
Phenquestions

