Ha videót szeretne lejátszani VLC media player felhasználásával Parancssor, akkor ezek a parancsok segítenek. A legjobb dolog az, hogy a Command Prompt segítségével YouTube-videókat is lejátszhatsz.
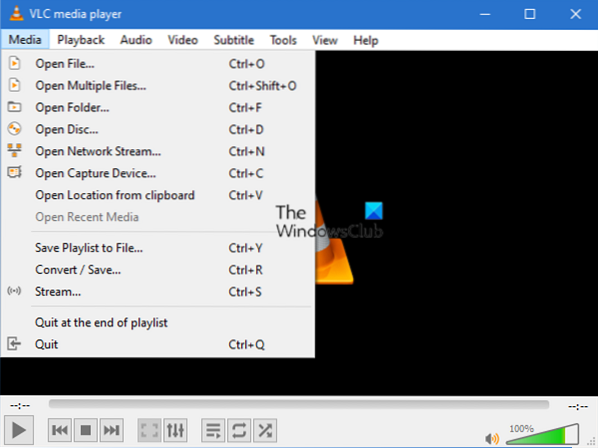
A VLC médialejátszó az egyik legjobb médialejátszó a Windows 10 számára, amely lehetővé teszi a felhasználók számára, hogy sokkal többet tegyenek, mint egy normál videó lejátszása. Lehetőség van feliratok letöltésére, videók konvertálására más formátumra, beépülő modulok telepítésére és egyebekre. Tudja azonban, hogy használja ezt a médialejátszót a Parancssor használatával? Ha te is közéjük tartozol, áttekintheted ezt az oktatóanyagot, és más módon juthatsz hozzá a VLC médialejátszóhoz offline vagy online videó lejátszásához.
Videó lejátszása VLC-vel a Parancssor használatával
Videó lejátszásához VLC-vel a Parancssor használatával, kövesse ezeket a lépéseket-
- Töltse le és telepítse a VLC médialejátszót.
- Keressen cmd a tálcán keresőmezőben.
- Kattintson Futtatás rendszergazdaként választási lehetőség.
- Keresse meg a VLC telepítési mappát.
- Másolja a lejátszani kívánt videó útvonalát.
- Írja be a videolejátszás parancsát a VLC segítségével.
Győződjön meg arról, hogy a VLC már telepítve van a számítógépére. Ha nem, akkor látogasson el a hivatalos webhelyre vagy a VLC-re, és ennek megfelelően töltse le a médialejátszót.
Miután végzett a telepítéssel, nyissa meg a megemelt Parancssor ablakot. Ehhez keressen cmd a tálcán keresőmezőben, és kattintson a gombra Futtatás adminisztrátorkéntr választási lehetőség. Ezt követően keresse meg a VLC médialejátszó telepítési mappáját. Az alapértelmezett mappa-
C: \ Program Files \ VideoLAN \ VLC
Ha azonban másik meghajtóra telepítette, cserélje ki a következő paranccsal-
cd C: \ Program Files \ VideoLAN \ VLC
Most jegyezze fel a lejátszani kívánt médiafájl pontos elérési útját. Ehhez kattintson a jobb gombbal a fájlra, és válassza a lehetőséget Tulajdonságok, és másolja az utat. Ezt követően írja be ezt a parancsot-
vlc fájl-elérési út
Ha van egy neve az Asztalon Példa.mp4, írja be az ilyen parancsot-
vlc C: \ Felhasználók \ felhasználónév \ Asztal \ Példa.mp4
Megnyílik a VLC médialejátszó, és elkezdi lejátszani a videót.

Ha YouTube videót szeretne lejátszani VLC médialejátszóval, írja be az ilyen parancsot-
vlc video-url
vagy
vlc https: // www.Youtube.com / watch?v = mJ-zLvB1BJY
Ha megnyomja a Belép gombra, a videó lejátszása elkezdődik a VLC médialejátszóban.

Alapértelmezés szerint nem játszik videót teljes képernyős módban.
Ha ezt meg akarja tenni, használja a --Teljes képernyő paraméter.
Ez minden! Remélem ez segít.

 Phenquestions
Phenquestions


