A virtuális gép vagy a vendég operációs rendszer nem fog ugyanúgy viselkedni, mint a fogadó operációs rendszer, mivel a működés és a teljesítmény tekintetében vannak bizonyos korlátozások. Ezért van egy olyan eszközkészlet a VMware-ben, amely VMware-eszközök néven ismert, amelyek felhasználhatók a vendég operációs rendszer teljesítményének javítására.
A VMware eszközcsomag nemcsak javítja a virtuális gép teljesítményét, hanem javítja a vendég és a gazda operációs rendszer közötti interakciót is.
A VMware eszközök támogatást nyújtanak a megosztott mappákhoz, a vágólapokhoz, az áthúzási funkciókhoz. Lehetővé teszi az idő szinkronizálását a gazdagép és a vendég operációs rendszer között.
A VMware eszközök a következő előnyöket kínálják:
- Továbbfejlesztett grafikai élmény a virtuális gépen
- Fájlok megosztása a vendég és a fogadó operációs rendszer között
- Időszinkronizálás a fogadó operációs rendszer és a vendég operációs rendszer között
- Szöveg beillesztése és áthúzás funkció
- Javított egér teljesítmény
Miután virtuális gépet telepített egy VMware-be, a következő feladat a VMware-eszközök telepítése legyen.
Ebben a cikkben megmutatom, hogyan kell telepíteni a VMware eszközöket az Ubuntu 18-ba.04 TLS. Ezeket a módszereket az Ubuntu régebbi verzióin is alkalmazhatja.
A VMware eszköz az Ubuntu virtuális gépben GUI, Terminal és nyílt VM eszközök segítségével telepíthető.
A GUI használatával telepítse a VMWare Eszközöket az Ubuntuba
A menüből lépjen a következőre: Virtuálisgép> Telepítse a VMware eszközöket.
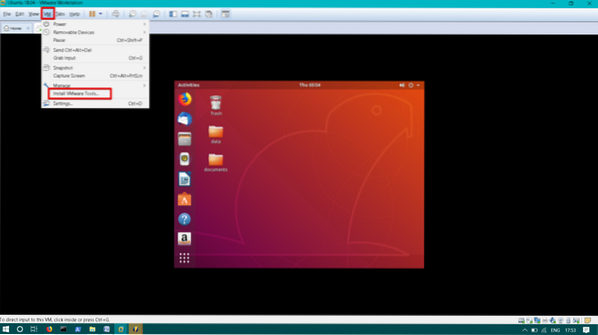
Észre fogja venni, hogy a VMware eszközök CD / DVD-t szereltek az asztalra. Kattintson duplán a megnyitásához.

Válaszd ki a kátrány.gz fájl. Kattintson a jobb gombbal a gombra Kivonat a.
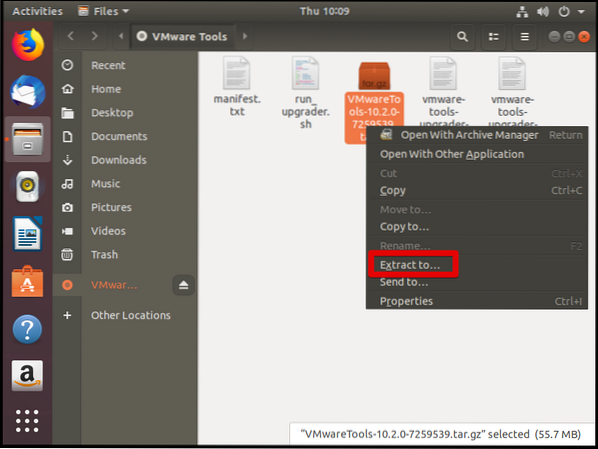
Most válassza ki a kátrány kinyerésének helyét.gz fájlt, és kattintson a gombra Kivonat. Ebben az esetben az asztalt választom a kibontás helyéhez.
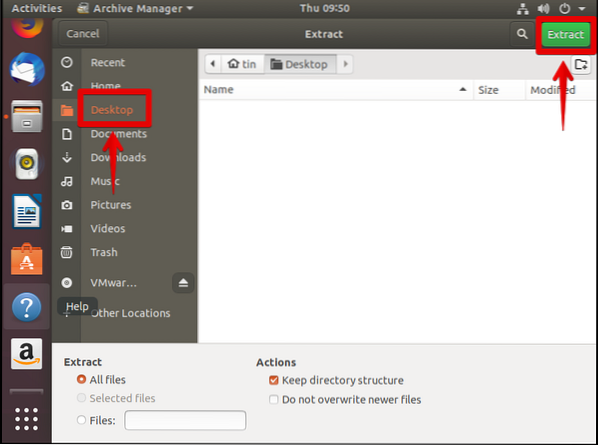
Észre fogod venni Vmware-tools-distrib mappát az Asztalon.
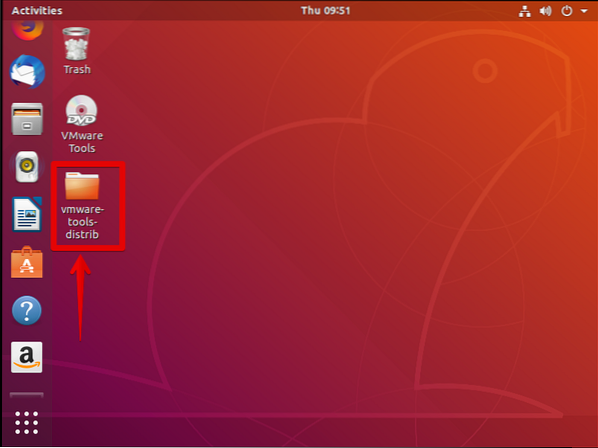
Most üsse meg Ctrl + Alt + T hogy elindítsák a Terminált.
Navigáljon ide vmware-tools-distrib mappát, amelyet éppen kibontott.
$ cd Asztal / vmware-tools-distrib

A VMware eszközök telepítéséhez futtassa a következő parancsot:
$ sudo ./ vmware-install.pl -f
Telepítés közben nyomja meg az Enter billentyűt az alapértelmezések elfogadásához.
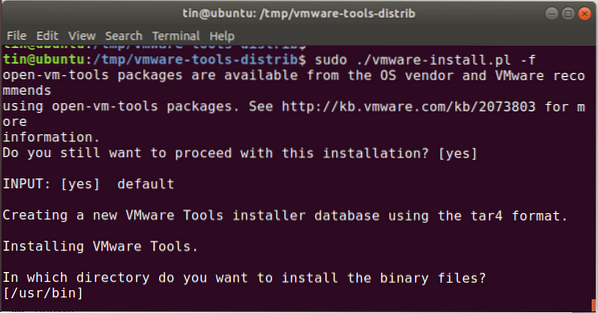
A telepítés befejezése után indítsa újra az Ubuntu gépet.
Telepítse a VMWare Tools alkalmazást az Ubuntu terminálról
Találat Ctrl + Alt + T a Terminal elindításához vagy SSH-val történő csatlakozáshoz az Ubuntu rendszerhez.
Futtassa az alábbi parancsot a CD-ROM csatlakoztatásához használt könyvtár létrehozásához:
$ sudo mkdir / mnt / cdrom
Amikor a rendszer kéri a jelszó megadását, írja be az admin felhasználói jelszavát.
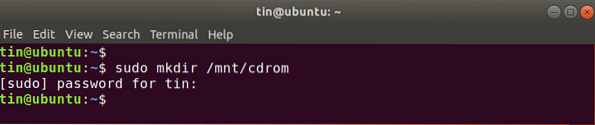
A csatlakoztatáshoz futtassa az alábbi parancsot vmware -eszközök CD / DVD to / mnt / cdrom az imént létrehozott könyvtárat.
$ sudo mount / dev / cdrom / mnt / cdrom
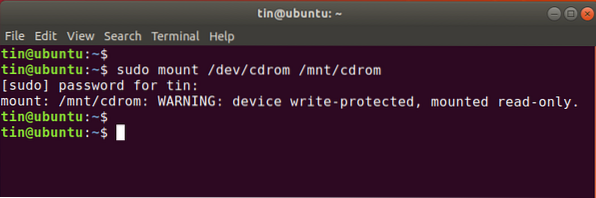
Futtassa ezt a parancsot, hogy megtalálja a VMware eszközök archívumának pontos nevét.
$ ls / mnt / cdrom
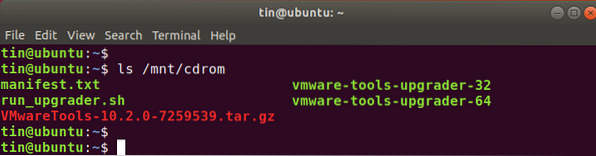
Ezután futtassa ezt a parancsot a VMware eszközök archívumának kibontásához / tmp Könyvtár.
A parancs általános szintaxisa:
$ tar xzvf / mnt / cdrom / VMwareTools-x.x.x-xxxx.kátrány.gz -C / tmp /
Helyettesíteni a VMwareTools-x.x.x-xxxx.kátrány.gz a fent talált archív névvel. Lehet, hogy a fájl más verziója van. A jelenlegi forgatókönyv szerint az VMwareTools-10.2.0-7259539.kátrány.gz. Szóval beírom:
$ tar xzvf / mnt / cdrom / VMwareTools-10.2.0-7259539.kátrány.gz -C / tmp /
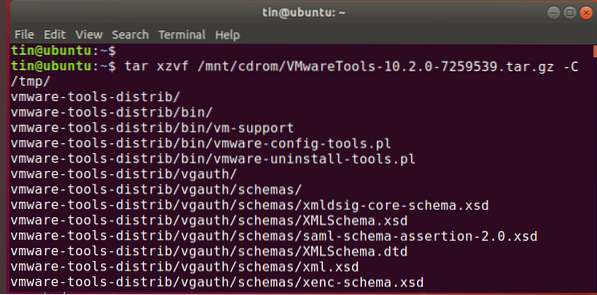
Futtassa ezt a parancsot a VMware eszközök terjesztési mappájához való navigáláshoz.
$ cd / tmp / vmware-tools-distrib /
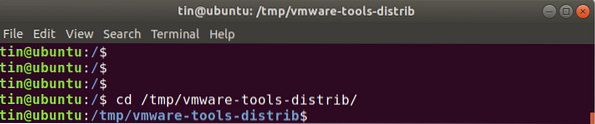
Most futtassa ezt a parancsot a VMware eszközök telepítésének megkezdéséhez:
$ sudo ./ vmware-install.pl -f
A telepítés közben tartsa lenyomva az Enter gombot az alapértelmezések elfogadásához.
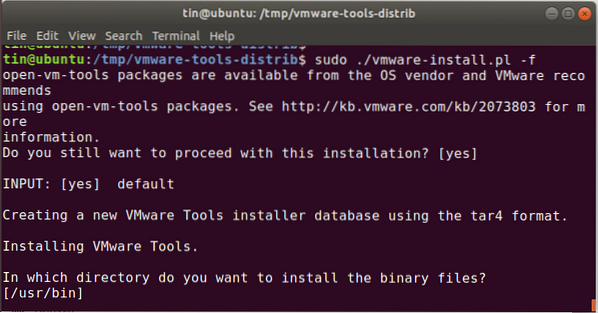
Használja az Open VM Tools Package alkalmazást
Van egy nyílt forráskódú csomag open-vm-tools a hivatalos Ubuntu csomagok tárában található.
nyomja meg Ctrl + Alt + T hogy elindítsák a Terminált
Futtassa a parancsot:
$ sudo apt install open-vm-tools-desktop
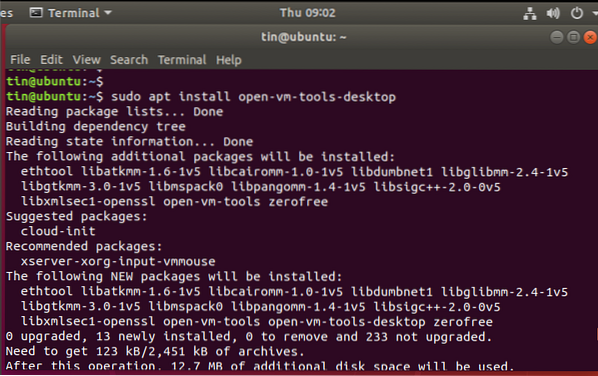
Indítsa újra a virtuális gépet a telepítés befejezése után.
Az egyik módszer bármelyikével telepítheti a VMware eszközöket a virtuális gépére, és élvezheti a továbbfejlesztett grafikai élményt és funkciókat a virtuális környezetben.
 Phenquestions
Phenquestions



