Ebben a cikkben megmutatom, hogyan kell telepíteni az Ubuntu Studio 18-at.04 LTS. Kezdjük el.
Az Ubuntu Studio 18 letöltése.04 LTS:
Letöltheti az Ubuntu Studio 18-at.04 LTS az Ubuntu Studio hivatalos webhelyéről: https: // ubuntustudio.org / download / és a következő oldalt kell látnia. Most válassza ki a kívánt architektúrát (64 bites vagy 32 bites) és töltse le az Ubuntu Studio 18 letöltéséhez.04 LTS.
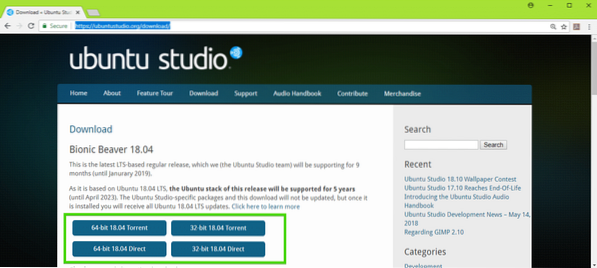
Bootolható USB Stick készítése az Ubuntu Studio 18-ból.04 LTS Linuxról:
Indítható USB-meghajtó készítése az Ubuntu Studio 18-ból.04 LTS Linux rendszerről, először helyezze be az USB-meghajtót, és futtassa a következő parancsot:
$ sudo lsblkValami olyat kellene látnia, mint az sdx (az én esetemben sdb) az alábbi képernyőképen látható módon. Ez az eszközazonosító.
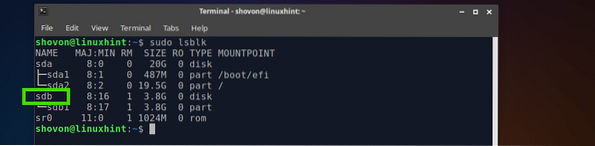
Most futtassa a következő parancsot egy indítható USB-meghajtó létrehozásához az Ubuntu Studio 18-on.04 LTS:
$ sudo dd if = / path / to / ubuntu-studio-18.04-lts.= = dev / sdb bs = 1M izoEltart egy ideig. Ha elkészült, akkor képesnek kell lennie az Ubuntu Studio 18 telepítésére.04 LTS az USB-meghajtóról.
Bootolható USB Stick készítése az Ubuntu Studio 18-ból.04 LTS Windows-ból:
Windows rendszeren Rufus használatával indítható USB-meghajtót készít az Ubuntu Studio 18-ból.04 LTS.
A Rufus letölthető a Rufus hivatalos weboldaláról a https: // rufus webhelyről.akeo.azaz/
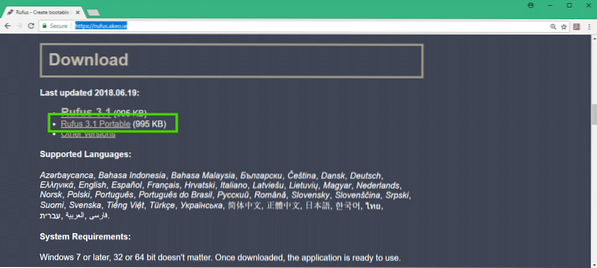
Miután a letöltés befejeződött, helyezze be az USB-meghajtót, és futtassa a Rufust. Most kattintson a gombra SELECT.
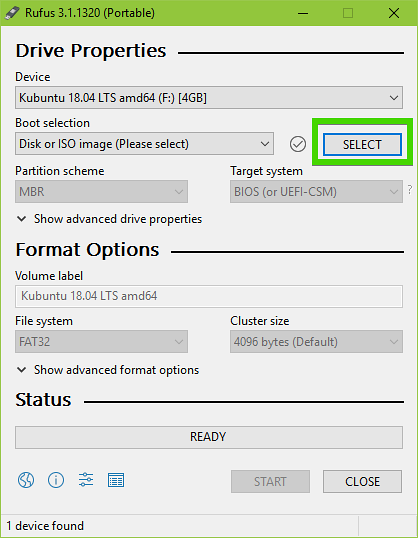
Most válassza ki az Ubuntu Studio 18-at.04 LTS ISO kép és kattintson Nyisd ki.
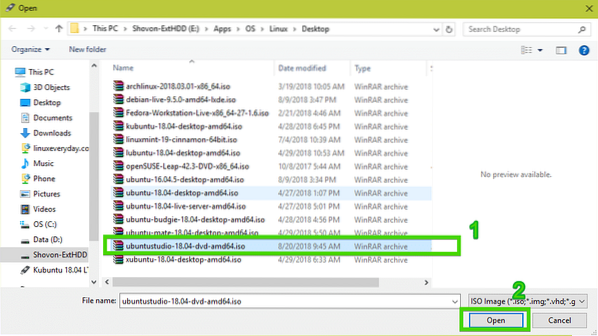
Most kattintson a gombra RAJT.
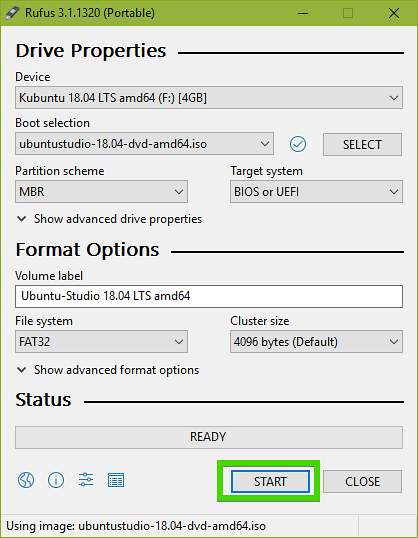
Most kattintson a gombra Igen.
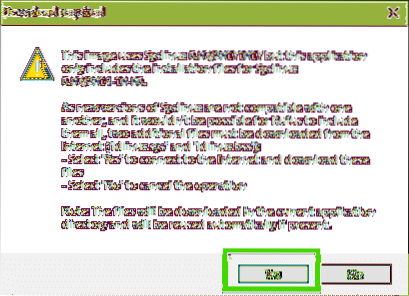
Most kattintson a gombra rendben.
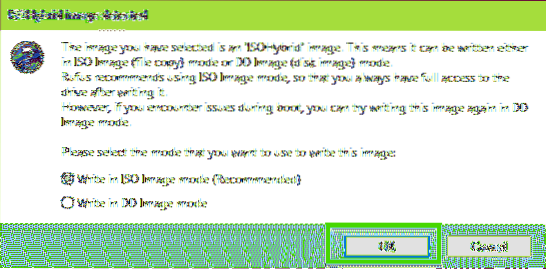
Ha fontos adatai vannak az USB-meghajtón, helyezze át máshová, és kattintson a gombra rendben.
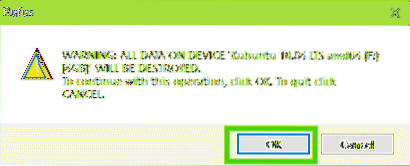
Ubuntu Studio 18.04 LTS bootolható USB-meghajtó készül ..
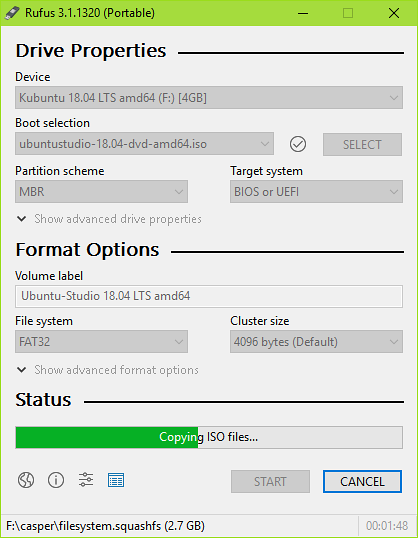
Ha elkészült, kattintson a gombra BEZÁRÁS.
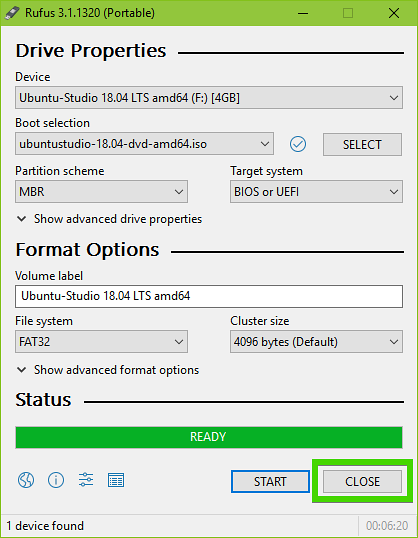
Az USB-meghajtó készen áll az Ubuntu Studio 18 telepítésére.04 LTS.
Az Ubuntu Studio 18 telepítése.04 LTS:
Helyezze be az indítható USB-meghajtót a számítógépébe, és válassza ki a BIOS-ból. Látnia kell a következő GRUB menüt. Válassza a lehetőséget Próbálja ki az Ubuntu Studio alkalmazást telepítés nélkül és nyomja meg
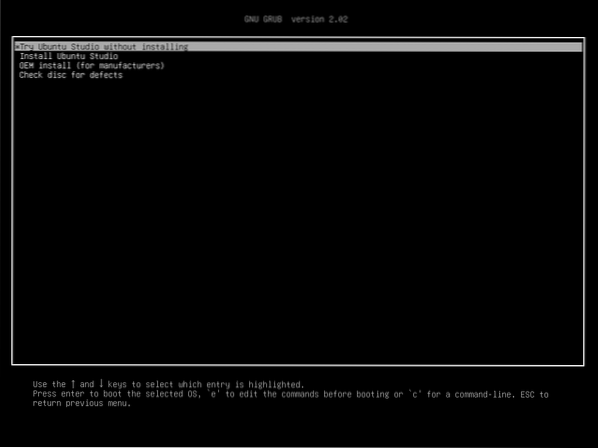
Most az Ubuntu Studio 18.04 LTS Live módnak indulnia kell. Próbáljon ki mindent, és ellenőrizze, hogy minden működik-e a hardverén. Ha mégis megtörténik, kattintson a gombra Telepítse az Ubuntu Studio alkalmazást ikon az alábbi képernyőképen megjelölve az Ubuntu Studio 18 indításához.04 LTS telepítő.
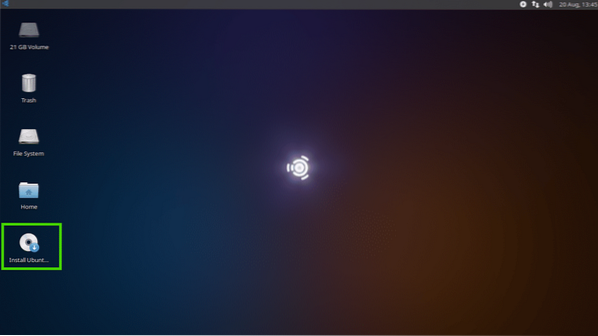
Most válassza ki a nyelvet, és kattintson a Folytatás gombra.
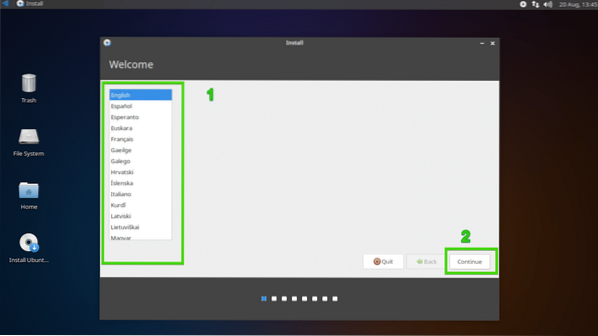
Most válassza ki a billentyűzetkiosztást, majd kattintson a gombra Folytatni.
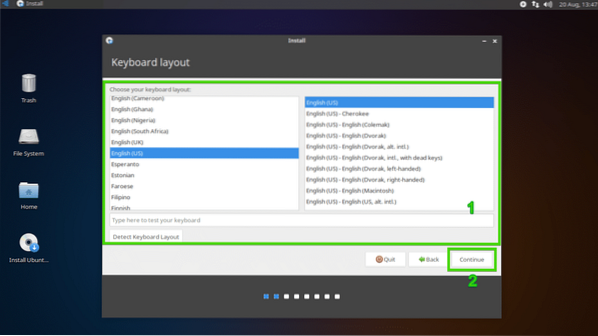
Ha harmadik féltől származó illesztőprogramokat és média kódokat szeretne telepíteni, jelölje be Harmadik féltől származó szoftver telepítése grafikus és Wi-Fi hardverekhez, valamint további médiaformátumokhoz és kattintson a gombra Folytatni.
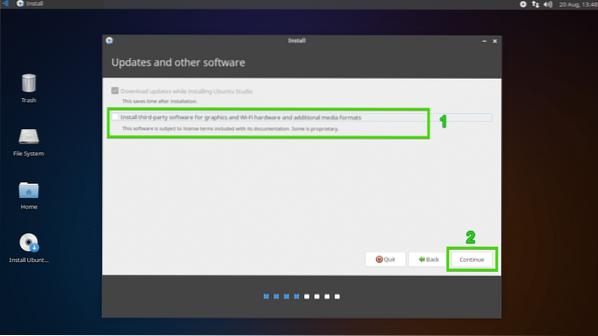
Most ki kell választania a telepítendő szoftvereket. Választhatja az összes audióval kapcsolatos szoftver telepítését, vagy a videók szerkesztését vagy közzétételét, vagy a grafikát, vagy a fotózást, ahogy az alábbi képernyőképen látható. Alapértelmezés szerint minden ki van választva.
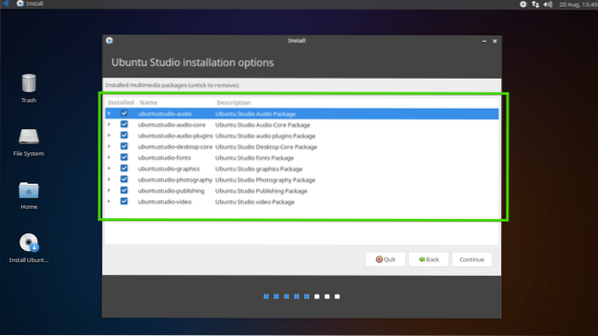
A nyilakra kattintva kibővítheti a listát, és igényei szerint kiválaszthatja a telepítendő szoftvereket.
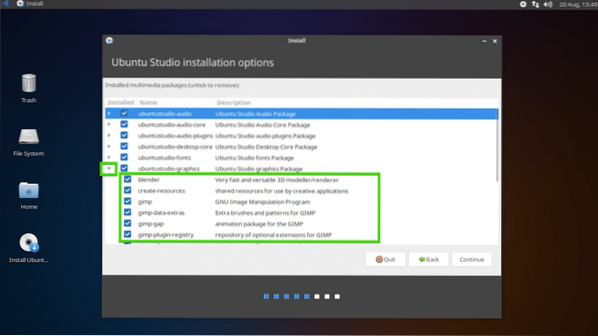
Ha végzett a kiválasztással, kattintson a gombra Folytatni.
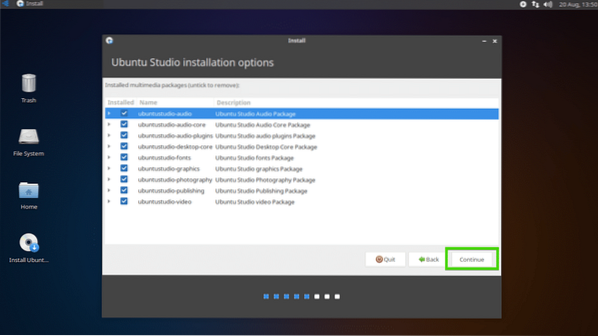
Most ki kell választania egy telepítési típust. Minden törléséhez és az Ubuntu Studio 18 telepítéséhez.04 LTS a teljes merevlemezen, válasszon Törölje a lemezt, és telepítse az Ubuntu Studio alkalmazást és kattintson a gombra Telepítés most. Ha más operációs rendszer van telepítve, akkor innen telepítheti melléjük az Ubuntu Stúdiót.
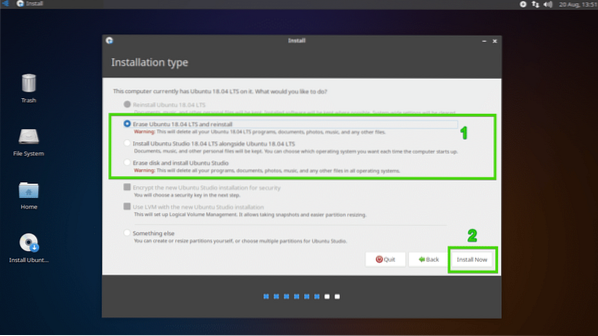
Ha jobban szeretné ellenőrizni a lemez particionálását, kattintson a gombra Valami más és kattintson a gombra Folytatni.
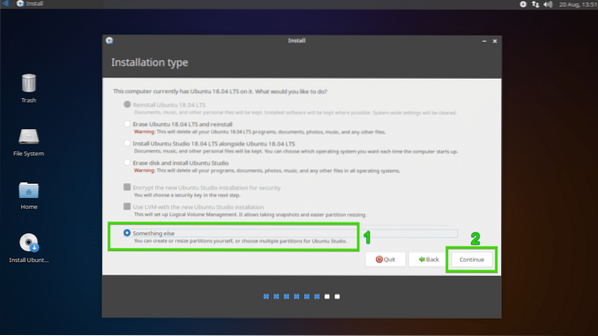
Lehet, hogy meglévő partíciók vannak a merevlemezen. Törölhet egy partíciót, ha helyet akar biztosítani az Ubuntu Studio számára. Csak válassza ki a partíciót, és kattintson a gombra - ikon. A partíciót törölni kell.
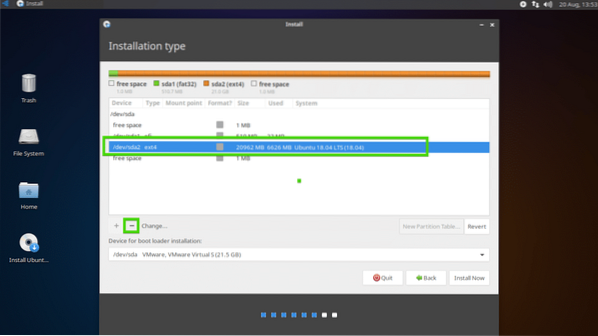
Kiválaszthatja a merevlemezt is, és rákattinthat a gombra Új partíciós táblázat… új partíciós tábla létrehozásához, ha nincs szüksége a merevlemez partícióira.
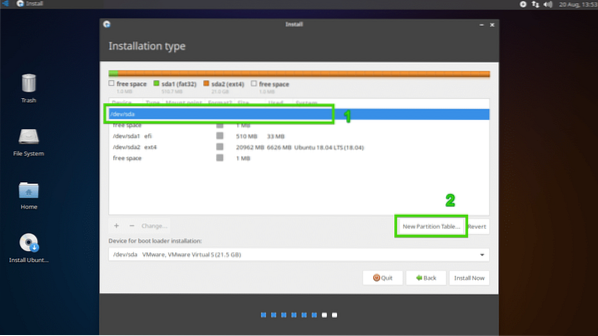
Most kattintson a gombra Folytatni.
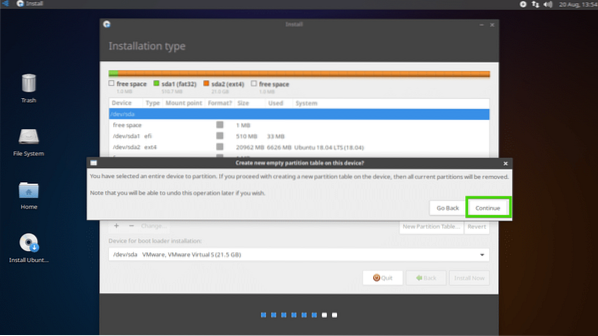
Új partíciós táblát kell létrehozni. Új partíció létrehozásához válassza ki a szabad helyet, és kattintson a + ikonra.
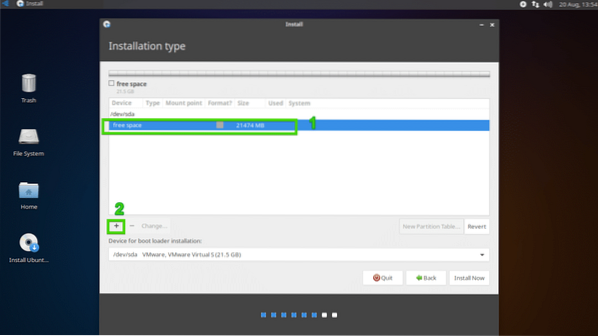
Ha UEFI alapú alaplap van, akkor létre kell hoznia egy EFI rendszerpartíciót körülbelül 512 MB lemezterülettel az alábbiak szerint. Ha hagyományos BIOS alapú alaplapot használ, akkor ugorhat a következő szakaszra.
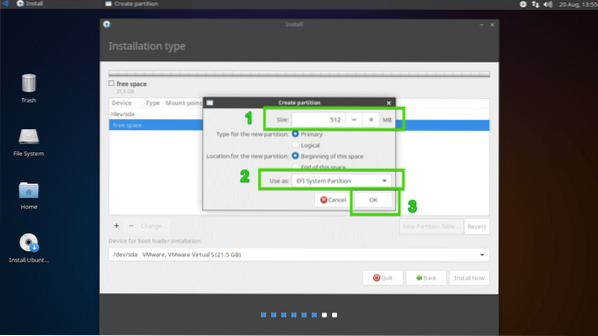
Most hozzon létre egy Gyökér (/) particionáljuk a többi szabad lemezterülettel az alábbiak szerint.
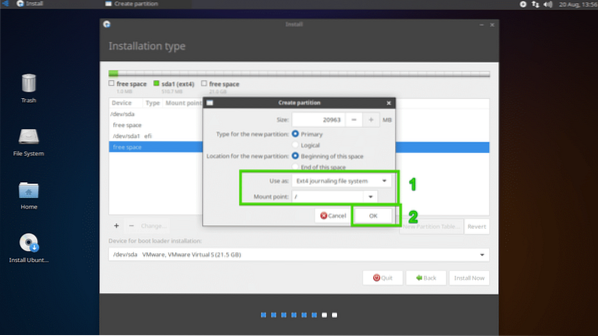
Végül a partíciós táblának ilyennek kell kinéznie. Most ellenőrizze, hogy a megfelelő merevlemezt választotta-e ki a Eszköz a rendszerbetöltő telepítéséhez szakasz és kattintson a gombra Telepítés most.
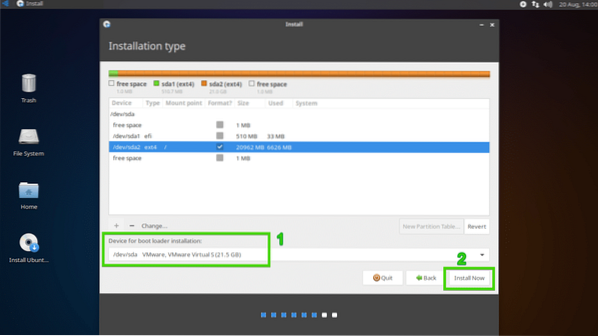
Most kattintson a gombra Folytatni.
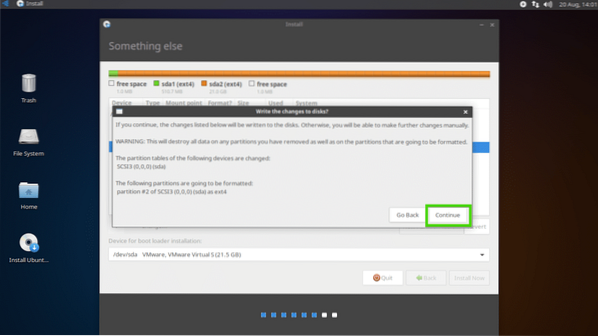
Most válassza ki az időzónáját, és kattintson a Folytatás gombra.
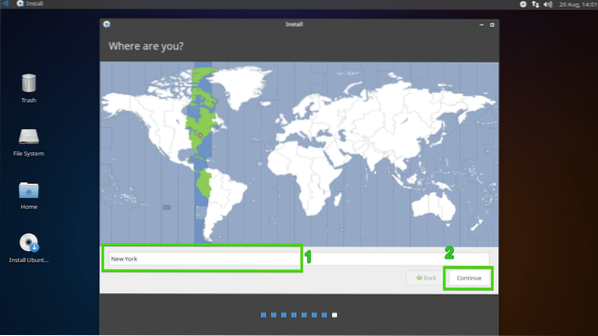
Írja be a felhasználói adatait, majd kattintson a gombra Folytatni.
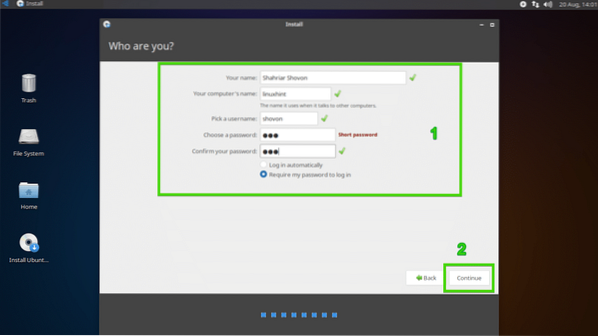
A telepítést el kell kezdeni.
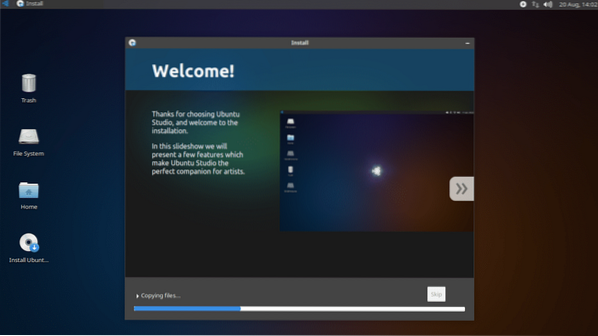
Miután a telepítés befejeződött, kattintson a gombra Újraindítás most.
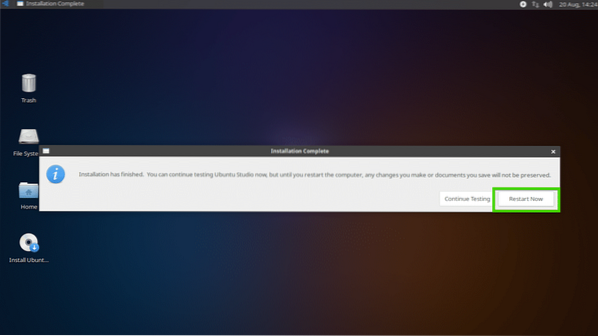
A számítógépnek újra kell indulnia, és be kell indítania az új Ubuntu Studio 18-ba.04 LTS bejelentkezési képernyő. Válassza ki a felhasználót, írja be a jelszavát, majd kattintson a gombra Belépés.
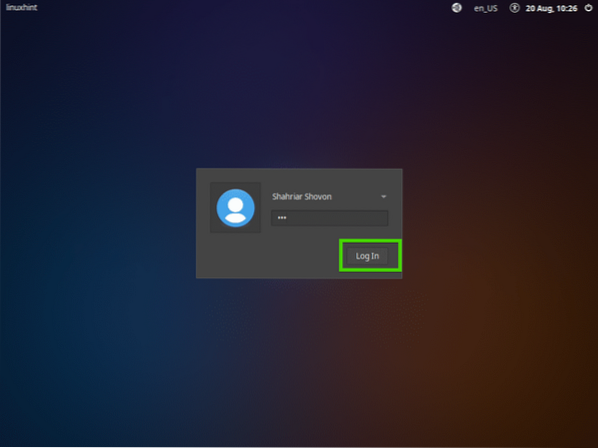
Be kell jelentkeznie az Ubuntu Studio 18-ba.04 LTS. Most érezd jól magad, és csinálj valami nagyszerűt az Ubuntu Studio 18 segítségével.04 LTS.
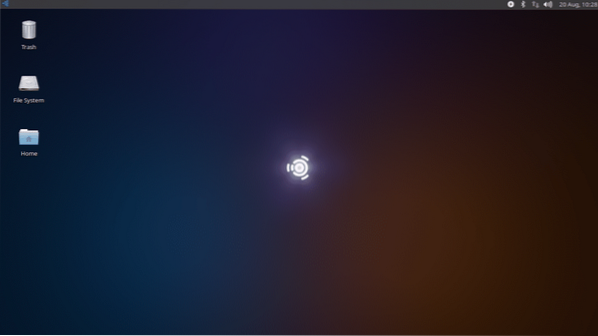
Az Ubuntu Studio 18 produktivitási alkalmazásai.04 LTS:
Vektoros rajzoláshoz az Ubuntu Studio 18.A 04 LTS Inkscape 0-val rendelkezik.92.
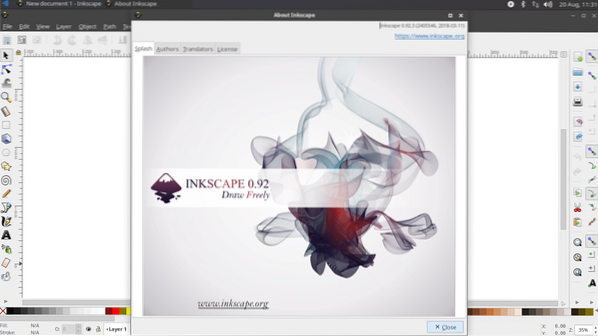
Raszter alapú képszerkesztéshez és rajzoláshoz az Ubuntu Studio 18.A 04 LTS rendelkezik GIMP 2-vel.8.
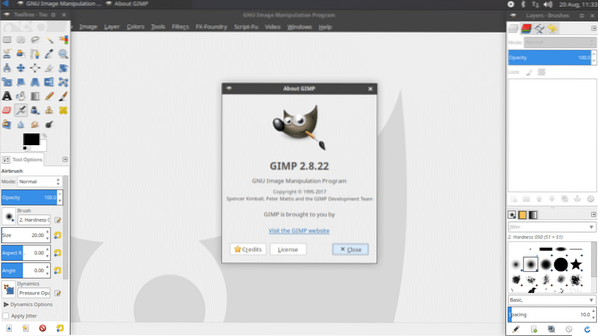
3D modellezéshez és animációhoz az Ubuntu Studio 18.04 LTS rendelkezik Blender 2-vel.79
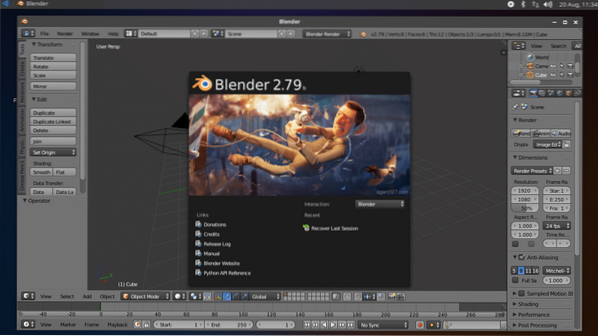
A digitális fényképezéshez az Ubuntu Studio 18.04 LTS rendelkezik a DarkTable-rel.
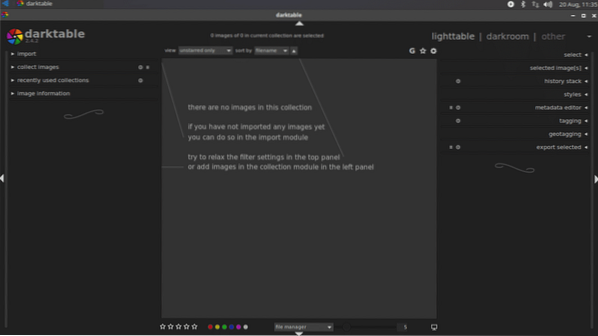
Sokkal több grafikus és fényképészeti alkalmazás van, amint az az alábbi képernyőképen látható.
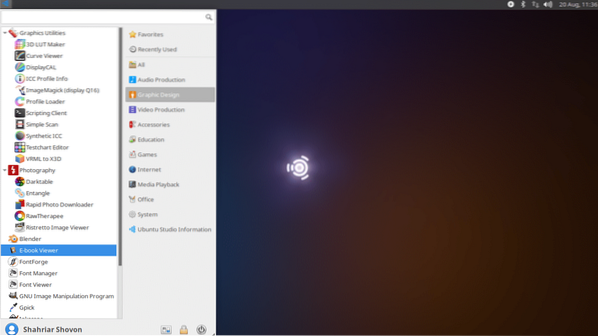
Videoszerkesztéshez az Ubuntu Studio 18.04 LTS-nek van a Kdenlive 17.12.3
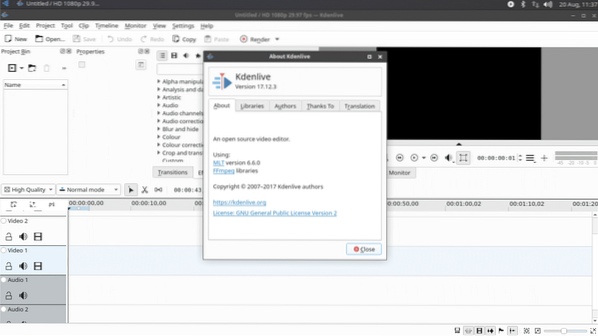
Emellett rendelkezik OpenShot 2-vel.4.1
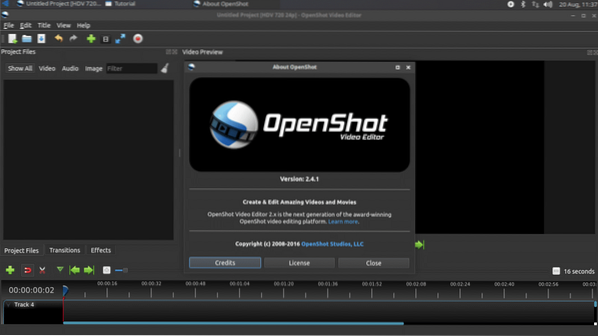
Hanggyártáshoz az Ubuntu Studio 18.04 LTS rendelkezik Audacity 2-vel.2.1
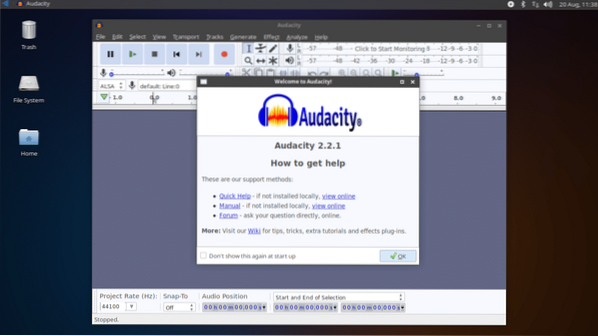
Sokkal több hangprodukciós alkalmazással rendelkezik, amint az az alábbi képernyőképen látható.
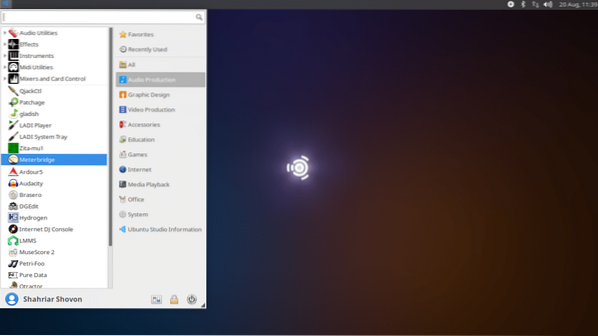
Ubuntu Studio 18.A 04 az egyik legjobb Linux disztribúció kreatív művészek és produktív emberek számára. Köszönjük, hogy elolvasta ezt a cikket.
 Phenquestions
Phenquestions


