Az OpenSUSE, korábban SUSE Linux néven emlegetett német disztribúció, amely még mindig jó pozíciót tölt be a DistroWatch rangsorban. Annak ellenére, hogy nem népszerű, mint korábban, az openSUSE-nak még mindig sok felhasználója van. Jelenleg az openSUSE két standard változatban kapható - Tumbleweed és Leap. A Tumbleweed gördülő felszabadulás vagy közismert nevén „vérző él.”Ez a változat garantálja a felhasználók számára a legújabb Linux-csomagok elérését. A Leap variáns viszont rendszeres kiadást követ, és sokkal stabilabbnak tekinthető.
Szeretné kezdeni az openSUSE-t? Jó helyre jöttél. Ez a bejegyzés lépésről-lépésre tájékoztatást nyújt az OpenSUSE telepítéséről és a PC-n való használatának megkezdéséről. Ehhez az oktatóanyaghoz a Leap változatot választjuk. A bejegyzés írásakor a legújabb kiadás az openSUSE 15. ugrás.2.
Az openSUSE minimális rendszerkövetelményei
- PC 64 bites processzorral. (A 32 bites processzorok nem támogatottak)
- Legalább 1 GB RAM. (Azonban nagyon ajánlott a 4 GB RAM)
- 10 GB lemezterület a minimális telepítéshez, és 16 GB a grafikus asztali számítógéphez (A több jobb lenne)
Az openSUSE letöltése
A teljes telepítési folyamat megkezdéséhez töltse le az openSUSE DVD ISO fájlt a hivatalos webhelyről. Ehhez a bejegyzéshez a Leap változatot fogjuk használni.
Hozzon létre egy bootolható USB meghajtót az openSUSE-ból
Miután letöltötte az openSUSE DVD ISO fájlt, létre kell hoznunk egy indítható USB-meghajtót a számítógép operációs rendszerének telepítéséhez. Az Etcher néven ismert népszerű eszközt fogjuk használni. Már van egy oktatóanyagunk a Live Linux USB meghajtó létrehozásáról az Etcher használatával, amely elérhető a weboldalunkon. Ez egy teljes útmutató az Etcher telepítéséhez és használatához a különböző Linux disztribúciókban.
Ha Ubuntu / Debian alapú rendszert használ, telepítheti az Etchert az alábbi parancsok végrehajtásával:
echo "deb https: // deb.rézmetsző.io stabil etcher "| sudo tee / etc / apt / sources.lista.d / balena-marató.list sudo apt-key adv --keyserver hkps: // keyserver.ubuntu.com: 443 - recv-keys 379CE192D401AB61
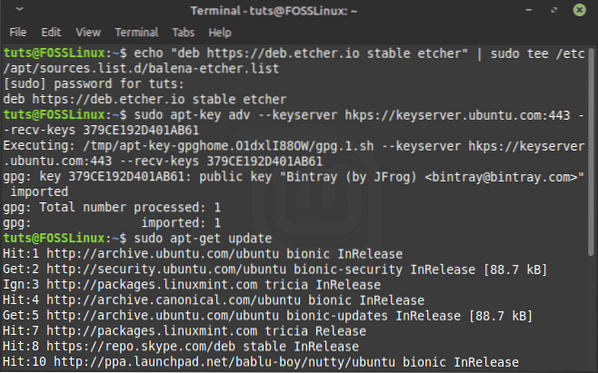
Sikeres végrehajtása után a parancsok új adattárat adnak a rendszeréhez. A rendszercsomagok frissítéséhez hajtsa végre a fenti parancsot.
sudo apt-get frissítés
Ha elkészült, folytassa az Etcher telepítését az alábbi paranccsal:
sudo apt-get install balena-etcher-elektron
Az Etcher telepítése után elindíthatja az alkalmazás menüből.
Az Etcher főképernyőn válassza a “Flash fájlból ” és adja hozzá az OpenSUSE ISO fájlt. A „Cél kiválasztása” opciót, válassza ki az USB meghajtót, amelyet indítandóvá kíván tenni. Ha elkészült, kattintson a gombra "Vaku!” gombra az OpenSUSE rendszerindító USB meghajtójának létrehozásához.
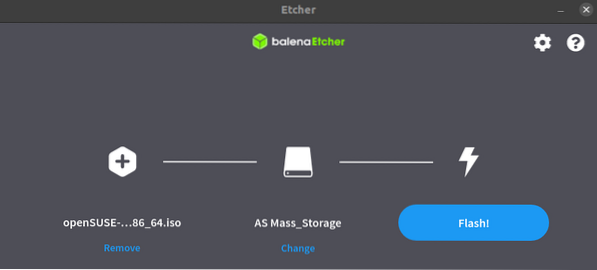
A telepítő rendszer indítása
Ha elkészült, folytathatja a célszámítógép indítását az OpenSUSE indítható USB-meghajtóval. Előfordulhat, hogy a Laptop márkától függően meg kell változtatnia a rendszeres indítási sorrendet a speciális funkcióbillentyűk megnyomásával. Szerencsés nekünk, van egy teljes bejegyzésünk, amely részletes leírást ad arról, hogyan indítsuk el Windows vagy Linux számítógépünket USB-meghajtóról. Ezenkívül részletes kulcstáblázatot ad a népszerű PC-márkák rendszeres indítási sorrendjének megváltoztatásához.
Az OpenSUSE telepítése
Miután elindította a cél PC-t az OpenSUSE bootolható USB-meghajtójával, most telepíthetjük az OpenSUSE-t a merevlemezre.
Az első ablak, amelyet a számítógép indításakor látni fog, az OpenSUSE indító képernyő. Számos lehetőséget fog felsorolni. Esetünkben válassza ki a "Telepítés" opciót a nyílbillentyűkkel, és nyomja meg az Enter billentyűt a Linux kernel betöltéséhez.
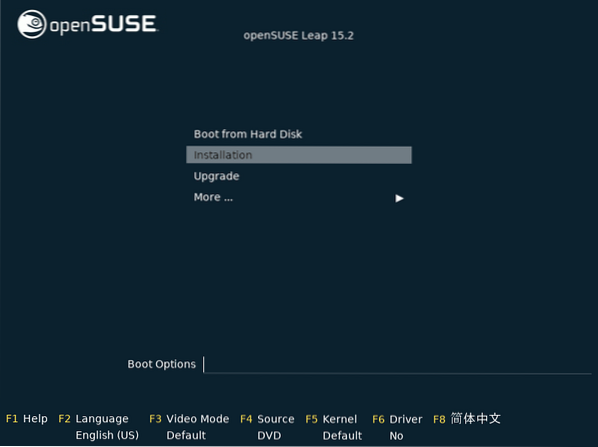
A kernel betöltése után megnyílik a telepítő ablak. Az elején a Telepítő elvégez néhány ellenőrzést, beleértve a hálózati kapcsolat tesztjét is. Ha a rendszernek aktív internetkapcsolata van, akkor megpróbálja felvenni az online rendszerhez szükséges frissítések letöltéséhez szükséges online adattárakat.
Ha nincs internetkapcsolata, ne aggódjon. Folytassa a telepítési folyamatot, és később végezze el a rendszer frissítését.
Nyelv, billentyűzet és licencszerződés
Miután a telepítő elvégezte a szükséges rendszerellenőrzéseket (ami rövid időbe telik), megjelenít egy ablakot a telepítéshez használni kívánt nyelv és billentyűzet elrendezésének kiválasztásához. Ezenkívül megjelenik a licencszerződés is, amelyet elolvashat, ha elkészült, kattintson a Tovább gombra.
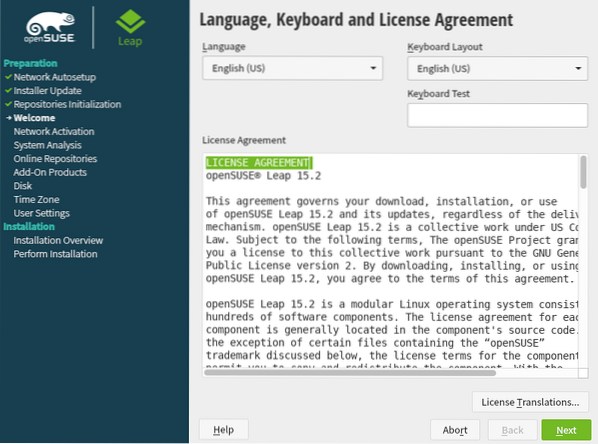
A telepítő néhány rendszerpróbát végez az USB-meghajtók, Firewire-eszközök, merevlemezek és rendszerfájlok ellenőrzésére a következő ablakban. Ha aktív hálózati kapcsolata van, kérni fogja az online tárak aktiválását. Ha elkészült, kattintson a Tovább gombra.
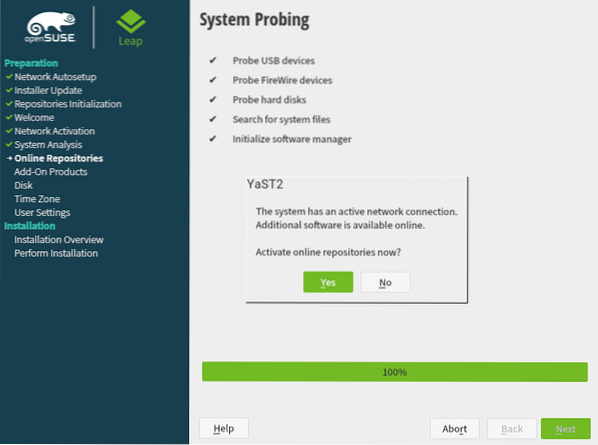
Ha nincs aktív internetkapcsolata, akkor előfordulhat, hogy nem kapja meg ezt a kérdést.
Rendszer szerepe
A következő ablakban ki kell választania a rendszer szerepét. Ha az OpenSUSE-t asztali rendszerként kívánja használni, akkor az alább felsoroltak közül választania kell egy asztali környezetet. Ezek közé tartozik a KDE plazma, a GNOME és a Generic Desktop. Ha kiszolgálóként kívánja használni, választhat a Kiszolgáló és a Tranzakciós kiszolgáló opciók között.
Esetünkben a GNOME asztali környezetet választjuk. Ha elkészült, kattintson a Tovább gombra.
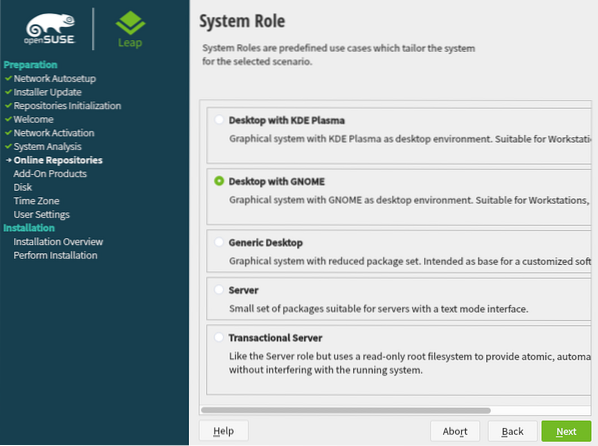
Javasolt particionálás
A következő ablakban megjelenik egy lehetőség a célpartíció kiválasztására. Kérjük, legyen óvatos ezzel a lépéssel, mivel könnyen elveszítheti az adatait.
Ha elsődleges operációs rendszerként az OpenSUSE programot a merevlemezre telepíti, folytathatja az alapértelmezett rendszerbeállításokat, az alábbiak szerint. Abban az esetben, ha az LVM particionálási sémát szeretné használni, kattintson az alábbi Guided Setup lehetőségre, és ellenőrizze az LVM opciót.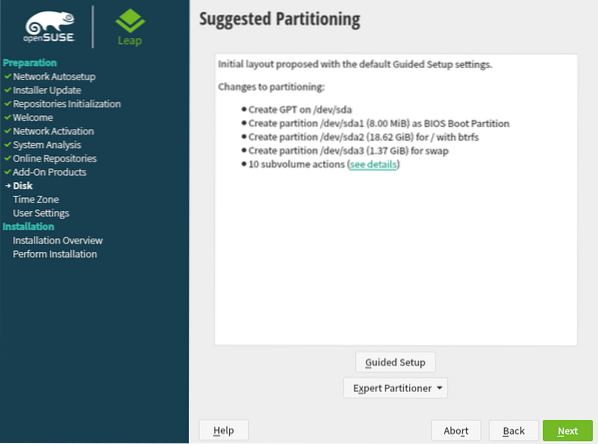
Ha már van egy másik operációs rendszere telepítve, vagy egy adott partícióra szeretné telepíteni az OpenSUSE programot, kattintson a „Szakértő particionáló” és válassza ki a „Kezdés meglévő partíciókkal” választási lehetőség.
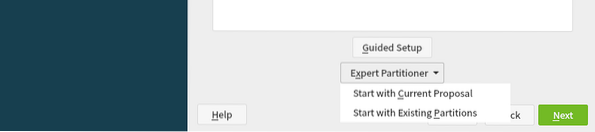
Ehhez a bejegyzéshez a Javasolt partíció beállításokat fogjuk használni. Ha elkészült, kattintson a Tovább gombra a folytatáshoz.
Az Óra és az Időzóna beállítása
A következő képernyőn válassza ki a régiót és az időzónát, kattintson a régióra a térképen. Kattintson a Tovább gombra.
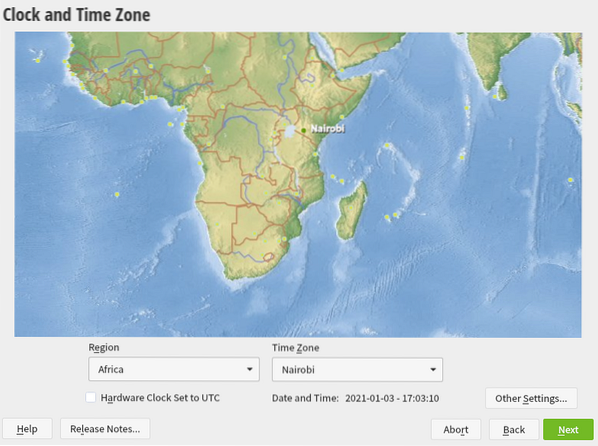
Hozzon létre felhasználói fiókot
A következő képernyőn adja meg a helyi fiókjához kívánt felhasználónevet és jelszavakat. Ellenőrizheti az opciót „Ezt a jelszót használja a rendszergazdának” és törölje a jelölést „Automatikus bejelentkezés.” Kattintson a Tovább gombra a folytatáshoz.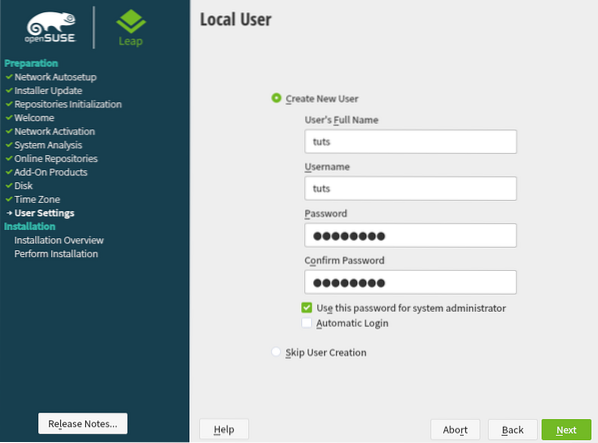
Helyi felhasználó adatai
Telepítési beállítások
Ez a képernyő összefoglalja az összes elvégzett beállítást. Ha rendben vannak, kattintson a Telepítés gombra a rendszer telepítésének folytatásához. Ellenkező esetben bármelyik címsorra kattinthat, és tetszés szerint szerkesztheti.
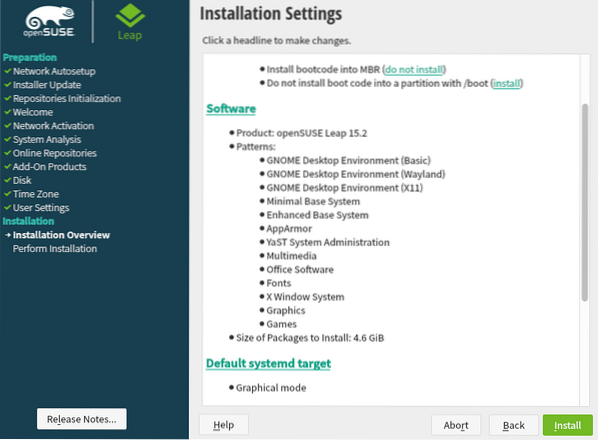
Amikor a Telepítés gombra kattint, egy felugró ablak kéri a telepítési folyamat megerősítését. Kattintson a Telepítés gombra.
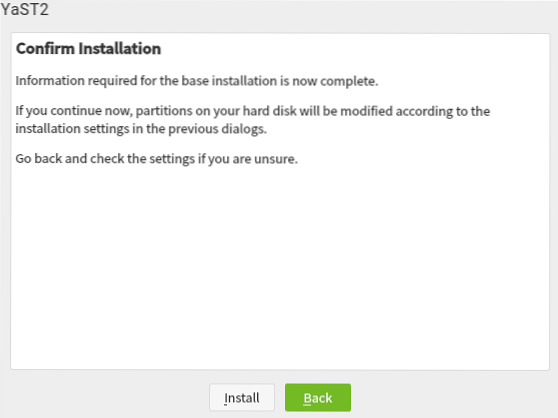
A telepítési folyamat az összes végrehajtott művelet megjelenítése közben megkezdődik. A folyamatot az ablak alján található folyamatjelző sáv segítségével figyelheti. Kérjük, legyen türelmes, mert ez eltarthat egy ideig.
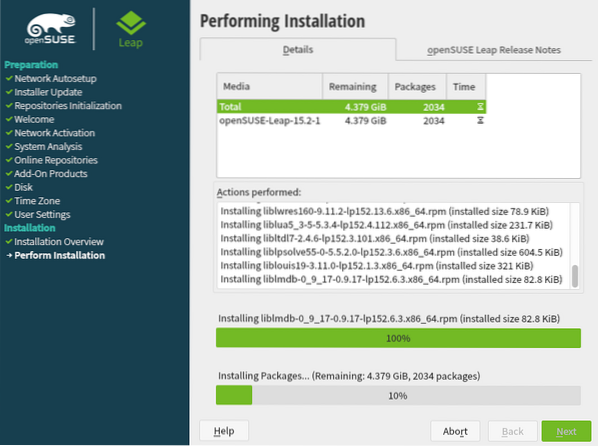
Az OpenSUSE telepítés indítása
A telepítés befejezése után indítsa újra a számítógépet. Megjelenik az openSUSE indítómenü, amely lehetőséget ad a rendszer indítására. Az alábbi képen láthatja a különböző lehetőségeket. Ha nem biztos benne, mit válasszon, válassza az első lehetőséget - „OpenSUSE Leap 15.2.”
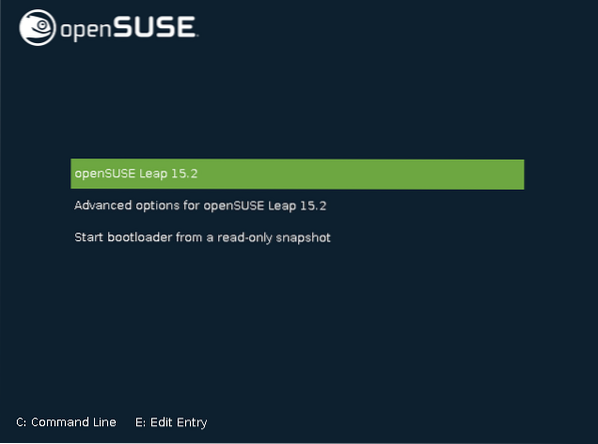
Ez elindítja az openSUSE programot, és egy idő után megjelenik a Bejelentkezés képernyő. Itt meg kell adnia a telepítési folyamat során a helyi fiókjához megadott jelszót.
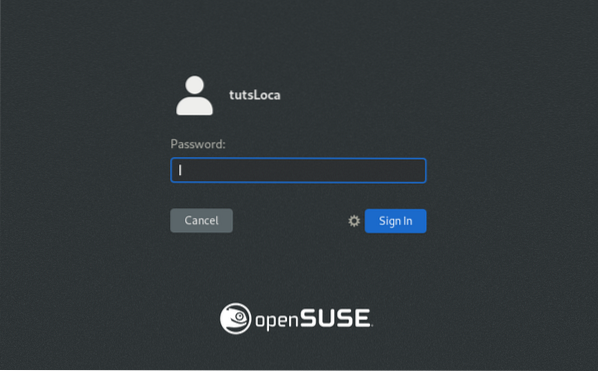
Ha kész, nyomja meg az Enter billentyűt. Ezzel betöltődik az openSUSE 15.2 Asztal, az alábbi képen látható módon. Felhívjuk figyelmét, hogy ha a GNOME-tól eltérő asztali környezetet választott, akkor a rendszere kissé eltérhet az enyémtől.
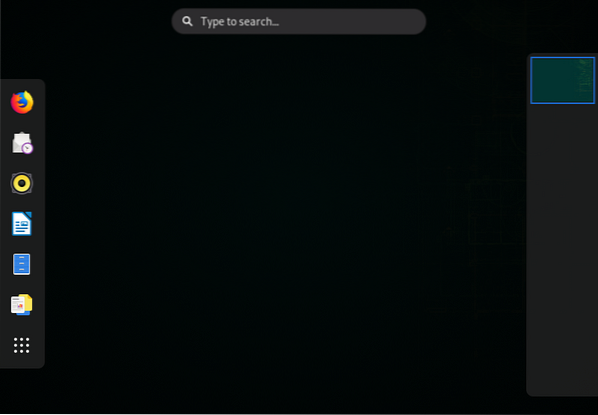
Gratulálunk! Sikeresen telepítette az OpenSUSE Leap 15 szoftvert.2 a számítógépen. Volt olyan lépés, amely nem működött az Ön számára? Vagy van olyan kérdése vagy gondolata, amelyet meg szeretne osztani olvasóinkkal? Ne habozzon, nyomja meg az alábbi megjegyzéseket.
 Phenquestions
Phenquestions



