Ez a cikk megmutatja, hogyan kell telepíteni a Kritát az Ubuntu 20-ra.04 rendszer. A cikk néhány fontos szempontot is bemutat, amelyek Krita-val hasznosak lesznek.
Mi az a Krita?
A Krita egy ingyenes és nyílt forráskódú fotószerkesztő és digitális festő alkalmazás. Bár elsősorban a KDE Plasma számára készült, a Krita rendelkezik Windows és macOS verziókkal is, így platformok közötti szoftver. A Krita egy teljes funkcionalitású digitális művészeti stúdió, amely a nagyon minimalista felhasználói felület ellenére sok hatékony funkciót kínál a felhasználóknak. A funkciók közé tartozik a fejlett kefemotor, a roncsolásmentes rétegek és maszkok, több képformátum és színminta támogatása, és még sok minden más.
A Krita számos olyan eszközt is tartalmaz, amelyek segítik a felhasználókat a tervek elkészítésében, például keverés, simítás, rétegezés, színkeverés stb. Ezért nem meglepő, hogy a professzionális filmgyártásban használják.
A Krita telepítése
Az Ubuntu többféle lehetőséget kínál a felhasználók számára a Krita telepítésére a számítógépükre. A következő szakaszokban megnézzük ezeket a telepítési módszereket.
a) A Krita telepítése Snap segítségével
A Krita telepítésének egyik egyszerű módja a Snap használata. A Snaps a Canonical által nemrégiben kifejlesztett csomagok, amelyek lehetővé teszik a felhasználók számára, hogy egy alkalmazást telepítsenek a Linux bármely disztribúciójára anélkül, hogy hibát okoznának a szoftver nem támogatott miatt.
A Krita telepítéséhez a Snap áruház segítségével nyissa meg a terminált ütéssel Ctrl + Alt + T vagy az Ubuntu Dash-ben keresve. Ezután írja be a következő parancsot:
$ sudo snap install kritab) A Krita telepítése a PPA adattárral
Mivel a Snaps még mindig nem túl stabil, sok felhasználó továbbra is úgy dönt, hogy az alkalmazásokat PPA-tárháza segítségével telepíti. A Krita telepítéséhez a PPA adattár segítségével először hozzá kell adnia a Kritát a rendszeréhez, amelyet a következő parancs futtatásával tehet meg:
$ sudo add-apt-repository ppa: kritalime / ppaEzután frissítse a rendszert az alábbi parancs futtatásával:
$ sudo apt frissítésVégül írja be a következő parancsot a Krita telepítéséhez az Ubuntu rendszerre:
$ sudo apt-get install kritac) A Krita telepítése az AppImage alkalmazással
Azoknál a felhasználóknál, akik nem akarnak több tucat disztribúcióval felhúzni az alkalmazásokat, használhatják az AppImage alkalmazást olyan alkalmazások telepítéséhez, amelyek hasonló telepítési rutint követnek, mint amit mi a Windows és a MacOS rendszerben végzünk. Az AppImage of Krita telepítéséhez látogasson el a Krita hivatalos weboldalára, és kattintson a „Letöltés” szakaszra.
Ezután kattintson az AppImage fájlra, és ez letölti a Kritát a rendszerére.
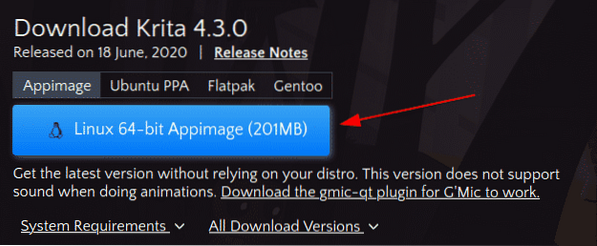
A fájl futtatásához először futtathatóvá kell tenni. Ehhez nyissa meg azt a könyvtárat, ahová az AppImage letöltődött, és futtassa a következő parancsot:
$ chmod + x ./ *.hozzáállásMost kattintson duplán az AppImage-re, válassza a „Execute” gombot a parancssorban, és a Krita elindul.
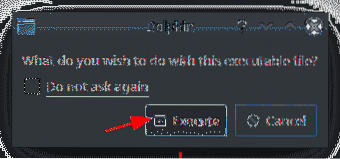
A Krita Editor használata
A Krita rendkívül felhasználóbarát felületet biztosít a felhasználók számára. A kezelőfelület elrendezése könnyen testreszabható a dolgok mozgatásával a munkafolyamatban. A Krita indításakor az első dolog, amit látni fog, egy ablak, amely megkérdezi, hogy létre akar-e hozni egy Új fájl vagy ha meg akar nyitni egy bizonyos fájlt, válassza ki Fájl megnyitása. Ez az ablak néhány közösségi alapú oldalra mutató linkeket is tartalmaz.
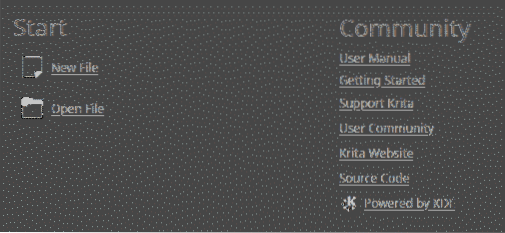
Ha új fájl létrehozása mellett dönt, akkor bármelyiket beállíthatja egyedi dokumentum vagy hozzon létre egy vágólapról. Mindkét esetben meg kell adnia a magasság, szélesség, és felbontás fájlját. Különféle sablonokat is használhat, amelyek a Kritával együtt jönnek a fájljához.
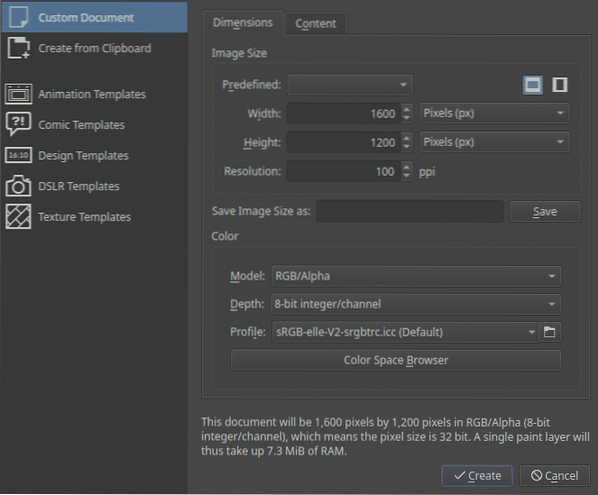
A Krita számos ecsetet és radírt kínál Önnek, valamint egy színpalettát, amellyel segítséget nyújthat a rajzban.
Ecsetek és radírkészlet:
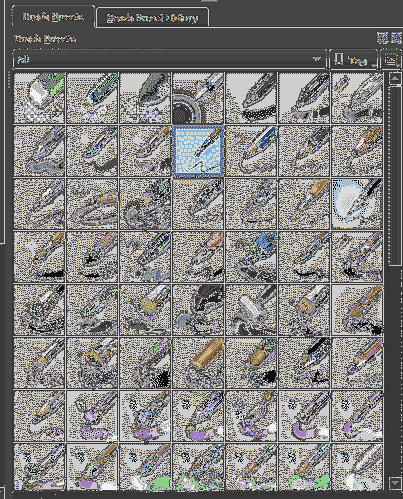
Szín paletta:
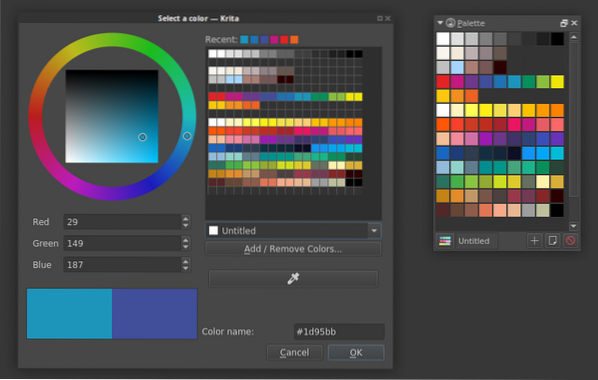
A felhasználók által gyakran használt eszközök gyors eléréséhez a Krita egy előugró palettát is kínál, amely az egyik legjobb funkció, amellyel együtt jár. Ehhez könnyen hozzáférhet, ha a jobb egérgombbal kattint a vászonra:
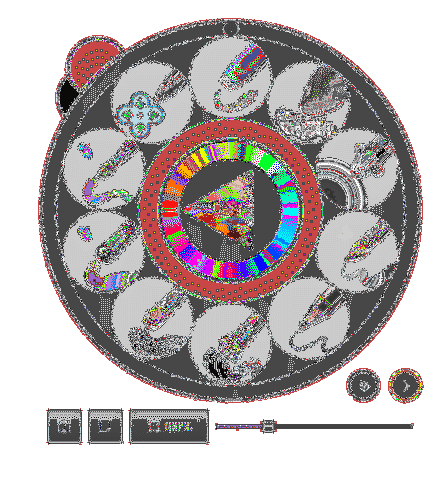
Ezenkívül a Krita rendelkezik néhány szerkesztő eszközzel is, például téglalap eszközzel, vonalas eszközzel stb. Az alábbiakban a kalligráfia eszköz és az alakzatok szerkesztése eszköz kombinációját használtuk példaként:

Egészen szép műalkotás, ha azt kell mondanom.
Ez a Krita által kínált alapvető jellemzők lényege.
Miért használja a Kritát??
A Krita egy ingyenes és hatékony festési szoftver, amelyet a KDE fejlesztett ki. Számos olyan funkciót kínál, amelyek ideálisak a digitális festéshez. A képfeldolgozáshoz kapcsolódó effektusok és szűrők, a megjelenítéshez szükséges textúrák, a vektor művészeti támogatása és a rétegkezelés támogatása csak néhány jellemzője a Krita hosszú listájának. Ezért nem csoda, miért került Krita számos vizuális alkotó és 2D / 3D művész egyik kedvencévé.
 Phenquestions
Phenquestions


