A Katoolin egy Python szkript, amely lehetővé teszi a Kali Linux eszközök telepítését egyszerre automatikusan vagy manuálisan egyenként. Ebben az oktatóanyagban bemutatjuk, hogyan kell telepíteni a Kali Linux Eszközöket a Katoolin segítségével az Ubuntu-ra.
A Kali Linux Tools telepítése a Katoolin segítségével az Ubuntu-ra
Előfeltételek
A Kali Linux Tools telepítéséhez először a következőket kell egyesével telepítenünk:
- Git
- Python 2.7
- Katoolin
1. lépés - Telepítse a Git alkalmazást
Indítsa el a Terminált, és írja be a következő parancsot a Git telepítéséhez.
sudo apt-get install git
Ellenőrizze a Git verziót. Mától ez a 2. verzió.17.1.
sudo git --verzió

2. lépés - Telepítse a Python-t
Ellenőrizze az elérhető Python verziót.
sudo apt-cache házirend-python
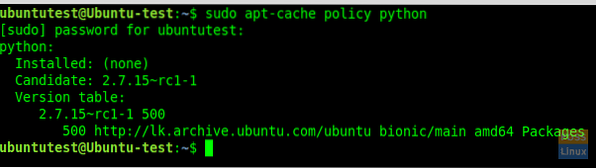
Indítsa el a Python 2 telepítését.7.
sudo apt-get install python
Most ellenőrizze a telepített verziót:
sudo python -V
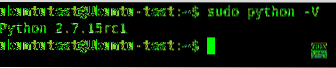
3. lépés - Telepítse a Katoolint
A Katoolin telepítése előtt klónozza a git adattárat a jelenlegi helyünkre. Itt klónozzuk a git-t az “/ opt” könyvtárba.
sudo git klón https: // github.com / LionSec / katoolin.git
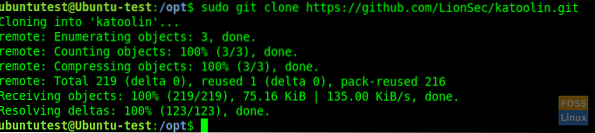
Másolja a Katoolin bináris fájlt az elérési útjára:
sudo cp katoolin / katoolin.py / usr / bin / katoolin
Adjon futtatható engedélyt a katoolinnak:
sudo chmod + x / usr / bin / katoolin
Ez az. A Katoolin most telepítve van. Kezdjük el használni.
4. lépés - Ellenőrizze a Katoolin interfészt és opciókat
Indítsa el a katoolint.
sudo katoolin
Most láthatja a Katoolin fő felületét és négy lehetőséget:
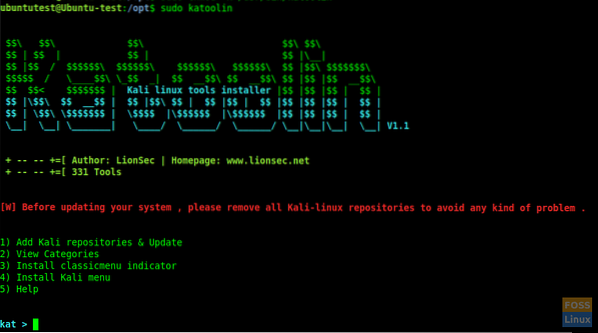
Egy csomó lehetőséget fog látni:
- Add hozzá a Kali tárházakat és frissítsd
- Kategóriák megtekintése
- Telepítse a klasszikus menüt
- Telepítse a Kali menüt
- Segítség
Beszéljünk a fent felsorolt 1–4 lehetőségek mindegyikéről.
5. lépés - Adja hozzá a Kali-tárhelyeket és frissítse
Ez az opció hozzáadja a Kali Linux adattárakat az Ubuntu rendszeréhez. Írja be az 1-et és nyomja meg az Enter billentyűt. Akkor megjelenik az almenü. Írja be ismét 1-et a „kali linux-tárolók hozzáadása” mezőbe
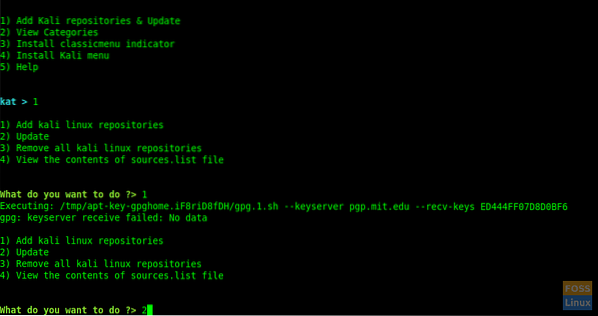
Néha a következő hibát kaphatja:
gpg: a kulcsszerver fogadása sikertelen: Nincs adat
Ezután kattintson a „CTRL + c” gombra a Katoolin programból való kilépéshez és a következő parancsok végrehajtásához.
Adjon hozzá kulcsokat és frissítse a rendszert.
wget -q -O - archívum.kali.org / archive-key.asc | sudo apt-key add
sudo apt-get frissítés
Ezután folytassa a katoolinnal, és folytassa az előző lépéssel.
Írja be a 2 értéket a tárak frissítéséhez.
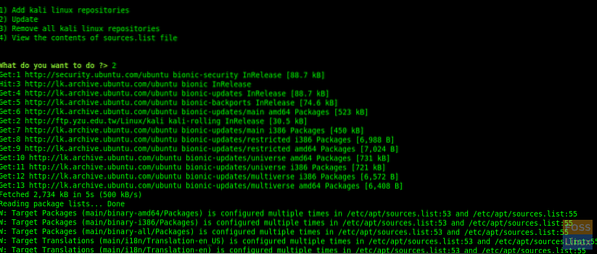
A 3. és 4. pont megadásával eltávolíthatja az adattárakat, és megtekintheti a „források” tartalmát.list ”fájlt.
Most írja be a „vissza” gombot a főmenübe lépéshez.
Írja be a „gohome” kifejezést, és nyomja meg az Enter billentyűt a főmenü megnyitásához.
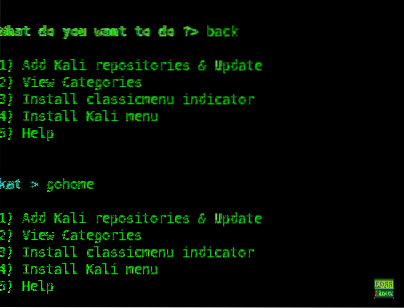
6. lépés - Kategóriák megtekintése
Írja be a 2-t a főmenüből, és az összes kategóriát felsorolja.
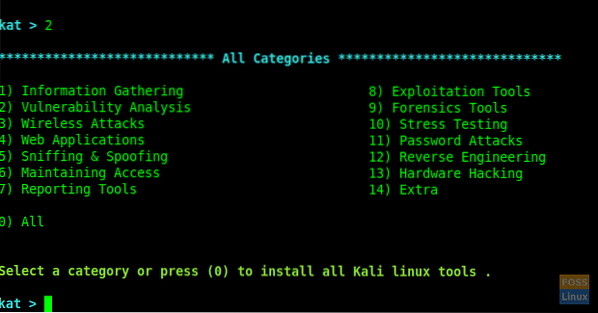
Használhat egy adott számot az eszközök telepítéséhez, vagy ha azt szeretné, hogy az összes 0-t adjon meg (Nulla).
Itt választottuk a „Vulnerability Analysis” elemet, miután beírtuk a 2. parancsot.
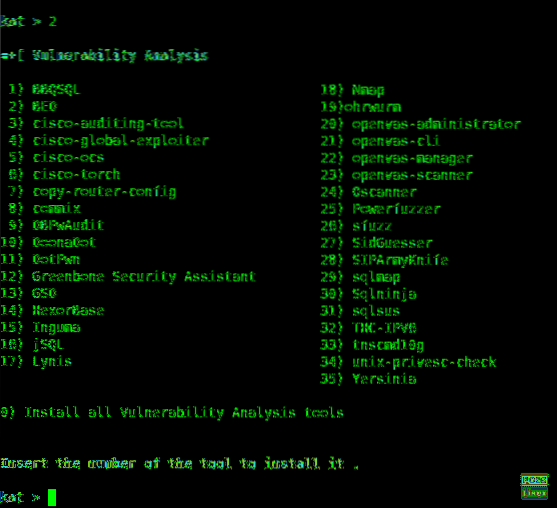
Bármilyen eszközt telepíthet, beírva a számát, és ha mindegyiket telepíteni szeretné, írja be a „Zero” 0 értéket.
Itt telepítjük a „Greenbone Security Assistant” -t, miután beléptünk a 12-be.
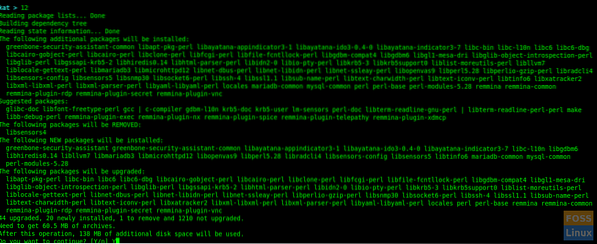
A telepítés során kéri a szolgáltatások újraindítását. A folytatáshoz választhatja az „igen” lehetőséget.
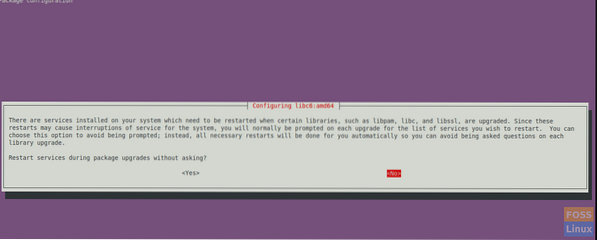
A telepítés befejeződik, és megjelenik a „Vulnerability Analysis” menü.
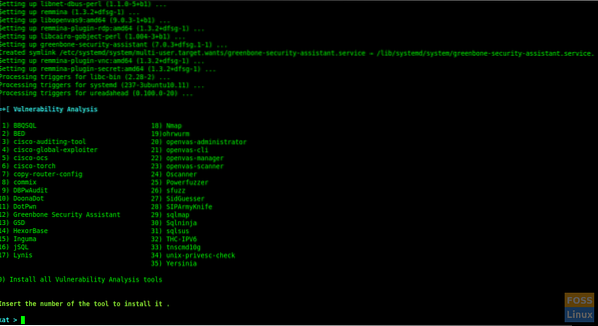
Itt sikeresen telepítettük a „Greenbone Security Assistant” alkalmazást, és ugyanezt az eljárást követve telepítheti bármelyik tetszőleges eszközt.
7. lépés - Telepítse a ClassicMenu jelzőt
Írja be a 3-at, és nyomja meg az Enter billentyűt. Akkor megerősítést kér. Írja be az y billentyűt a megerősítéshez és telepítéshez.
Ez egy értesítési terület kisalkalmazás az Ubuntu asztali környezet felső paneljéhez. Ez egyszerű módot kínál a klasszikus alkalmazásmenü elérésére.
A telepítés után a következőképpen láthatja a menüt:
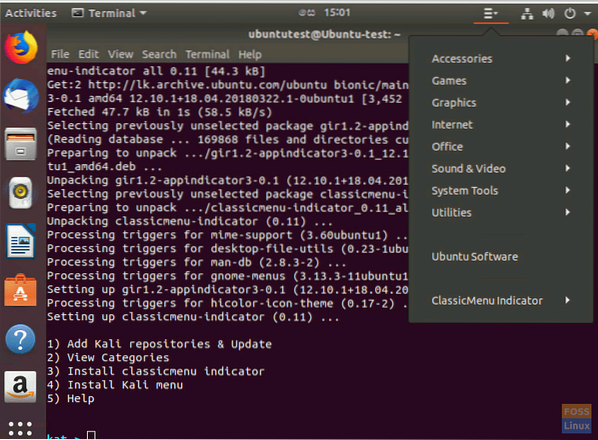
8. lépés - Telepítse a Kali menüt
Ha telepíteni kívánja a Kali Menüt, írja be a 4-et és írja be az „y” -t a telepítés megerősítéséhez.
Ez minden. A Katoolin használatával csak megtanultuk hogyan kell automatikusan telepíteni a Kali Linux eszközöket a Katoolin segítségével. Ha hasznosnak találta ezt az oktatóanyagot, segítsen elterjeszteni a szeretetet azáltal, hogy megosztja ezt barátaival a közösségi platformokon.
 Phenquestions
Phenquestions


