Ebben a cikkben megmutatom, hogyan kell telepíteni és konfigurálni a CLion C / C ++ IDE-t az Ubuntun. Tehát kezdjük.
A CLion letöltése:
A CLion letöltéséhez látogasson el a JetBrains hivatalos weboldalára a https: // www címen.jetbrains.com kedvenc webböngészőjéből, és lépjen a Eszközök > CLion.
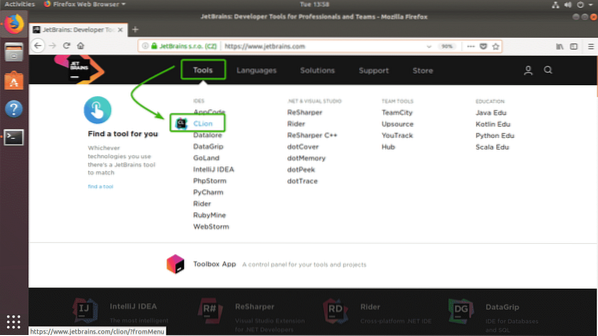
Most kattintson a gombra Letöltés.
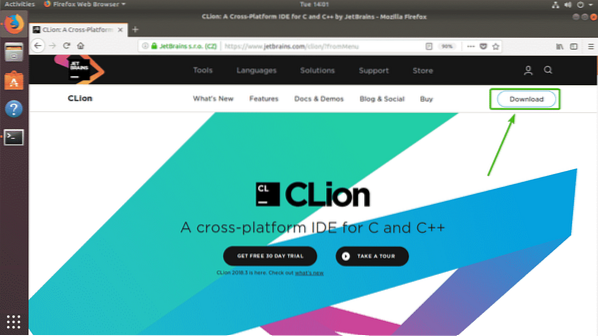
Most győződjön meg róla Linux van kiválasztva. Ezután kattintson a gombra LETÖLTÉS.
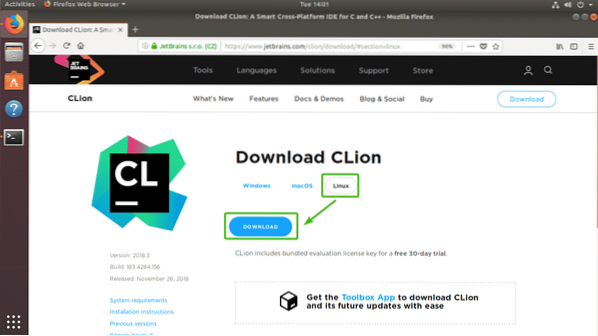
Böngészője kéri a fájl mentését. Csak válassza ki Fájl mentése és kattintson a gombra rendben.
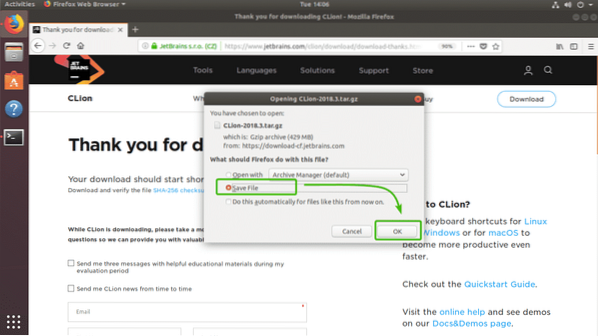
Amint láthatja, a CLion archívum letöltése folyamatban van.
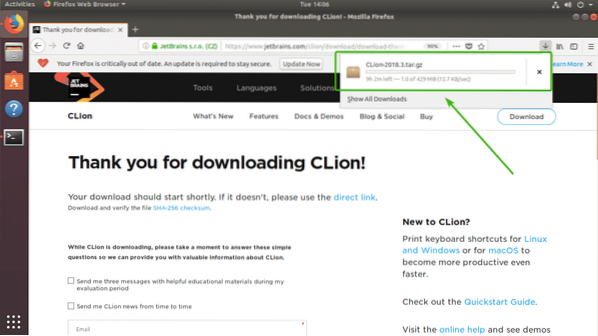
A C / C ++ Build Tools telepítése:
Ebben a részben megmutatom, hogyan kell telepíteni a C / C ++ build eszközöket az Ubuntu-ra. Tehát képesek leszünk összeállítani a C / C ++ programokat a CLion-on, amint telepítjük.
Először frissítse az APT csomagtárház gyorsítótárát a következő paranccsal:
$ sudo apt frissítés
Frissíteni kell az APT csomagtárház gyorsítótárát.
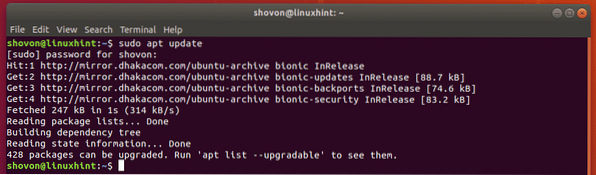
Most telepítse a C / C ++ fejlesztőeszközöket a következő paranccsal:
$ sudo apt install build-essential
Most nyomja meg y majd nyomja meg
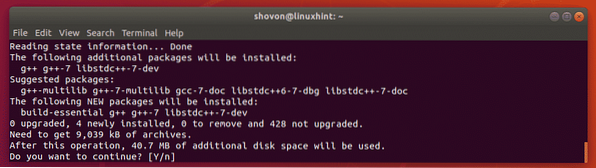
C / C ++ build eszközöket kell telepíteni.
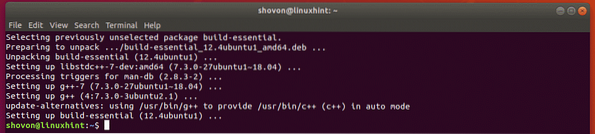
A CLion telepítése:
Ebben a részben megmutatom, hogyan kell telepíteni a CLion-t az Ubuntu-ra. Kezdjük el.
Először navigáljon a ~ / Letöltések könyvtár a következő paranccsal:
$ cd ~ / Letöltések
Mint láthatja, itt van az imént letöltött CLion archív fájl. Ne feledje a fájlnevet.

Most futtassa a következő parancsot az archívum tartalmának kibontásához /dönt Könyvtár.
$ sudo tar xzf CLion-2018.3.kátrány.gz -C / opt
Az archívum kibontása után új könyvtárat kell létrehozni a /dönt könyvtárat, amint az az alábbi képernyőképen látható. Jegyezze fel a könyvtár nevét.

Most futtassa a CLion parancsot a következő paranccsal:
$ / opt / clion-2018.3 / bin / clion.SH
A CLion első futtatásakor el kell végeznie néhány kezdeti konfigurációt. Miután meglátta a következő ablakot, kattintson a gombra Ne importálja a beállításokat és kattintson a gombra rendben.
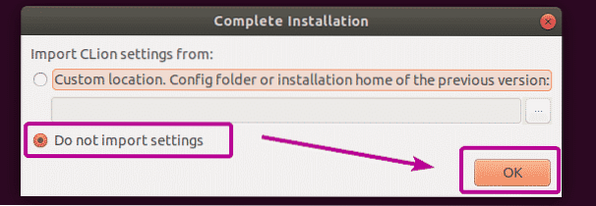
Most válassza a Sötét témát Darcula vagy a Fény téma. Ezután kattintson a gombra Következő: Eszköztárak az alábbi képernyőképen jelölt módon.
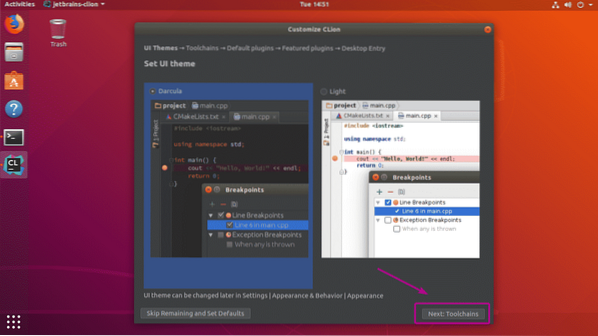
Mint láthatja, az összes C / C ++ fejlesztőeszközt automatikusan felismeri. Most kattintson a gombra Következő: Alapértelmezett bővítmények.
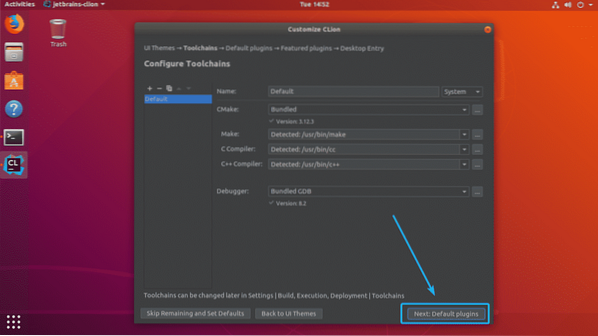
Most megkérjük, hogy hangolja a CLion-t attól függően, hogy mit csinál. Például, ha webfejlesztést végez a C / C ++ mellett, akkor megtarthatja a webfejlesztő eszközöket. Ha nincs rá szüksége, kattintson a gombra Összes letiltása, és a webfejlesztési funkciókat letiltják.
Ha elkészült, kattintson a gombra Következő: Kiemelt bővítmények.
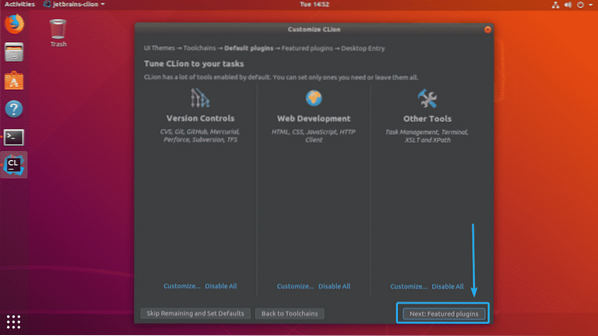
Most a CLion javasol néhány népszerű bővítményt, amelyeket telepíthet, hogy további funkciókat adjon hozzá a CLionhoz. Például, ha a GitHub-tal dolgozik, akkor a Markdown plugin nagyon fontos az Ön számára. Tehát rákattinthat Telepítés hogy CLion bővítményként telepítsem. Ha elkészült, kattintson a gombra Következő: Asztali bejegyzés.
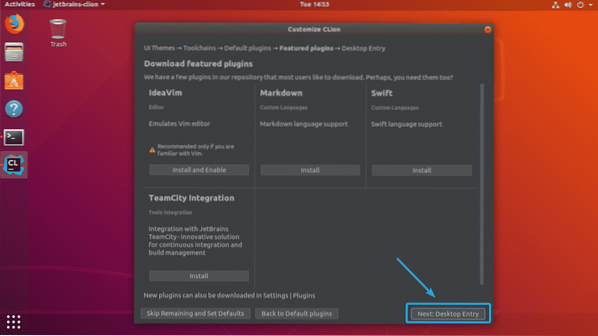
Most ellenőrizze, hogy mindkét jelölőnégyzet be van-e jelölve. Ezután kattintson a gombra Kezdje el használni a CLion-t az alábbi képernyőképen jelölt módon.
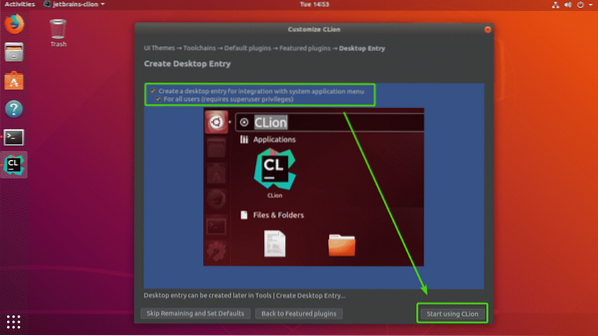
Írja be a bejelentkezési felhasználó jelszavát, majd kattintson a gombra Hitelesítés.
A CLion asztali ikonokat hoz létre, hogy a CLion programot a Alkalmazás menü az Ubuntu. Nem kell soha többé a parancssorból indítania.
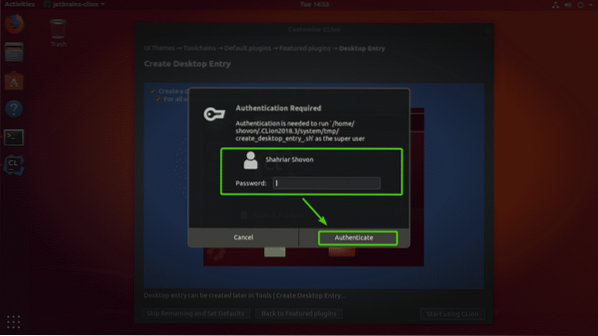
Most aktiválnod kell a CLion-t. A CLion használata nem ingyenes. A CLion használatához licencet kell vásárolnia a JetBrains-tól. Innen aktiválhatja a CLiont, ha rendelkezik érvényes licenccel.
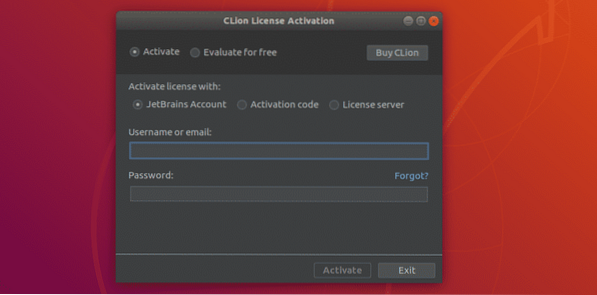
Ha ki szeretné próbálni a CLiont, mielőtt megvásárolja a licencet, akkor válassza a lehetőséget Értékelje ingyen és kattintson a gombra Értékelje.
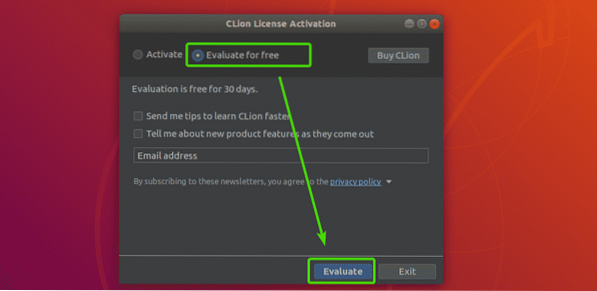
Megjelenik a CLion splash screen.
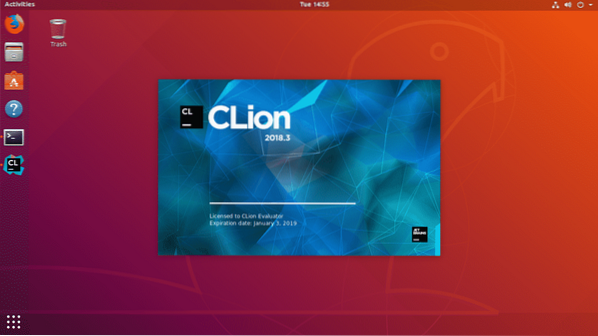
Egy idő után meglátja a CLion műszerfalat. Innen létrehozhatja, importálhatja és kezelheti meglévő projektjeit. A kezdeti konfigurálás befejeződött.
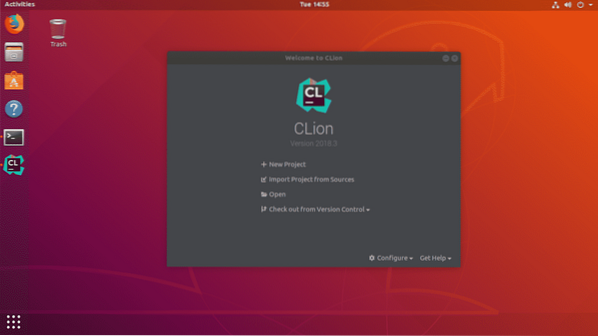
Most könnyen elindíthatja a CLion-t a Alkalmazás menü nak,-nek Ubuntu.
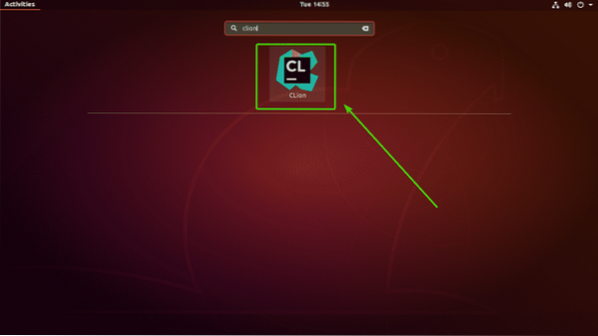
Új C / C ++ projekt létrehozása a CLion segítségével:
Ebben a részben megmutatom, hogyan hozhat létre új C ++ projektet a CLion segítségével és futtathatja az első programot.
Először indítsa el a CLion-t, és kattintson a gombra Új projekt az irányítópultról.
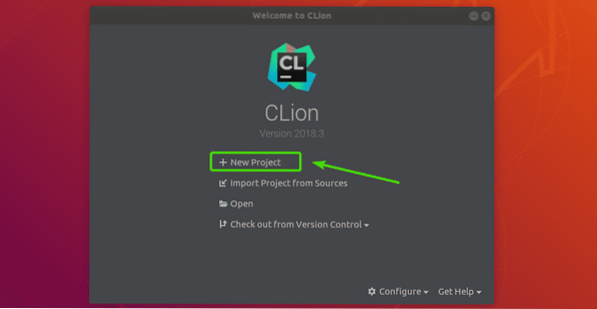
Most látnia kell a projekt létrehozásának varázslóját. Itt válassza ki, hogy milyen típusú projektet szeretne létrehozni. Ezután válasszon egy helyet a fájlrendszerén, ahová el szeretné menteni az új projektet. Szükség esetén kiválaszthatja a C / C ++ nyelvi szabványt is. Ha elkészült, kattintson a gombra Teremt.
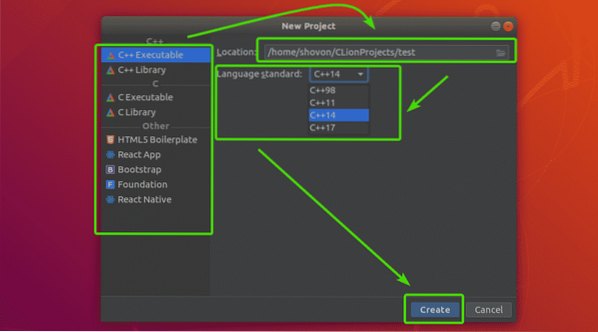
Mint láthatja, a projektkönyvtáramban alapértelmezés szerint van egy hello world C ++ program, amint kiválasztottam C ++ végrehajtható projekt.
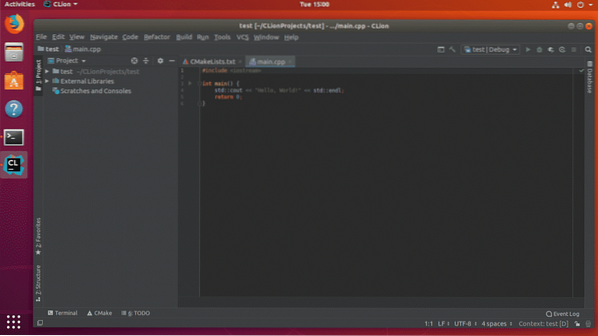
A program futtatásához kattintson a gombra Játék gombra az alábbi képernyőképen megjelölt módon.
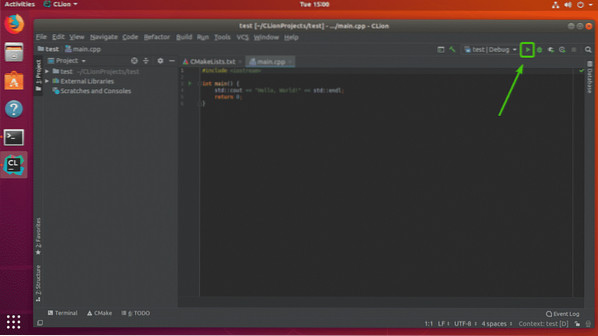
Amint láthatja, a kimenet a vártnak felel meg. Most már összeállíthatja a C / C ++ programokat, amennyit csak akar.
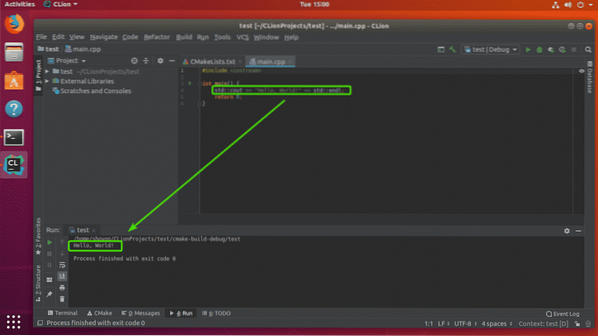
Tehát így telepíti és konfigurálja a CLion-t az Ubuntuban. Köszönjük, hogy elolvasta ezt a cikket.
 Phenquestions
Phenquestions


