Telepítés
A Jenkins telepíthető az Ubuntu 20-ra.04 az adattár kulcsainak hozzáadásával a rendszerhez, de előtte előbb telepítenünk kell a Java fejlesztőkészletet. Telepítsük az OpenJDK-t a Java nyílt forráskódú közösségével, ha nincs telepítve az Ubuntu 20-ra.04 rendszer még.
Telepítse az Open Java Development Kit alkalmazást
Az OpenJDK legújabb, stabil verziója a hivatalos Ubuntu csomagtárból telepíthető. A bejegyzés megírásakor az Open Java Development kit legújabb stabil verziója az OpenJDK 11 volt.
Először frissítse a rendszer APT-gyorsítótárát:
$ sudo apt frissítés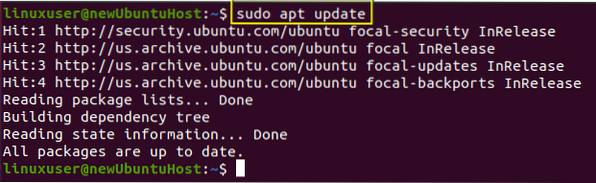
Írja be az alábbi parancsot az OpenJDK 11 telepítéséhez:
$ sudo apt telepítse az openjdk-11-jdk fájlt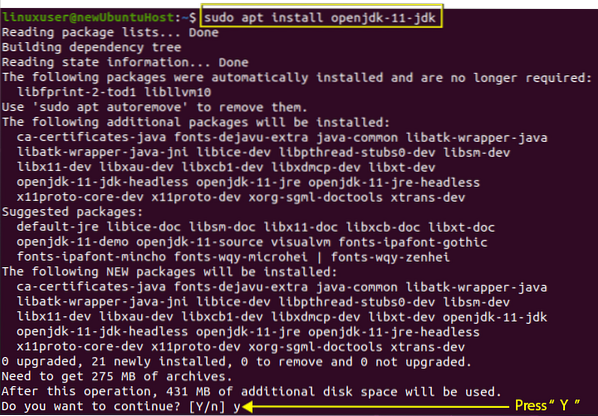
Ha további lemezterületet igényel, írja be az „y” szót és nyomja meg az „Enter” gombot.
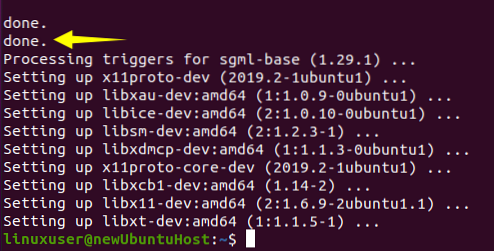
A telepítési folyamat befejezése után a Java verziója az alábbi parancs beírásával ellenőrizhető:
$ java --verzió
Tanúja lehet annak a 11. verziónak.0.9.Az 1 sikeresen telepítve van az Ubuntu 20-ra.04 rendszer. Most áttérhetünk a Jenkins telepítésére.
A Jenkins telepítése az Ubuntu 20-ra.04
A Jenkins könnyen telepíthető az Ubuntura a GPG kulcsok importálásával és hozzáadásával a rendszerbe.
Most hozzá kell adnia GPG kulcsokat:
$ wget -p -O - https: // pkg.jenkins.io / debian / jenkins.io.kulcs | sudo apt-key add -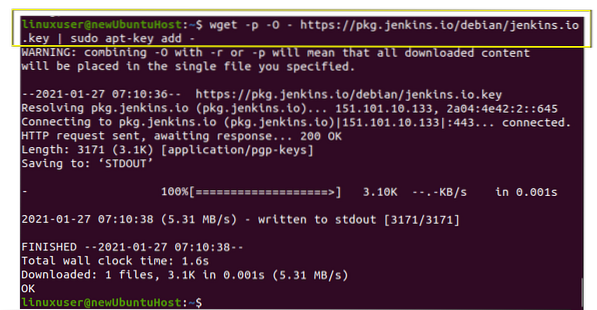
A GPG kulcsok hozzáadása után adja hozzá a Jenkins csomag címét a források listájához az alább megadott parancs beírásával:
$ sudo sh -c 'echo deb http: // pkg.jenkins.io / debian-stabil bináris /> / etc / apt / sources.lista.d / jenkins.lista'
A Jenkins adattár engedélyezése után egyszerűen frissítse egyszer a rendszer APT gyorsítótárát.
$ sudo apt frissítés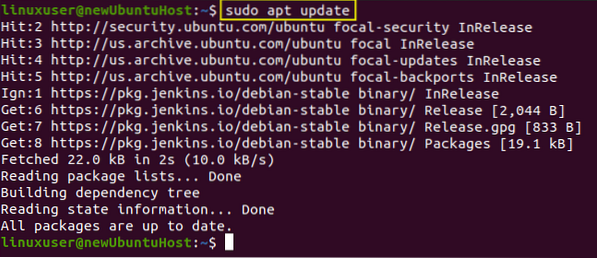
Menjünk előre, és végezzük el a Jenkins telepítésének valódi munkáját.
$ sudo apt install jenkins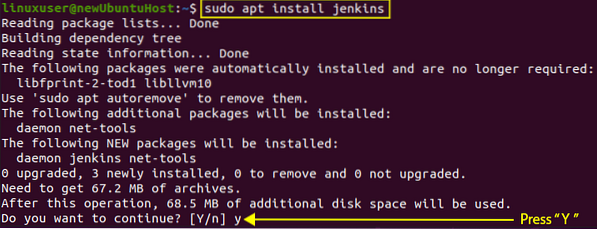
Írja be a szükséges „y” -t, és folytassa a telepítési folyamatot az „Enter” gomb megnyomásával.
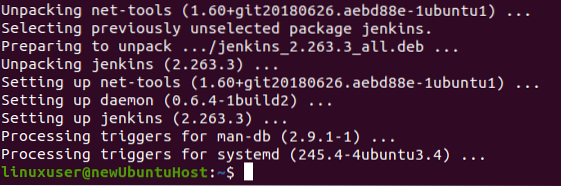
A Jenkins telepítése sikeres volt. Indítsuk el és konfiguráljuk a Jenkins szervert.
Indítsa el a Jenkins szervert
A Jenkins szolgáltatásnak automatikusan el kell indulnia a Jenkins telepítésekor. A Jenkins szolgáltatás állapotának ellenőrzéséhez írja be az alábbi parancsot.
$ sudo systemctl status jenkins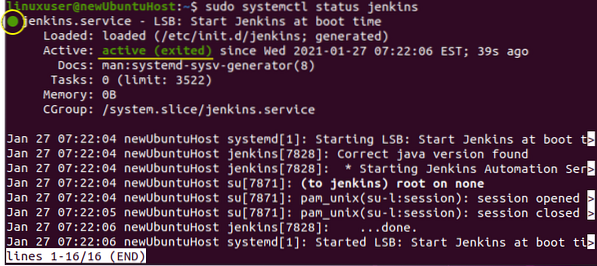
Aktív az én esetemben, de ha nem az Ön esetében, akkor kezdje az alábbi parancs beírásával:
$ sudo systemctl start jenkins
A szolgáltatás ellenőrzése és elindítása után állítsuk be a tűzfalat.
Konfigurálja a tűzfalat a Jenkins Serverhez
Most, hogy a Jenkins szerver tűzfalát az UFW eszköz segítségével konfigurálhassuk, engedélyeznünk kell a tűzfalat és meg kell nyitnunk a 8080 portot bárhonnan való távoli eléréshez. Egyszerűen írja be az alábbi parancsot:
$ sudo ufw allow 8080
És ellenőrizze az UFW állapotát az alábbi parancs beírásával:
$ sudo ufw állapot
Ha az állapot inaktív, akkor az alábbi parancs beírásával engedélyezze:
$ sudo ufw enable
Most ellenőrizze újra az UFW állapotát.
$ sudo ufw állapot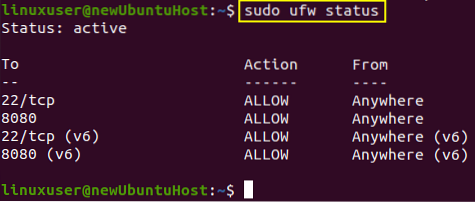
Tanúja lehet annak, hogy a 8080-as port megengedett.
Állítsa be a Jenkins-t
A Jenkins beállításához írja be a böngésző címsorába a domain nevét vagy IP-címét a 8080-as porttal együtt, és a Jenkins feloldása oldalon jelszót kell kérnie, mint az alábbi kép.
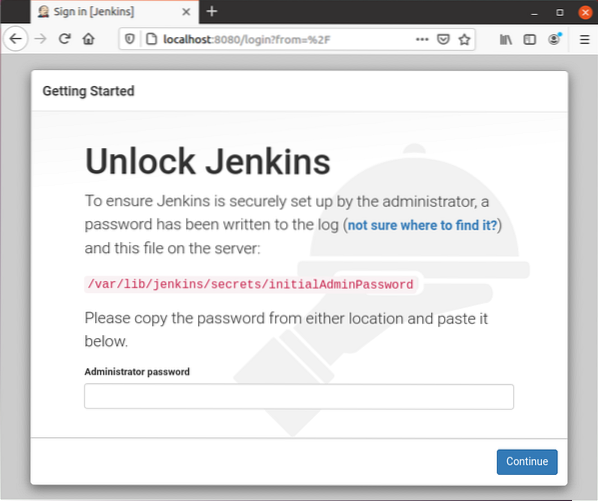
A jelszót az adott helyről a terminálon található cat paranccsal szerezheti be. A jelszó megszerzésére szolgáló parancs a következő lenne:
$ sudo cat / var / lib / jenkins / secrets / initialAdminPassword
Ez a parancs egyenesen kinyomtatja a jelszót, és átmásolhatja és beillesztheti a Jenkins Unlock képernyő jelszó mezőjébe, majd kattintson a "Continue" gombra.
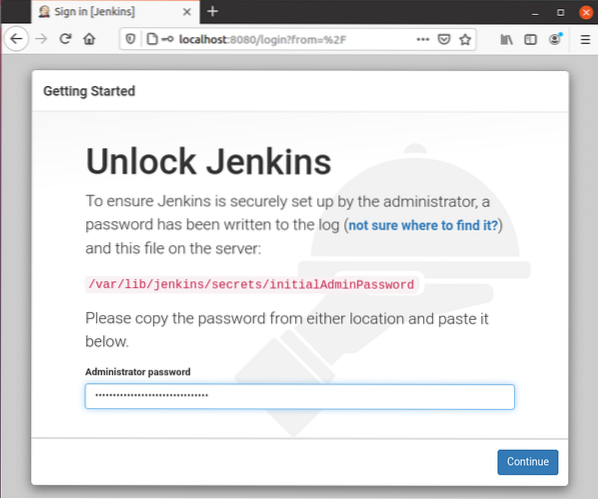
A következő képernyőre navigál, ahol vagy „a javasolt beépülő modulok telepítését”, vagy „az Ön által választott bővítmények kiválasztását” kéri.
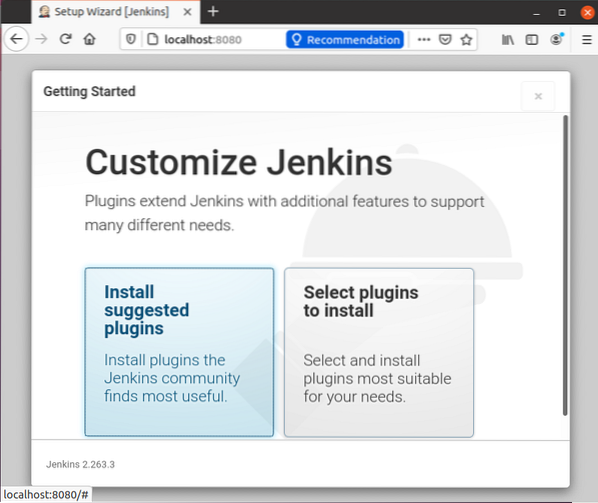
Válassza a „Javasolt beépülő modulok telepítése” lehetőséget. A kattintásra megkezdi az alapértelmezett beépülő modulok telepítését.
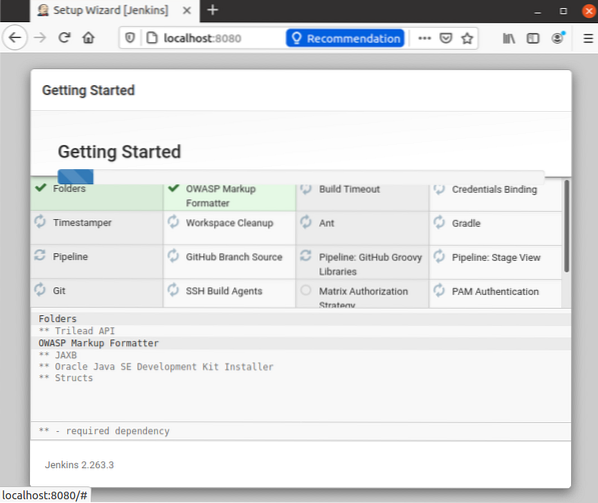
A beépülő modulok sikeres telepítése után az adminisztrátor felhasználói nevének, jelszavának és e-mail címének beállítását kéri.
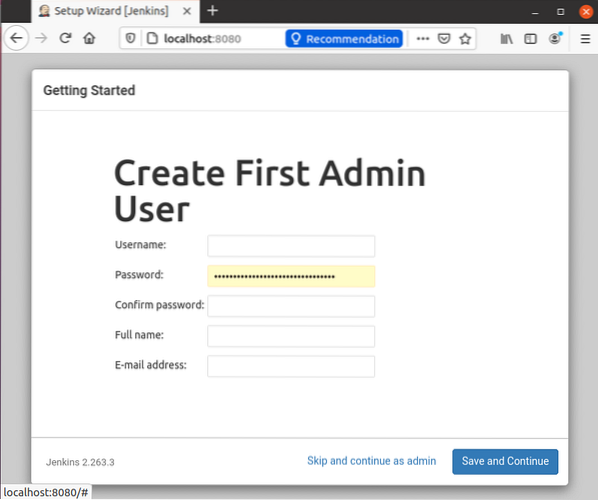
Adja meg a szükséges beviteli mezőket, és nyomja meg a „Mentés és folytatás” gombot.
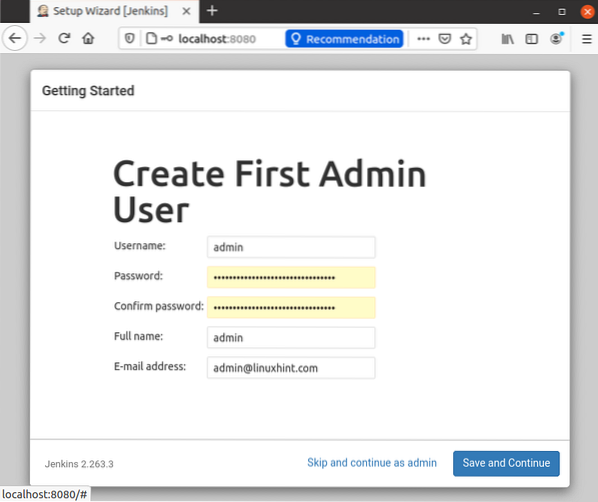
Ezután a Jenkins URL konfigurálásához egy oldalra navigál.
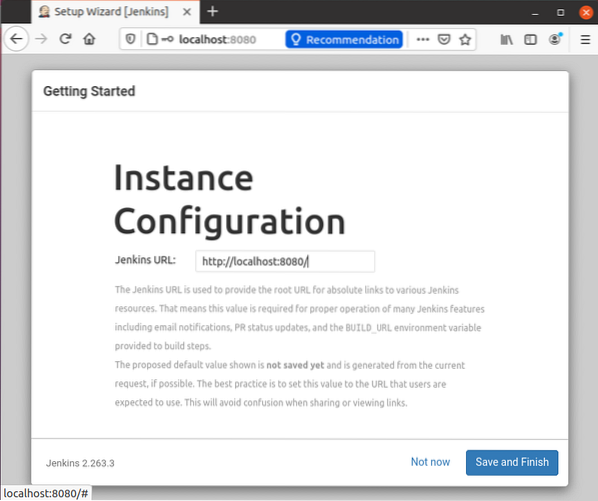
Most lépjen az alapértelmezett automatikusan létrehozott URL-re, és kattintson a jobb alsó sarokban található „Mentés és befejezés” gombra.
A Jenkins telepítésének befejezése után megjelenhet a képernyőn a „Jenkins kész!”, Az alábbiak szerint.
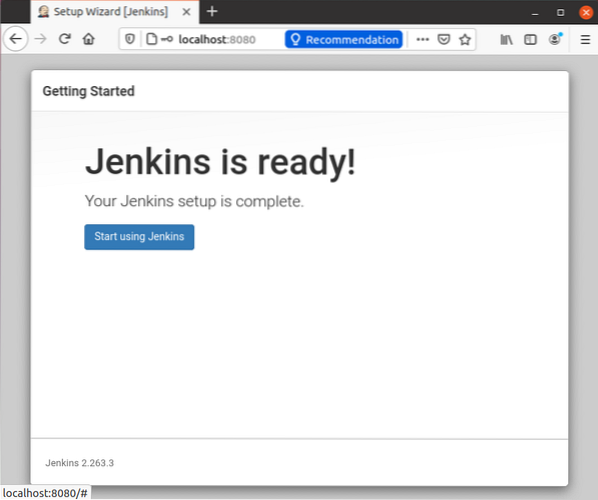
Nyomja meg a „Jenkins használatának megkezdése” gombot, és a következő oldalon tiszta pillantást vethet az irányítópultra.
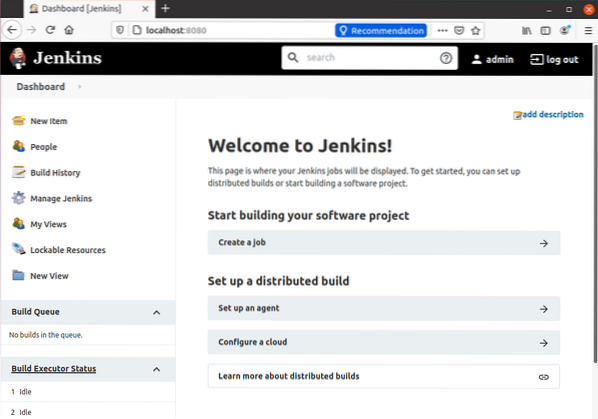
Így érünk el a Jenkins telepítésének és telepítésének végéhez az Ubuntu 20-on.04 LTS rendszer.
Következtetés
Ebben a bejegyzésben kitértünk az OpenJDK 11 és a Jenkins telepítésére az Ubuntu 20-ra.04 LTS rendszer. Áttekintettük a Jenkins tűzfal konfigurációját és megtanultuk, hogyan kell először beállítani. A bejegyzés elolvasása után minden kezdő telepítheti és elkezdheti használni a Jenkins alkalmazást az Ubuntu 20-on.04. Ha szeretne tanulni, felfedezni vagy mélyebbre ásni a Jenkins-ben, látogasson el nyugodtan és olvassa el a Jenkins hivatalos dokumentációját.
 Phenquestions
Phenquestions


