Meglehetősen elegáns asztali felülettel és más központi filozófiai filozófiával rendelkezik.
Az Enlightenment desktop kezelheti az ablakokat és a fájlokat. Kompozícióval képes. Ezenkívül elindíthatja az alkalmazásokat, kezelheti a felhasználói felületet és manipulálhatja a rendszerbeállításokat. Valójában a Megvilágosodás volt az első Ablakkezelő, amely témákat hozott az X11 ablakrendszerbe.
A megvilágosodás a GNOME előtt létezik, és alig fiatalabb a KDE-nél. Első kiadása a 0. verzió volt.1 1997 első felében. Kezdetben egyszerű ablakkezelőként indult. Annak ellenére, hogy a számítógépek korlátozottan képesek kezelni a felhasználói felület összetett funkcionalitását, a viselkedés és a vizuális jellemzők szempontjából nagyon rugalmasnak bizonyult.
A megvilágosodás túl sok funkcióval és túl sok rugalmassággal rendelkezik. Konfigurálható egy egyszerű grafikus felhasználói felületként, vagy elkápráztathatja a különböző tevékenységi lehetőségekkel.
Mit takarunk
Ebben az útmutatóban megnézzük, hogyan kell telepíteni az Enlightenment Desktop környezetet a Fedora 30 OS-re. A telepítési módszert a hivatalos adattáron és a forráskódon keresztül láthatjuk. Kezdjük az Enlightenment Desktop telepítési folyamatával.
Előfeltételek
- Fedora 30 OS a Gnome asztali számítógéppel telepítve a rendszerére.
- A parancsok futtatásának alapötlete Linux parancssori felületen.
- Root felhasználói fiók vagy normál sudo jogosultságokkal rendelkező felhasználói fiók.
- Jó internet-kapcsolat a különféle fájlok letöltéséhez.
1. módszer. Az Enlightenment Desktop telepítése a hivatalos Fedora adattárak használatával
1. lépés. A telepítés ezzel a módszerrel meglehetősen egyszerű. Csak a felvilágosító csoport csomagot kell telepítenie a dolgok működéséhez.
$ sudo dnf install @enlightenment
Ez minden. A fenti parancs telepíti az összes szükséges csomagot és függőséget. Az új asztali környezet telepítve van és használatra kész. Csak ki kell jelentkeznünk és újra be kell jelentkeznünk a változtatások alkalmazásához.
A konfigurációs lépéseket a 2. módszer után fogjuk látni. Ha nem érdekli az Enlightenment Desktop forráskódból történő telepítése, ugorjon a konfigurációs szakaszra.
2. módszer. Az Enlightenment Desktop telepítése a forráskódból
A felvilágosító asztal forráskódból történő telepítése kissé összetett. A telepítési parancsfájlok futtatása előtt több szükséges csomagot kell telepítenünk. E csomagok nélkül az alábbihoz hasonló hibát kaphatunk:
Csomagolási követelmények (eeze> = 1.20.5 ecore> = 1.20.5 eina> = 1.20.5) nem találhatóTelepítsük először ezeket a függőségeket:
1. Telepítse az efl-devel csomagot:
$ sudo dnf telepítse az efl-devel-1 fájlt.21.1-4.fc30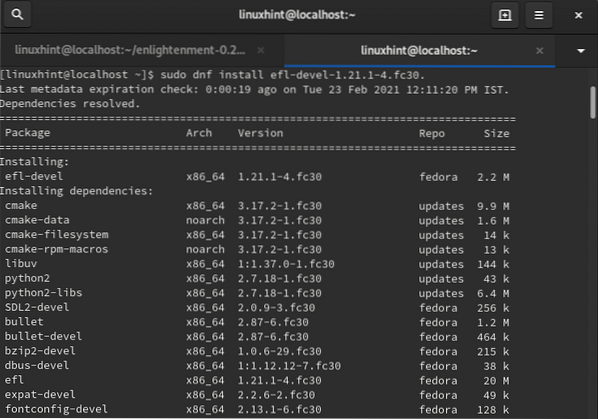
2. Telepítse az xcb-util-keysyms-devel csomagot:
$ sudo dnf telepítse az xcb-util-keysyms-devel fájlt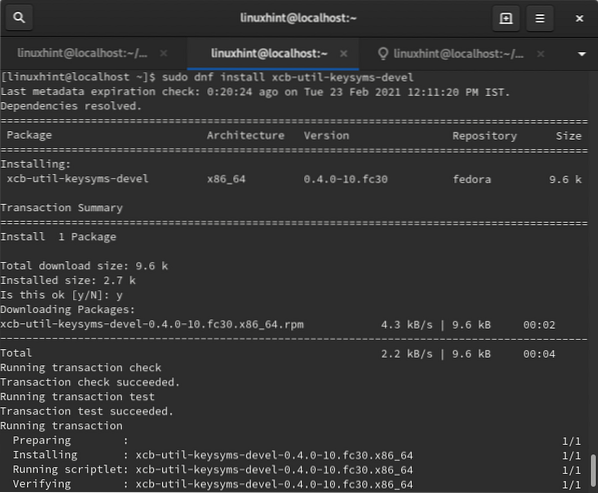
Most folytathatjuk a telepítés további folyamatát:
1. lépés. Töltse le a megvilágosodás archív bináris változatát az alábbi parancsból:
$ wget https: // letöltés.felvilágosodás.org / rel / apps / enlightenment / enlightenment-0.22.4.kátrány.xz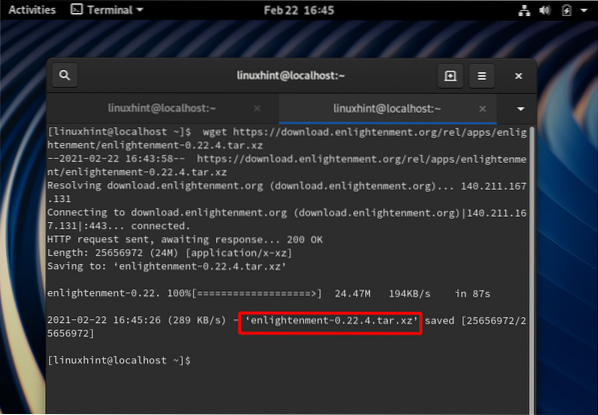
2. lépés. Bontsa ki a letöltött fájlt a következő paranccsal:
$ tar -xf megvilágosodás-0.22.4.kátrány.xz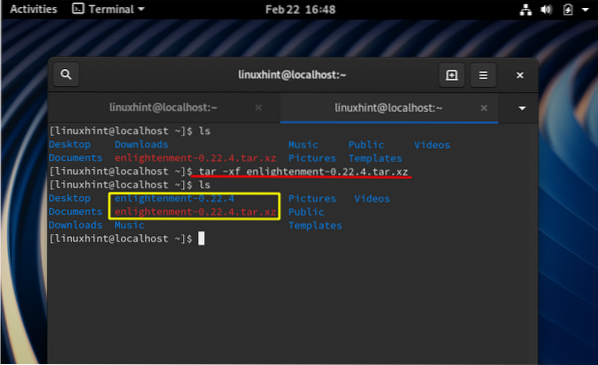
3. lépés. Most lépjen a kibontott mappába a könyvtár megváltoztatásával:
$ cd megvilágosodás-0.22.4 /4. lépés. Most a csomag konfigurálásához a rendszerhez futtassa a konfigurációs szkriptet az alábbiak szerint:
$ sudo ./BeállításA fenti szkript futtatása után hibát kaphat, például:
konfig.állapota: hiba: Valami nem sikerült a bootstrapping makefile fragmentekkelaz automatikus függőségkövetéshez. Próbálja újra futtatni a konfigurációt a
'--disable-dependency-tracking' opció legalább felépítéshez
a csomag (bár az automatikus függőségkövetés támogatása nélkül).
Az ilyen hiba kijavításához adja hozzá az opciót -letiltás-függőség-követés az alábbi konfigurációs szkriptre:
$ sudo ./ configure --disable-dependency-tracking
5. lépés. A kód fordításához telepítenünk kell a készítsen segédprogram a következő paranccsal:
$ sudo dnf install makeHa a konfigurációs szkript hiba nélkül befejeződik, összeállíthatjuk a forráskódot:
$ make6. lépés. Most telepítse az Enlightenment csomagot a következő paranccsal:
$ sudo make all installA fenti parancs sikeres befejezése után a felvilágosító asztalunk telepítésre kerül, és folytathatjuk a konfigurálását.
Konfiguráció
Kövesse az alábbi lépéseket a felvilágosító asztali környezet konfigurálásához:
1. lépés. Kijelentkezés az aktuális munkamenetből az alábbiak szerint:
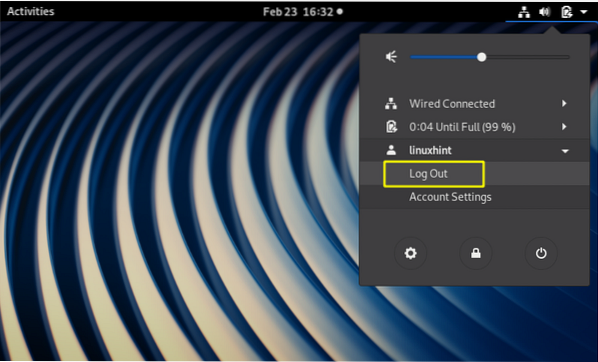
2. lépés. Most a kezdőképernyőn válassza ki a „Megvilágosodás” munkamenetet a beállítás ikonról az alábbiak szerint:
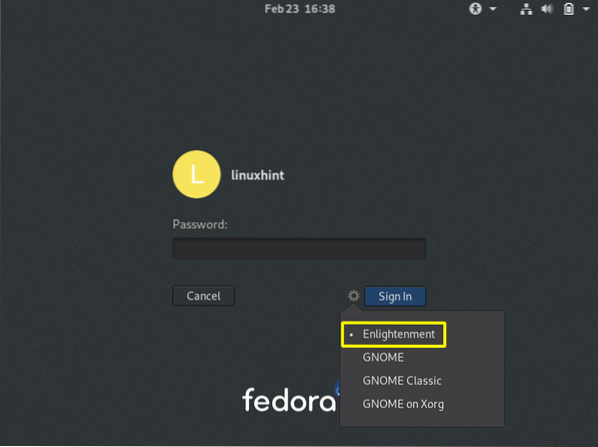
3. lépés. Most jelentkezzen be a hitelesítő adatokkal. Megjelenhet egy indítási képernyő, amely gyorsan elhalványul. A következő képernyőn arra kéri Önt, hogy válassza ki a telepítés nyelvét. USB egérrel vagy billentyűzettel választhatja ki a kívánt nyelvet. Most nyomja meg a Tovább gombot a folytatáshoz.
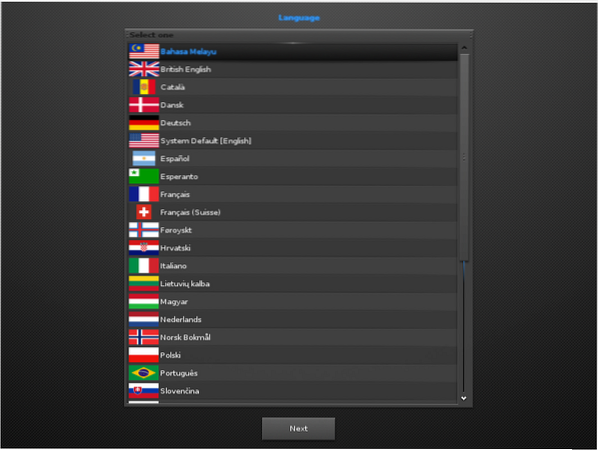
Ha nem biztos benne, akkor ragaszkodhat a rendszer alapértelmezett nyelvéhez.
4. lépés. Válassza ki a kívánt billentyűzetkiosztást, és nyomja meg a Tovább gombot a továbblépéshez:
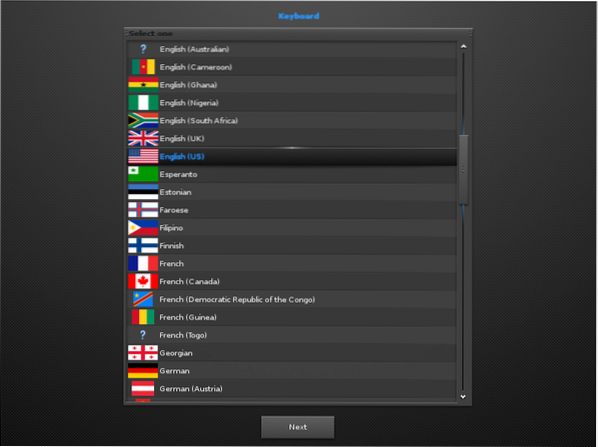
Ha nem biztos benne, akkor ragaszkodhat a gyakran használt angol (amerikai) billentyűzetekhez.
5. lépés. A következő lépésben három lehetőség közül kell kiválasztani egy profilt: 1. Mobil 2. 3. számítógép. Csempézés. A Computer (Standard Enlightenment) profilt választjuk:
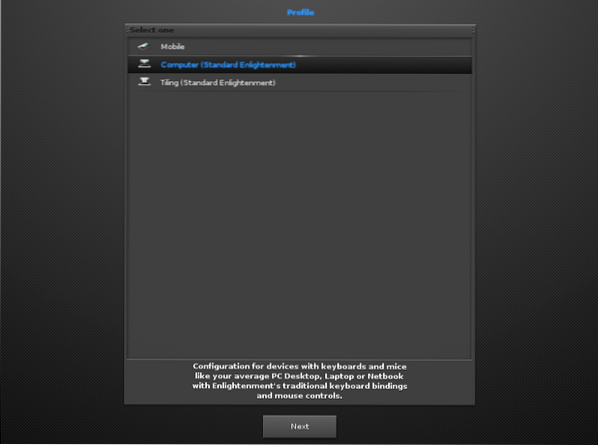
6. lépés. Most különböző méretű címeket jelenít meg, amelyek közül választhat. Az alapértelmezettként kiemelt 1-et választottuk.0 Cím mérete. Kiválaszthatja választásunk szerint:
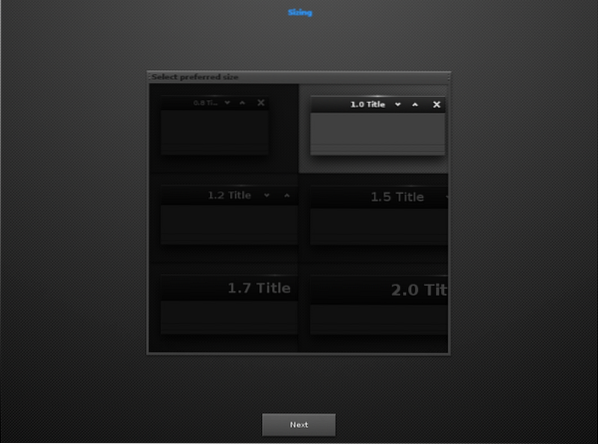
7. lépés. A fenti ablak után a konfigurációs folyamat arra kéri, hogy válasszon egy viselkedést az ablak fókuszához. Ha az első lehetőséget választja, akkor az ablak csak akkor lesz fókuszálva, amikor az egérrel rá kattint. A második opcióban az ablak akkor kerül kiválasztásra, amikor az egér belép, vagy lebeg rajta. Maradunk a már bejelölt második lehetőség mellett.
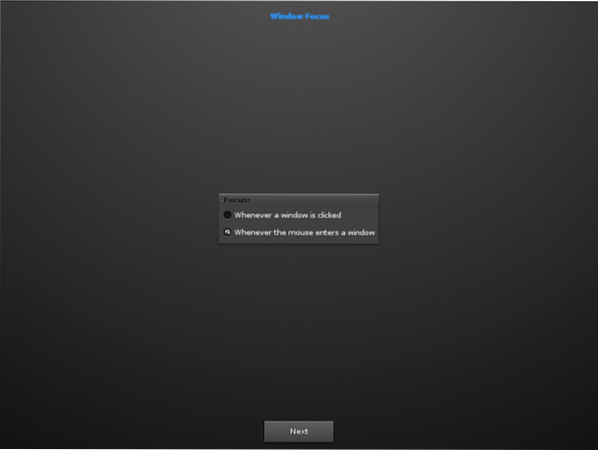
8. lépés. Ebben a részben kiválaszthatja az egérműveletek kötési módját (mozgatás, átméretezés, nyitás) a billentyűzet gombjaival (shift, ctrl, alt, win, altgr). Az alapértelmezett opció az alt billentyű. Most lépünk a Következő gombra anélkül, hogy ellenőriznénk az alapértelmezett beállítás (alt billentyű) használatának lehetőségét.
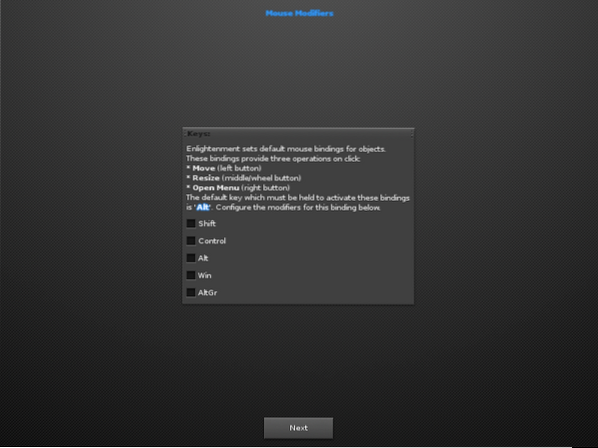
9. lépés. Ha a következő képernyőn a „Connman hálózati szolgáltatás nem található” felirat olvasható, hagyja ki az üzenetet, és nyomja meg a Tovább gombot:
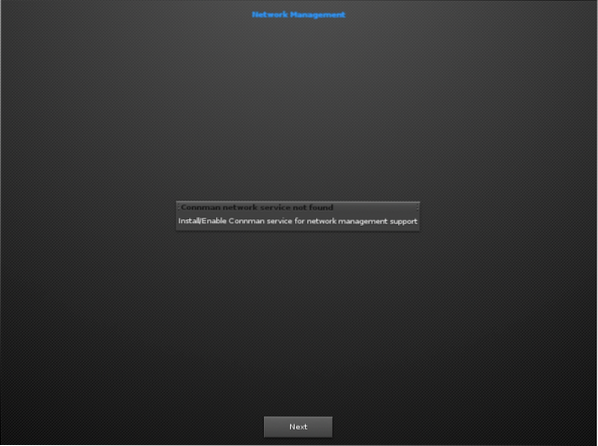
10. lépés. A következő képernyőn nem tiltottuk le a Compositing funkciót.
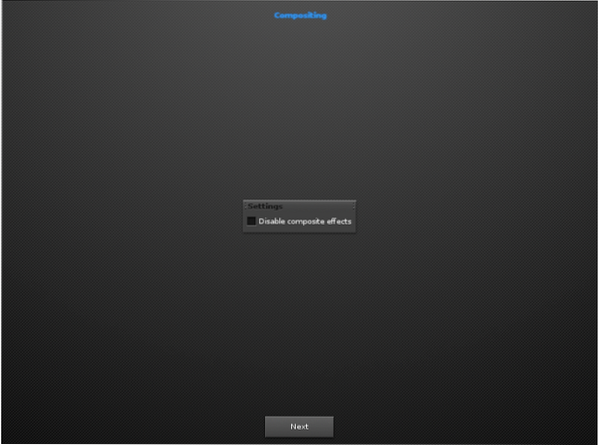
11. lépés. Itt kérni fogja az új verziók, frissítések stb. Automatikus ellenőrzését. Egyszerűen jelölje be a jelölőnégyzetet (alapértelmezés szerint már be van jelölve), és folytassa.
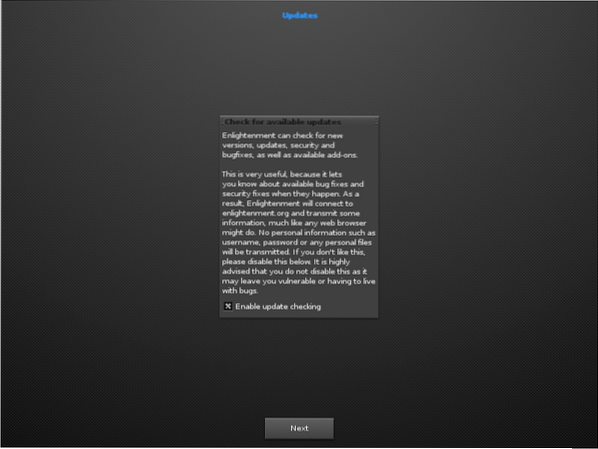
12. lépés. Engedélyezze a tálcát, és nyomja meg a Tovább gombot:
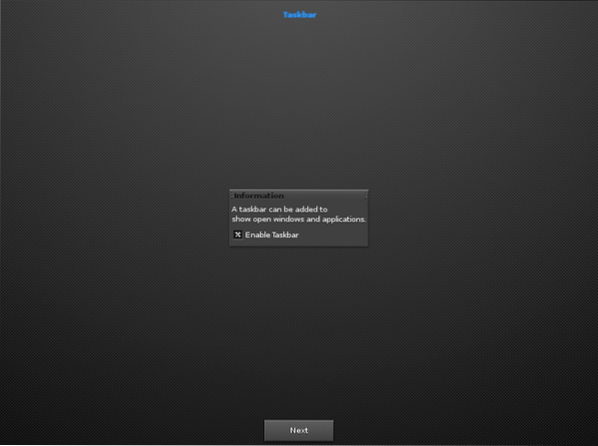
Végül adja meg a Tovább gombot az új asztali környezet elindításához és felfedezéséhez.
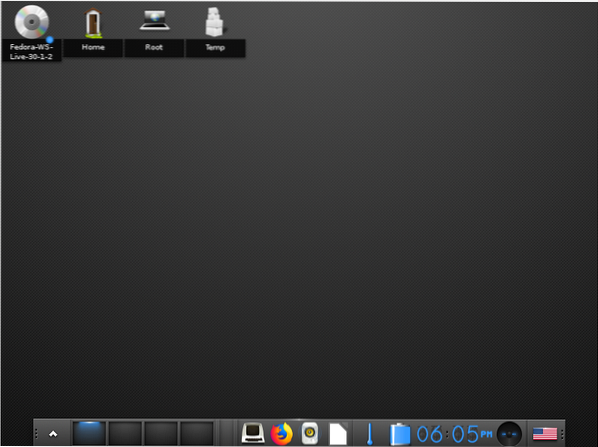
Következtetés
Gratulálunk, sikeresen telepítette az Enlightenment asztalt a Fedora 30 munkaállomásra. Élvezze a számos funkciót, és testre szabhatja őket a választása szerint. Az útmutató követése során észrevehette, hogy a forráskódból történő telepítés valamivel tipikusabb, mint a telepítés. Ha Linux kezdő vagy, javasoljuk az első módszer használatát.
 Phenquestions
Phenquestions

