A Flatpak telepítése:
A Dropbox nem érhető el a CentOS 8 hivatalos csomagtárában. De egyszerűen telepítheti a Dropboxot a Flathub-ról a Flatpak segítségével.
A Flatpak a CentOS 8 hivatalos csomagtárában érhető el.
A Flatpakot a CentOS 8-ra a következő paranccsal telepítheti:
$ sudo dnf install -y flatpak
A Flatpak-ot alapértelmezés szerint a CentOS 8-ra kell telepíteni. Ha nem, akkor a DNF csomagkezelőnek telepítenie kell a Flatpakot a CentOS 8 gépére.
Az én esetemben már telepítve van.
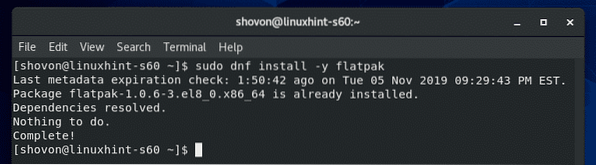
Most ellenőrizze, hogy a Flatpak megfelelően működik-e a következő paranccsal:
$ flatpak --verzióA fenti parancsnak ki kell nyomtatnia a Flatpak verziószámát, amely 1.0.6 az írás idején, amint az az alábbi képernyőképen látható. Tehát a Flatpak megfelelően működik.
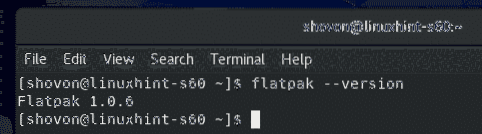
Most adja hozzá a Flathub Flatpak csomagtárat a következő paranccsal:
$ sudo flatpak remote-add --if-not-exist flathubhttps: // flathub.org / repo / flathub.flatpakrepo

Miután hozzáadta a Flathub csomag-adattárat, futtassa az alábbi parancsot a CentOS 8 számítógépen konfigurált összes Flatpak-tárház felsorolásához.
$ flatpak távoli lista - show-részletekA hozzáadott Flathub csomag-tárolónak szerepelnie kell az alábbi képernyőképen látható listában.
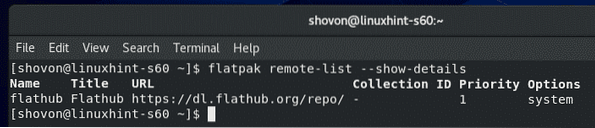
A Dropbox telepítése:
Most keresse meg a Dropbox Flatpak csomagot a következő paranccsal:
$ flatpak keresési dropbox
A Dropbox kliens csomagot fel kell tüntetni. Tehát a Dropbox kliens telepíthető a Flatpak segítségével.
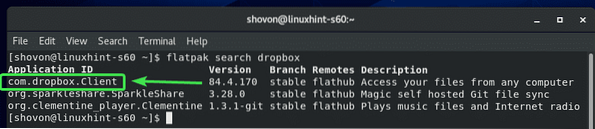
Most telepítse a Dropbox Flatpak csomagot a következő paranccsal:
$ flatpak telepítse a flathub com alkalmazást.dropbox.Ügyfél
Most nyomja meg Y majd nyomja meg

Most nyomja meg Y majd nyomja meg
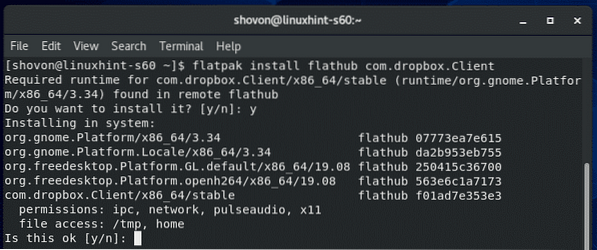
A Flatpaknak le kell töltenie az összes szükséges fájlt a Flathubról. Eltarthat egy ideig, amíg elkészül.
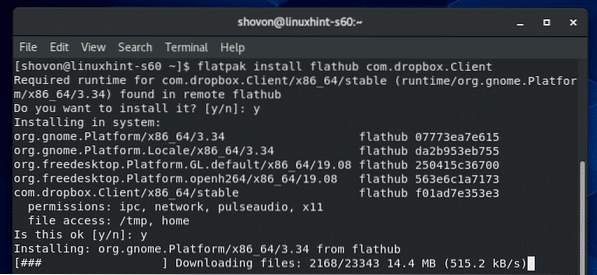
Ekkor telepíteni kell a Dropbox szoftvert.
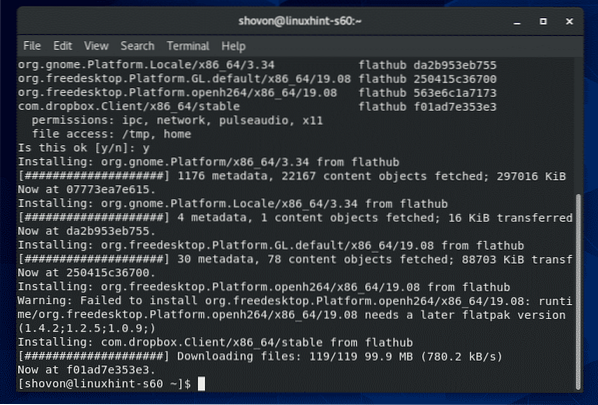
A Dropbox beállítása:
A Dropbox kliens telepítése után elindíthatja a Dropboxot a CentOS 8 alkalmazás menüjéből.
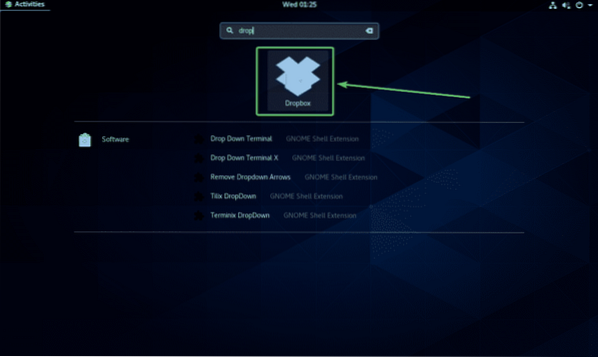
Miután először elindította a Dropbox alkalmazást, megnyílik a Dropbox bejelentkezési oldala egy webböngészőben.
Ha már rendelkezik Dropbox-fiókkal, írja be e-mailjét és jelszavát, majd kattintson a gombra Bejelentkezés hogy innen bejelentkezhessen Dropbox-fiókjába.
Ha nincs Dropbox-fiókja, kattintson a gombra Hozzon létre egy fiókot és hozzon létre egy új Dropbox fiókot. Ez ingyenes.
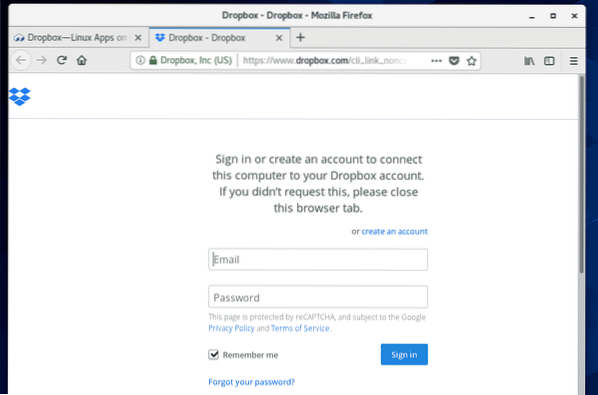
Miután bejelentkezett a Dropbox-fiókjába, kattintson a gombra Tovább a Dropbox-ra.
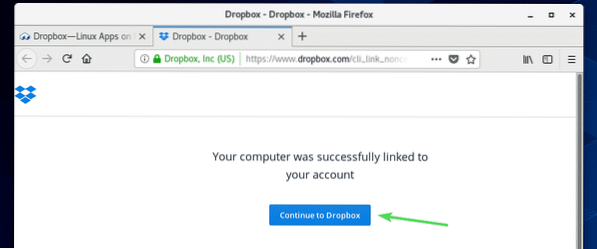
A webböngészőnek el kell vezetnie a Dropbox-fiókjához. Ha akarja, most bezárhatja a böngészőt.
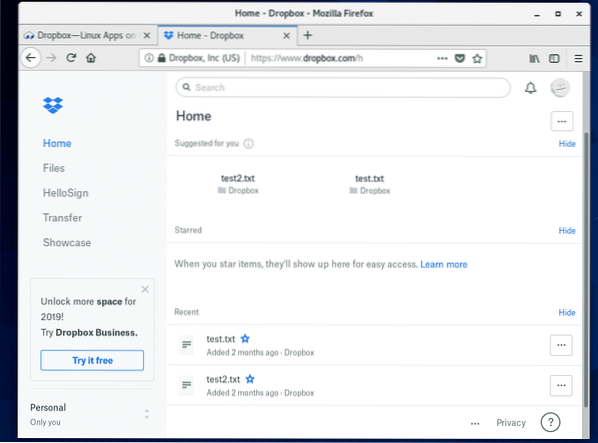
Új könyvtár ~ / Dropbox a HOME könyvtárban kell létrehozni. Ez a könyvtár lesz szinkronizálva a Dropbox-fiókkal.
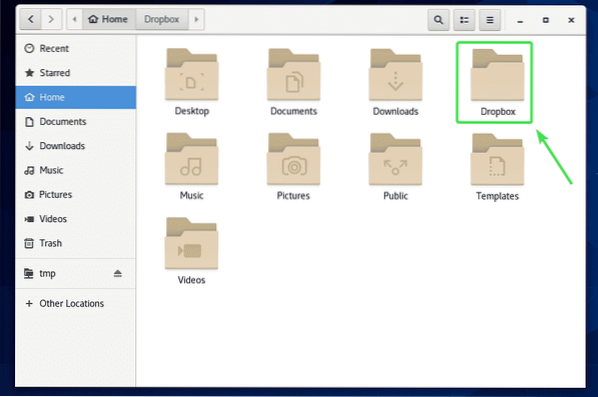
Amint láthatja, az összes Dropbox fájlom a ~ / Dropbox Könyvtár.
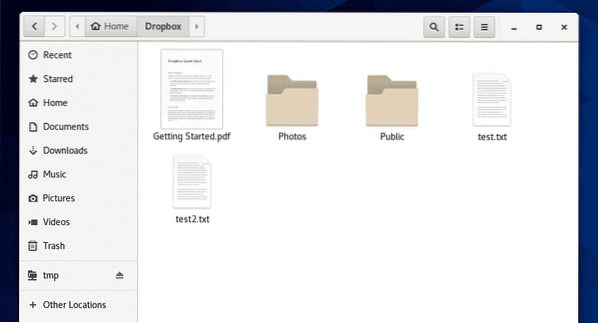
Kivághat / másolhat fájlokat ebbe a könyvtárba, eltávolíthat fájlokat ebből a könyvtárból stb. Alapvetően ezt a könyvtárat használja, mint bármely más könyvtárat. A könyvtár összes módosítását szinkronizáljuk a Dropbox-fiókkal.
A bemutatóhoz 2 új PDF fájlt másoltam be a könyvtáramba ~ / Dropbox Könyvtár.
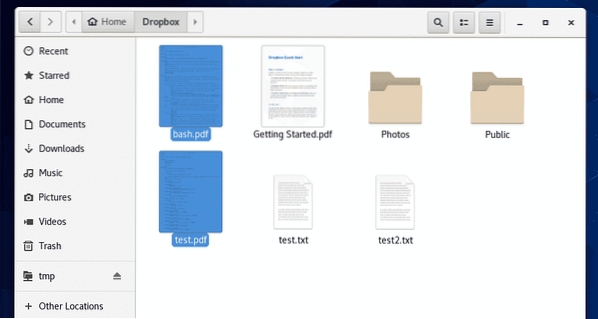
Mint láthatja, a Dropbox webalkalmazásomból is elérhetem ezeket a fájlokat.
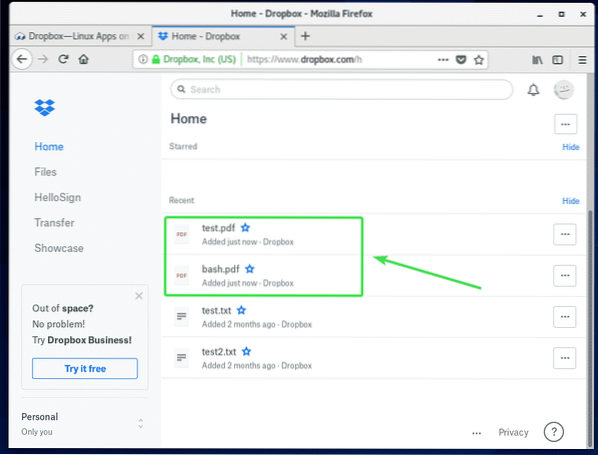
Dropbox-fiók módosítása:
Ha ki akar jelentkezni a Dropbox-fiókjából, vagy másik Dropbox-fiókot szeretne használni, akkor csak annyit kell tennie, hogy törölje a ~ / Dropbox és ~ /.dropbox könyvtárakat a HOME könyvtárból, és indítsa újra a számítógépet.
Először nyisd ki Nautilus fájlkezelő és ellenőrizze Mutasd a rejtett fájlokat a hamburger menüből az alábbi képernyőképen látható módon.
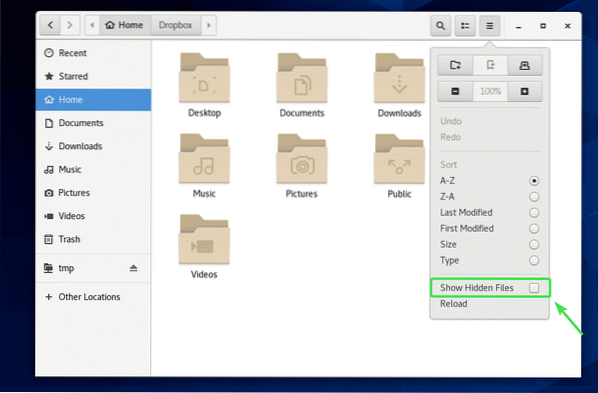
Most távolítsa el ~ / Dropbox és ~ /.dropbox könyvtárakat az alábbi képernyőképen jelölt módon.
Csak nyomja meg
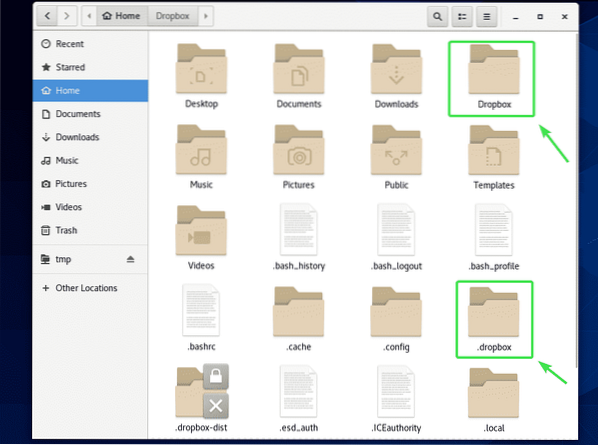
Miután eltávolította a ~ / Dropbox és ~ /.dropbox könyvtárakat a számítógépről, indítsa újra a számítógépet a következő paranccsal:
$ sudo reboot
Miután a számítógép elindult, indítsa el a Dropbox alkalmazást a CentOS 8 alkalmazás menüjéből.
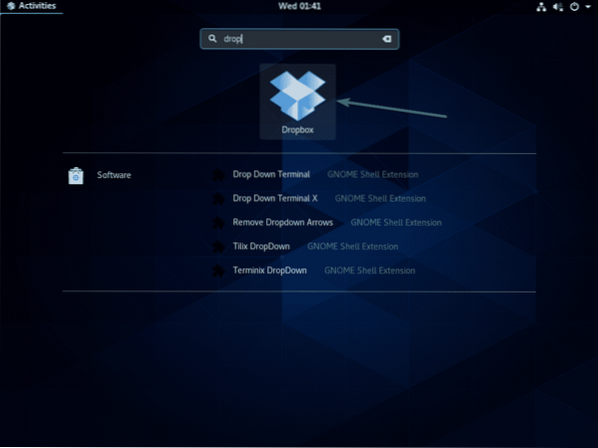
Meg kell nyitnia egy webböngészőt, és meg kell mutatnia a Dropbox bejelentkezési oldalt, mint az első alkalommal. Most egy másik felhasználói fiókkal jelentkezhet be a Dropboxba.
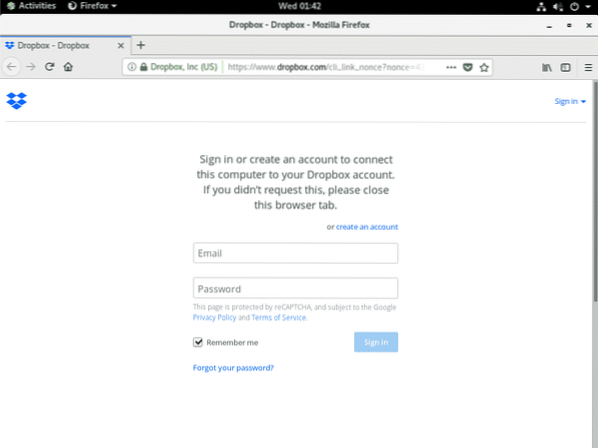
Tehát így telepíti a Dropboxot a CentOS 8-ra. Köszönjük, hogy elolvasta ezt a cikket.
 Phenquestions
Phenquestions


