A CentOS 8 ISO telepítési képének letöltése
Először látogasson el a CentOS hivatalos weboldalára egy webböngészőből. Az oldal betöltése után kattintson a gombra CentOS Linux DVD ISO gombra az alábbi képernyőképen megjelölt módon.
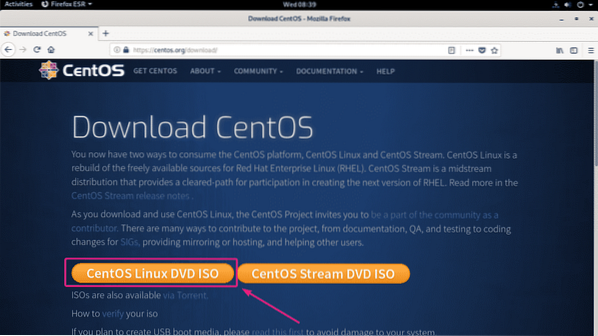
Most kattintson a tükör linkre, amely földrajzilag közelebb van hozzád.
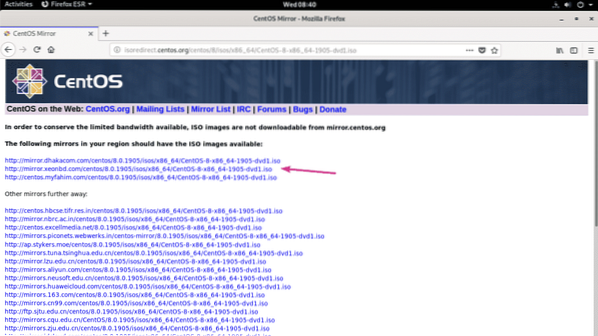
Most kattintson a gombra Fájl mentése.
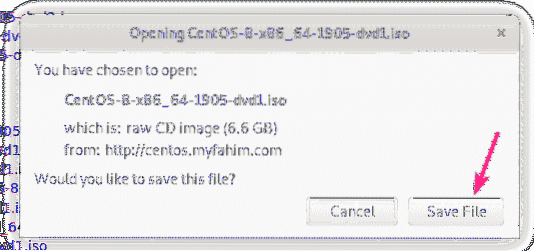
Böngészőjének el kell kezdenie a CentOS 8 ISO telepítési kép letöltését. A letöltés befejezése eltarthat egy ideig.
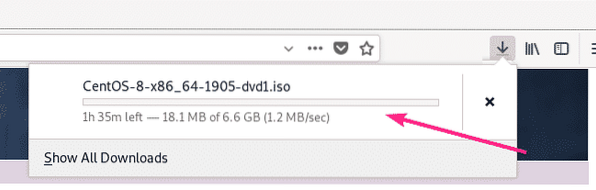
A CentOS 8 ISO kép áthelyezése a KVM Storage Poolba:
Miután letöltötte a CentOS 8 ISO képet, helyezze át az ISO képet a KVM tárolóba, ahol általában az összes ISO fájlt megőrzi. Esetemben a tároló medence az úton van / kvm / iso /.
Amint láthatja, a CentOS 8 ISO kép a ~ / Letöltések Könyvtár.
$ ls -lh ~ / Letöltések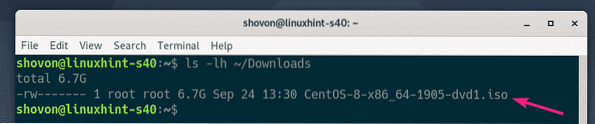
Most helyezze át a CentOS 8 ISO képet a KVM ISO tárolóba (/ kvm / iso esetemben) az alábbiak szerint:
$ sudo mv ~ / Letöltések / CentOS-8-x86_64-1905-dvd1.iso / kvm / iso /
Amint láthatja, a CentOS 8 ISO képet áthelyezi a KVM ISO tárolóba.

KVM virtuális gép (VM) létrehozása a Virtual Machine Manager használatával:
Most nyissa meg a Virtual Machine Manager alkalmazást. Ezután kattintson a jobb gombbal (egér) a gombra QEMU / KVM és kattintson a gombra Új.
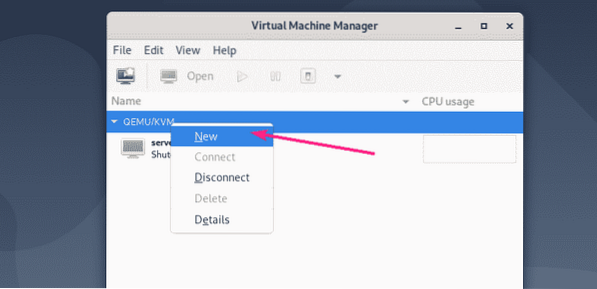
Most válassza ki Helyi telepítési adathordozó (ISO kép vagy CDROM) és kattintson a gombra Előre.
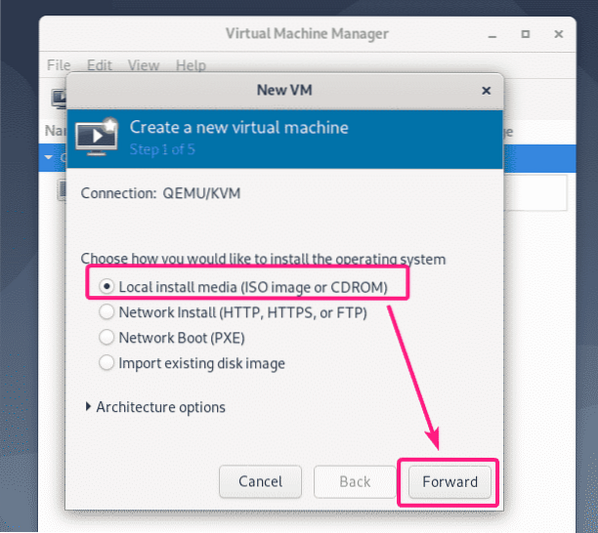
Most kattintson a gombra Tallózás…
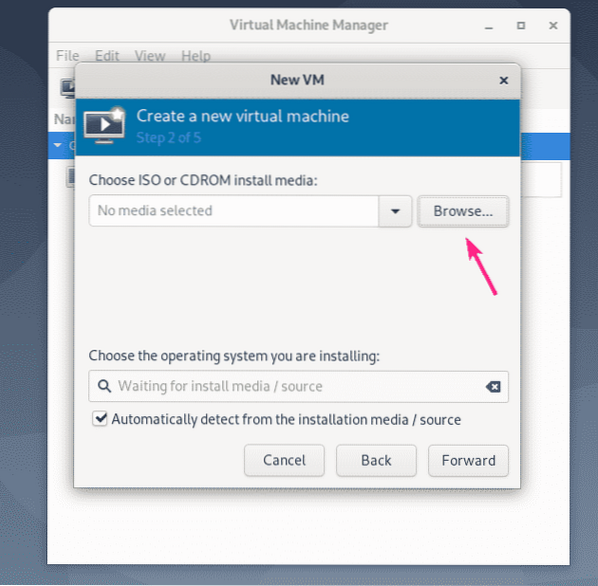
Most válassza ki a CentOS 8 ISO képet az ISO tárolóból, majd kattintson a gombra Válassza a Hangerő lehetőséget.
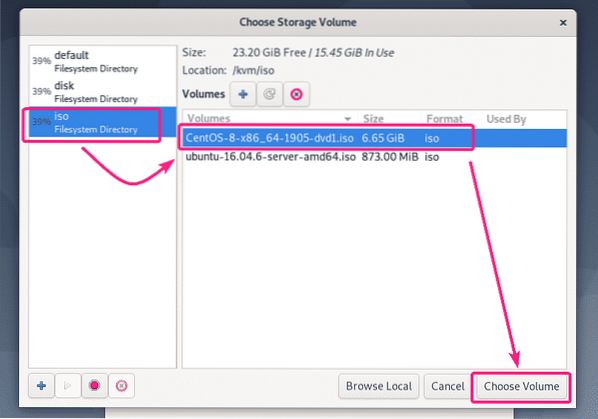
Most törölje a pipát Automatikus észlelés a telepítési adathordozóból / forrásból, begépel piros kalap a keresőmezőben, és válassza a lehetőséget Red Hat Enterprise Linux 8.0 (rhel8.0) a listáról.
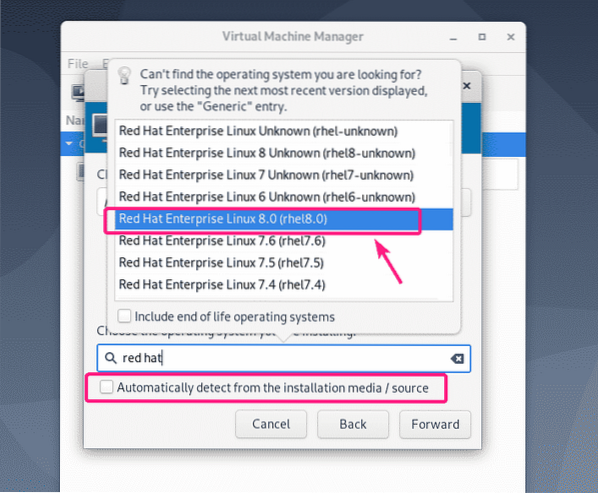
Ezután kattintson a gombra Előre.
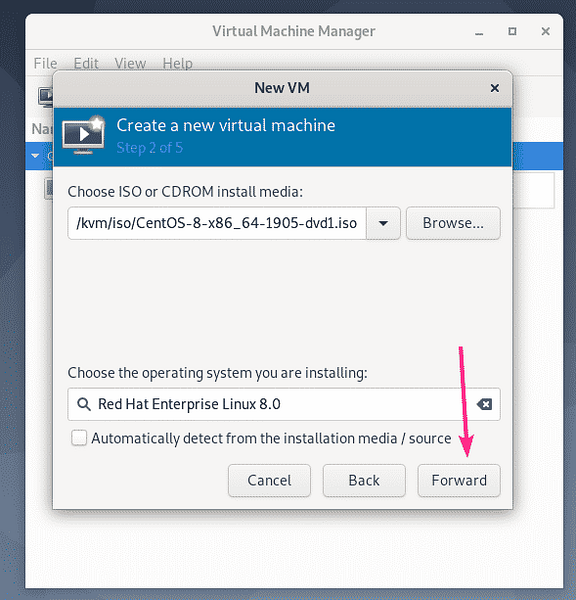
Írja be a virtuális gép számára szükséges memória mennyiségét és a virtuális gép számára lefoglalandó CPU-k számát.
CentOS 8 fej nélküli kiszolgálóhoz, 1 GB vagy 1024 MB több mint elég.
GUI-val rendelkező CentOS 8 Server esetén legalább kiosztania kell 3-4 GB vagy 3072-4096 MB az emlékezet.
Ha elkészült, kattintson a gombra Előre.
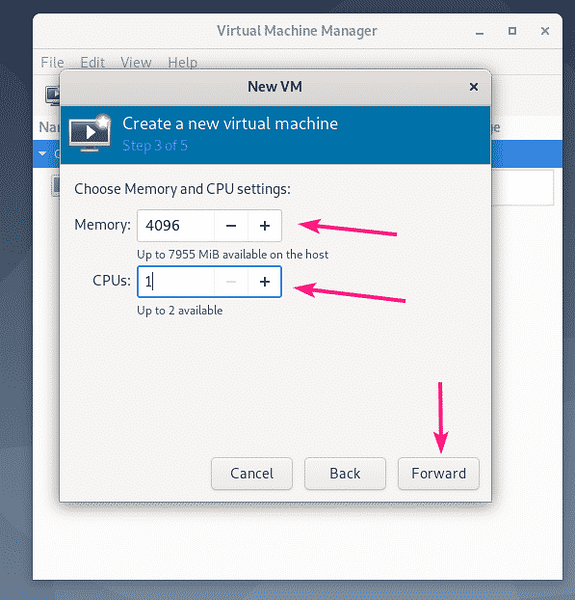
Most létre kell hoznia egy virtuális merevlemezt a virtuális géphez.
Az alapértelmezett tárolókészlet, ahová a virtuális merevlemez-kép mentésre kerül / var / lib / libvirt / images.
Ha az alapértelmezett tárkészletet szeretné használni, válassza a lehetőséget Hozzon létre egy lemezképet a virtuális géphez és írja be a virtuális merevlemez méretét GB-ban, majd kattintson a gombra Előre.

Ha a virtuális merevlemez-képet egy másik tárolóba szeretné menteni, válassza a lehetőséget Válassza ki vagy hozza létre az egyéni tárhelyet. Ezután kattintson a gombra Kezelés…
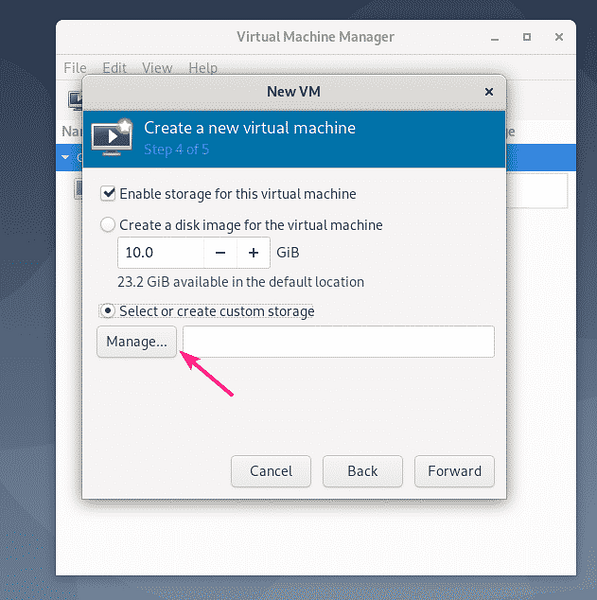
Most válassza ki a tárolókészletet, és kattintson a gombra + gombra az alábbi képernyőképen megjelölt módon.
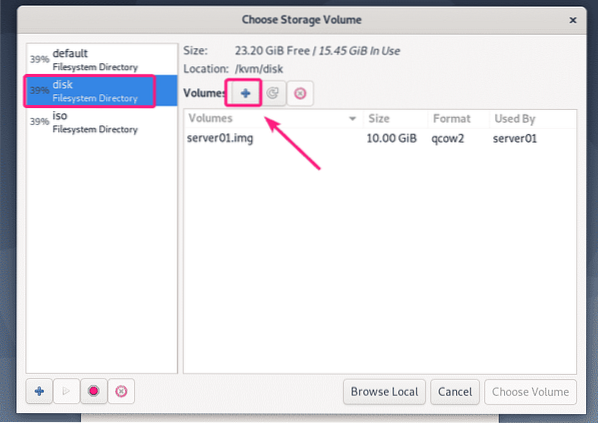
Írja be a Név a virtuális merevlemez fájl. Írja be a Maximális kapacitás GB-ban.
A CentOS 8 fej nélküli kiszolgálóhoz és a GUI-val rendelkező kiszolgálóhoz 20 GB elegendő a legtöbb célra.
Ha elkészült, kattintson a gombra Befejez.
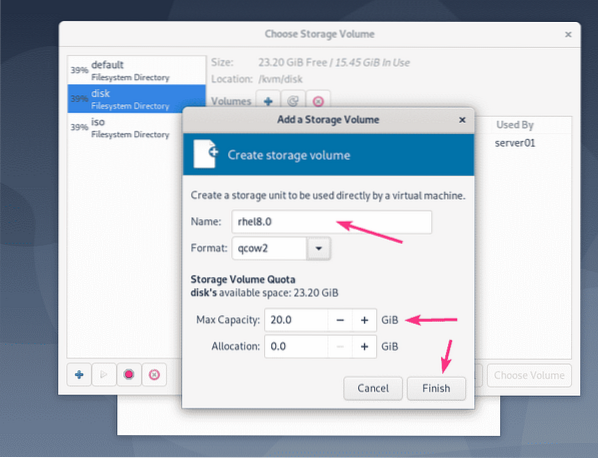
Létre kell hozni a virtuális merevlemez-képet. Most válassza ki a virtuális merevlemez képét, és kattintson a gombra Válassza a Hangerő lehetőséget.
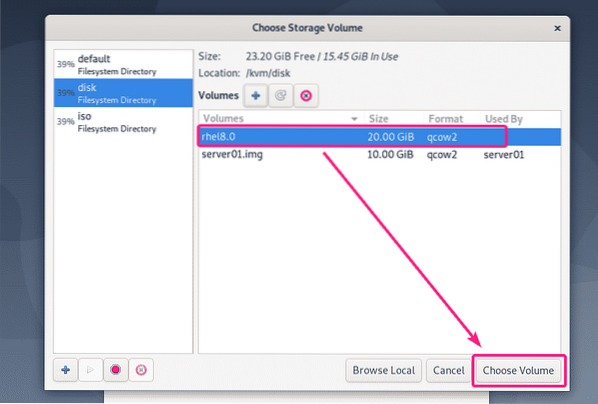
Ezután kattintson a gombra Előre.
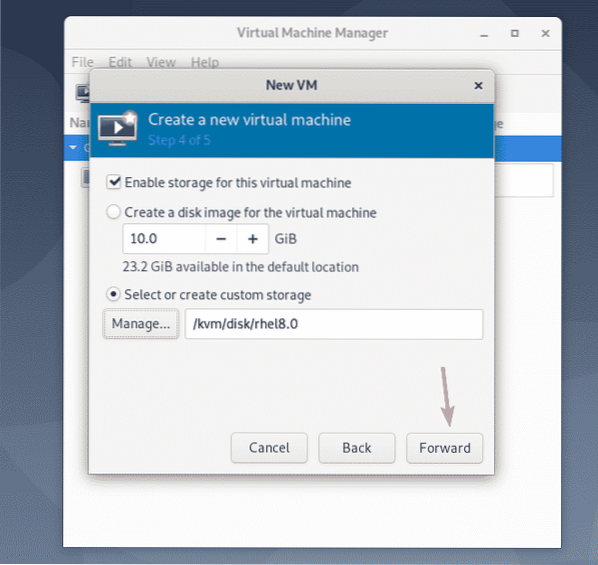
Írja be a virtuális gép nevét, és kattintson a gombra Befejez.
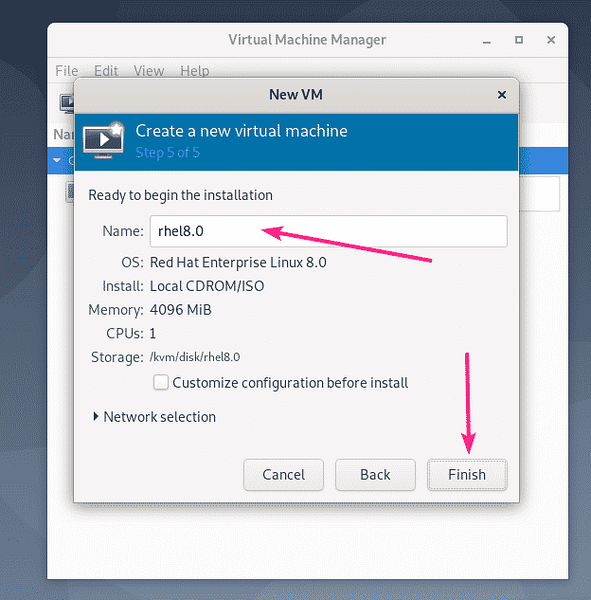
Új virtuális gépet kell létrehozni.
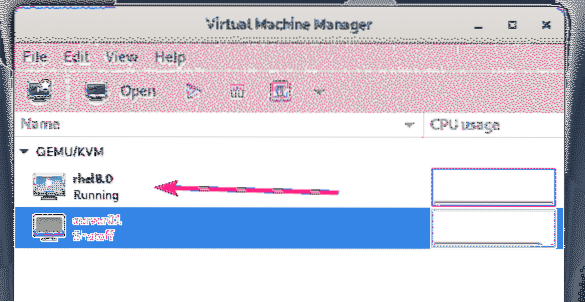
A virtuális gépnek automatikusan el kell indulnia és be kell indulnia a CentOS 8 ISO telepítési képbe, amint az az alábbi képernyőképen látható.
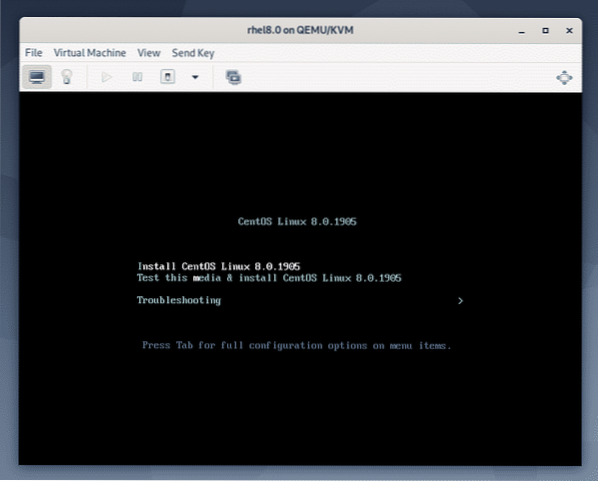
A CentOS 8 telepítése KVM / QEMU virtuális gépre:
Most válassza ki Telepítse a CentOS Linux 8-at.0.1905 a listáról és nyomja meg a gombot
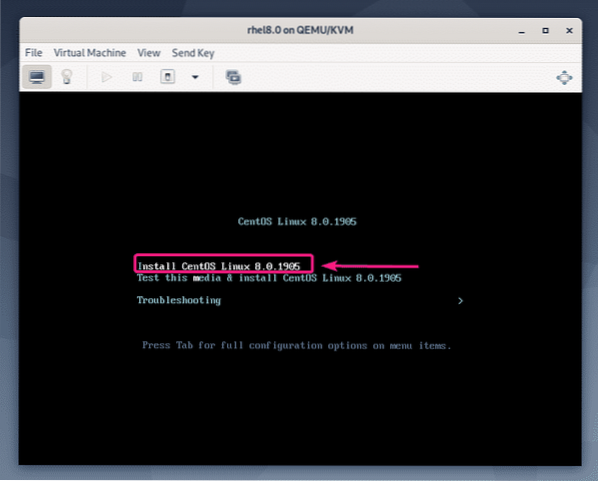
Most válassza ki a nyelvet, és kattintson a gombra Folytatni.
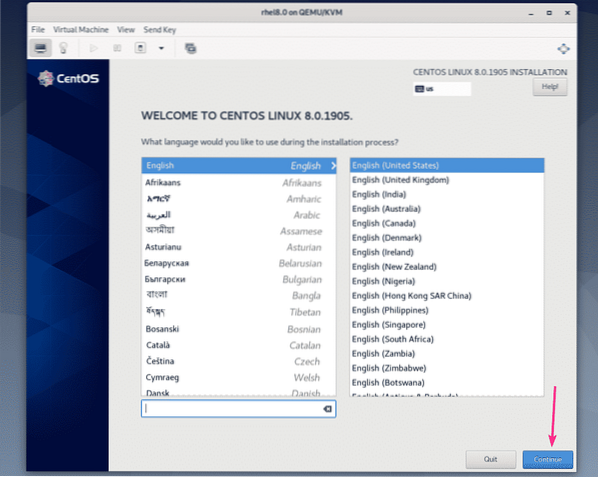
Most kattintson a gombra Telepítési cél.
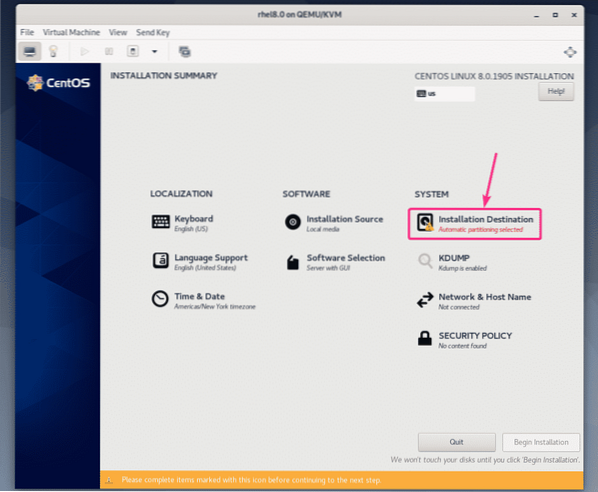
Most válassza ki a virtuális merevlemezt, válassza a lehetőséget Automatikus tól től Tárolási konfiguráció szakasz és kattintson a gombra Kész.
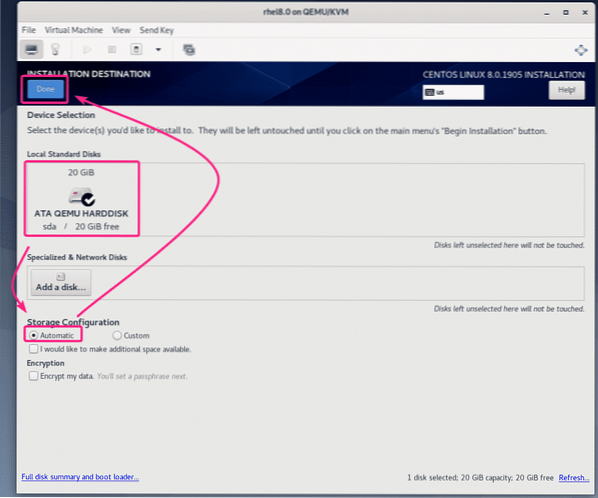
Most kattintson a gombra Hálózat és gazdagép neve.
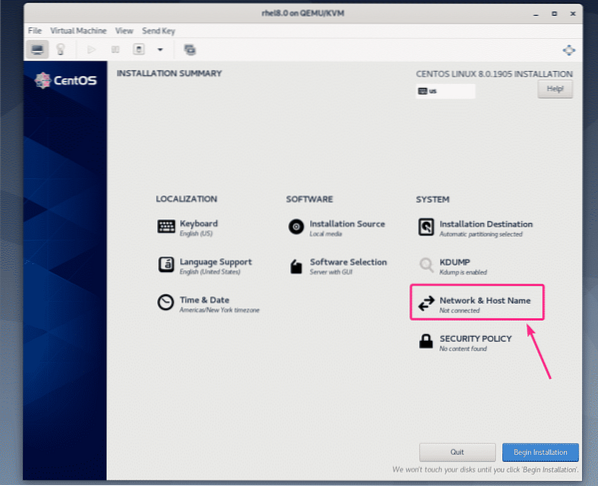
Írja be a gazdagép nevét, és kattintson a gombra Alkalmaz.
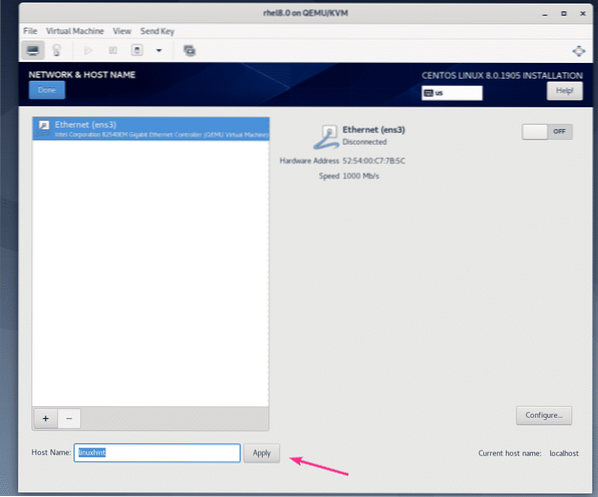
Most kattintson a jobb felső sarokban lévő váltógombra a hálózati adapter aktiválásához. A hálózat aktiválása után kattintson a gombra Kész.
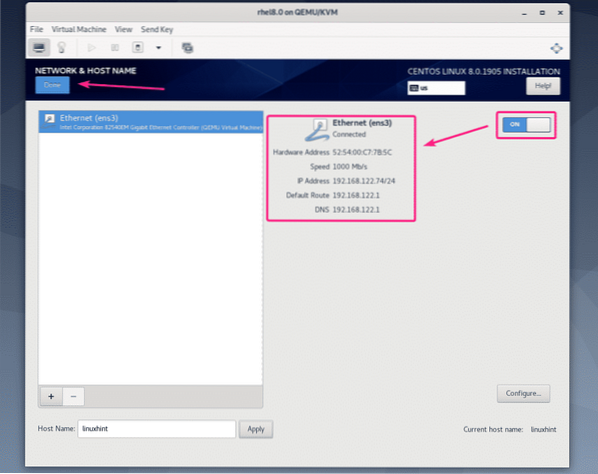
Ha be akarja állítani az időzónáját, kattintson a gombra Idő és dátum.
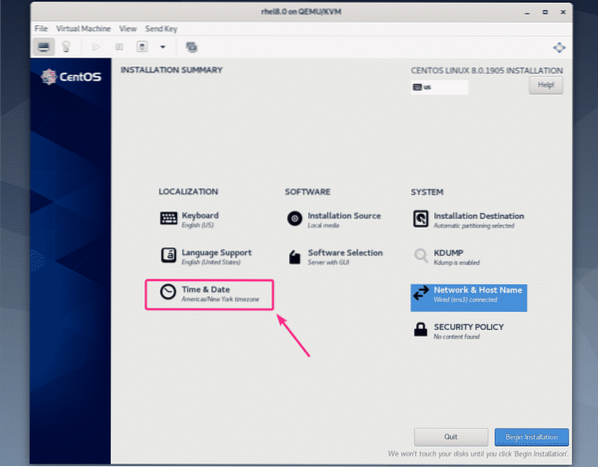
Most válassza ki a Vidék és Város és kattintson a gombra Kész.
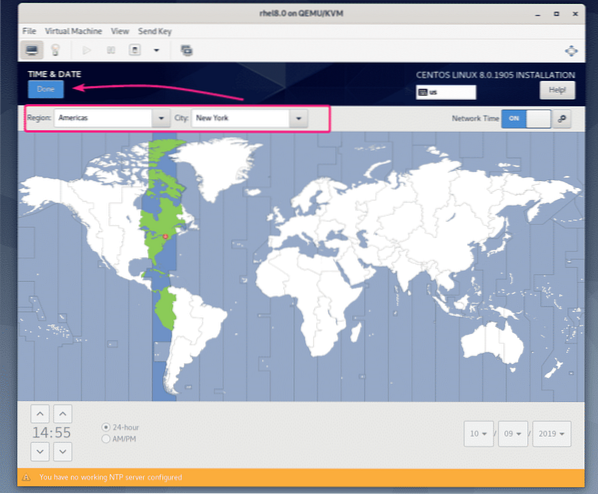
Ha grafikus felhasználói felülettel szeretné telepíteni a CentOS 8 szervert, akkor nem kell mást tennie.
Ha telepíteni szeretné a CentOS 8 fej nélküli szervert, kattintson a gombra Szoftver kiválasztása.
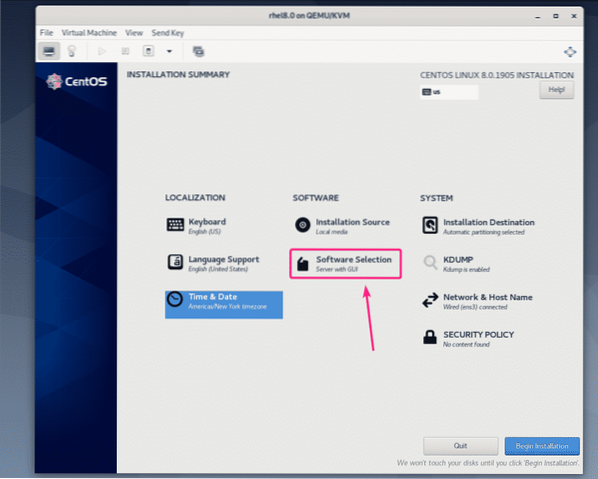
Most válassza ki szerver és kattintson a gombra Kész.
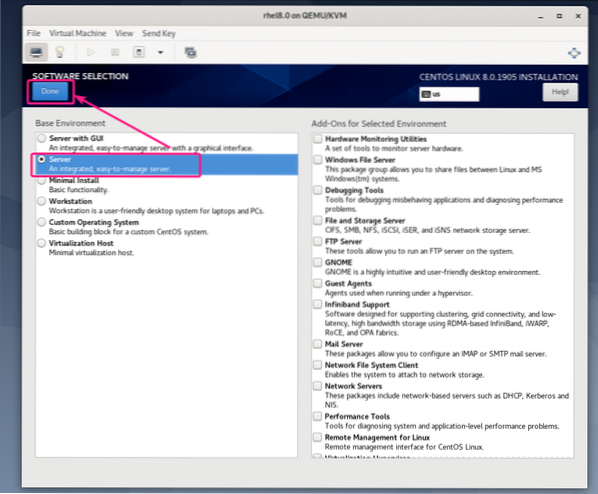
Ha elégedett vagy, kattints a gombra Kezdje el a telepítést.
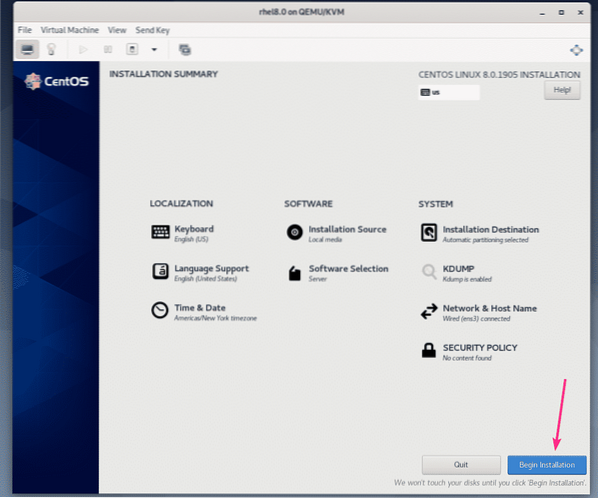
A telepítést el kell kezdeni.
Most létre kell hoznia egy új bejelentkezési felhasználót. Ehhez kattintson a gombra Felhasználó létrehozása.
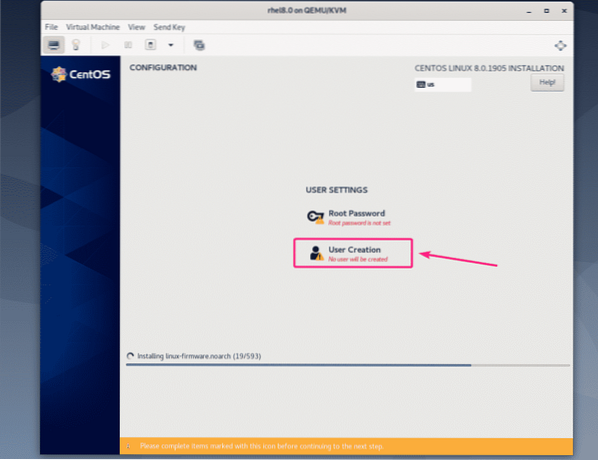
Írja be személyes adatait, ellenőrizze Tegye ezt a felhasználót rendszergazdává és kattintson a gombra Kész.
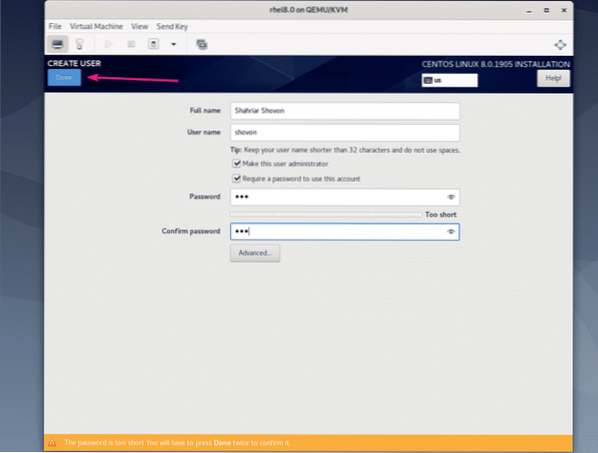
A telepítést folytatni kell.
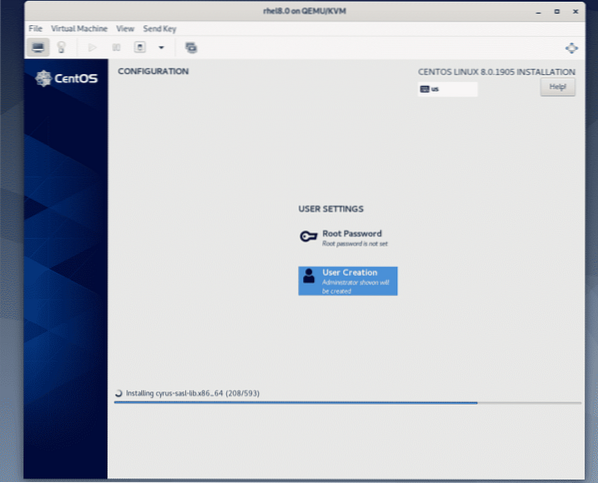
A telepítés befejezése után kattintson a gombra Indítsa újra.
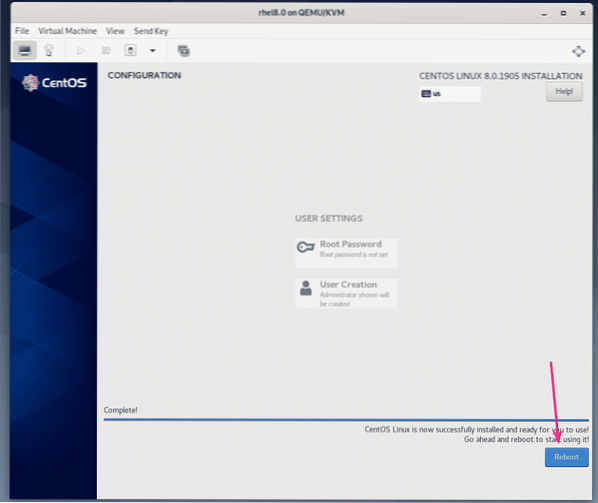
Miután a CentOS 8 elindult a virtuális merevlemezről, bejelentkezhet a telepítés során megadott felhasználónévvel és jelszóval.
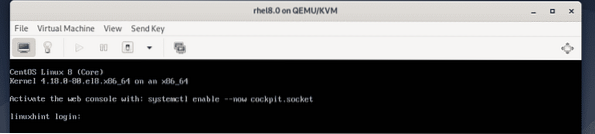
Amint láthatja, a CentOS 8-at használom, és a Linux kernel verziója 4.18.0.
$ cat / etc / redhat-release$ uname -r
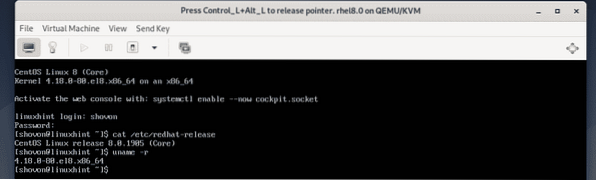
Így telepíti a CentOS 8 programot a KVM / QEMU virtuális gépre. Köszönjük, hogy elolvasta ezt a cikket.
 Phenquestions
Phenquestions

