Ebben a cikkben megnézzük, hogyan kell telepíteni a VLC Media Player programot a Linux Mint rendszerre.
VLC Media Player a Linux Mint-en
Természetéből adódóan a VLC mindig az egyik legjobb választás szinte minden odakint található Linux disztribúció között. A legtöbb esetben közvetlenül a hivatalos szerverekről érhető el. Mivel a Linux Mint az Ubuntun alapul, a VLC beszerzése meglehetősen egyszerű.
Különböző módon lehet elindítani a VLC Media Player programot a rendszerben. Nézzük meg őket!
A VLC telepítése APT használatával
Ez valószínűleg a legegyszerűbb módszer, amelyet követhetett. Ehhez csak néhány parancs futtatása szükséges a terminálon. Gyújtsuk fel a terminált, kezdjük!
Először azt akarjuk, hogy az APT gyorsítótár frissüljön. Célszerű megkaparintani az összes csomagfrissítést (ha elérhető).
$ sudo apt update && sudo apt upgrade -y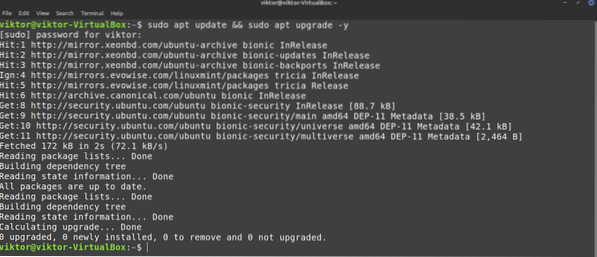
A következő parancs megmondja az APT-nek, hogy telepítse a VLC Media Playert.
$ sudo apt install vlc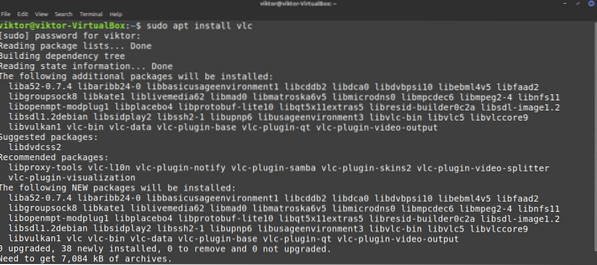
Voálá! A VLC indulásra kész!
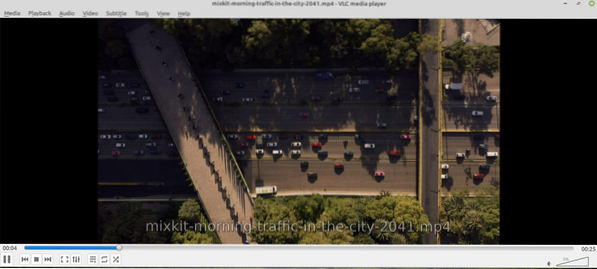
Telepítse a VLC-t a snap segítségével
Ez egy érdekes módszer. A Snap egy kísérlet az univerzális Linux csomagkezelésre. Bármely Linux disztribúció, amely támogatja a snap csomagkezelőt, telepítheti és futtathatja a snap csomagokat, nem probléma.
Először telepítenünk kell a snap csomagkezelőt. Ha már van telepítve a snap, akkor kihagyhatja ezeket a lépéseket. Ha még nem telepítette, akkor át kell mennie rajtuk. Ez egyszeri folyamat, így később problémamentesen élvezheti a többi kattintást. Futtassa a következő parancsot.
$ sudo apt update && sudo apt install snapd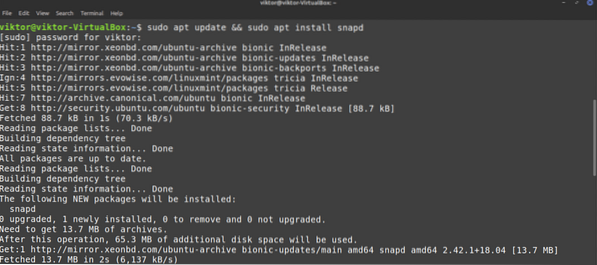
A Snap még nincs kész. Telepítenünk kell a bepattanó magot. Futtassa ezt a snap parancsot.
$ sudo snap install mag

Most újra kell indítanunk a snapd szolgáltatást.
$ sudo systemctl indítsa újra a snapd fájlt
A Snap csomagkezelő készen áll a snap csomagok letöltésére és telepítésére. A VLC snap telepítéséhez futtassa a következő parancsot. A VLC snapot a snap boltban is megtekintheti.
$ sudo snap install vlc
Voálá! A VLC telepítése sikeres volt!
Telepítse a VLC-t a forrásból
A VLC egy ingyenes és nyílt forráskódú szoftver. Lehetséges közvetlenül lefordítani és telepíteni a VLC-t a rendszerére. Ez azonban a legkevésbé ajánlott követendő módszer, hacsak nincs konkrét oka, például kíváncsiság vagy VLC kialakulása stb. Ez a módszer is a legtöbb időt fogja felemészteni. A legmélyebb útmutatóért keresse fel ezt a hivatalos Videlolan wikit.
Kész? Kezdjük el.
A VLC sok függőségtől függ, hogy felajánlja-e a funkcióit. A forrásból történő felépítéshez mindannyiunkra szükségünk van. Először fogjuk meg az alapvető eszközöket, mint a fordító, a git és mások.
$ sudo apt install -y git build-essential pkg-config libtool automake autopoint gettext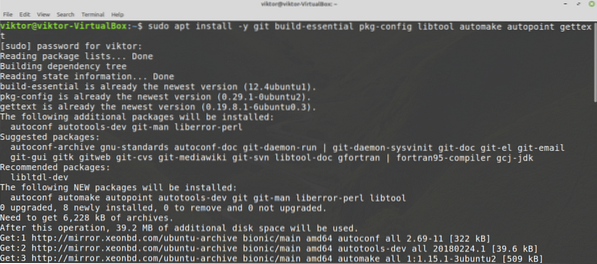
A következő lépéshez szükségünk van a forrásrepóra. Ez lehetővé teszi az APT számára, hogy egyszerre megragadja a buildfüggőségeket. A konfiguráláshoz keressen a menüben a „Szoftverforrások” kifejezésre.
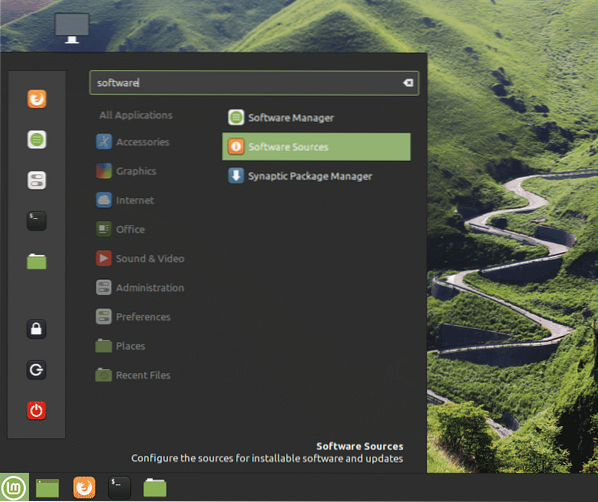
Írja be a gyökér jelszavát az eszköz gyökérjogosultságának megadásához.
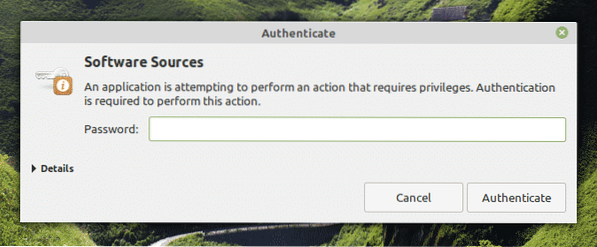
Engedélyezze a „Forráskód-tárolók” opciót. Ezután kattintson az "OK" gombra a tetején az APT gyorsítótárának frissítéséhez.
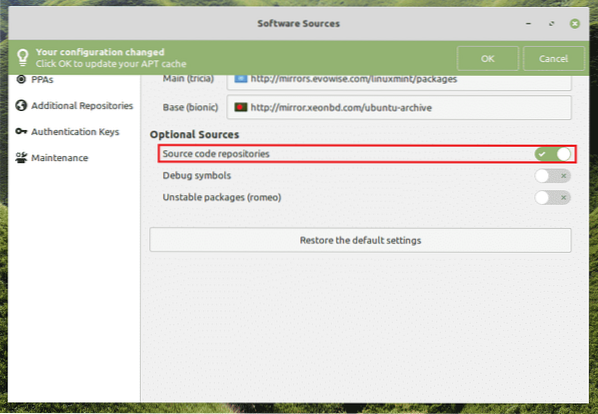
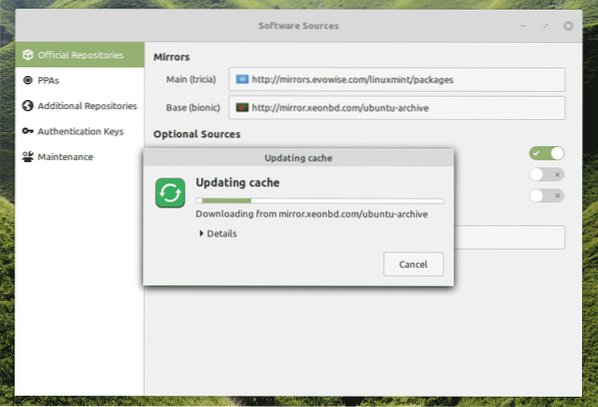
Most készen állunk megragadni a további 3-atrd-pártkönyvtárak. A függőségek listája óriási. Szerencsére az APT automatikusan gondoskodni tud róla. Mondja meg az APT-nek, hogy telepítse a VLC összes építési függőségét.
$ sudo apt build-dep vlc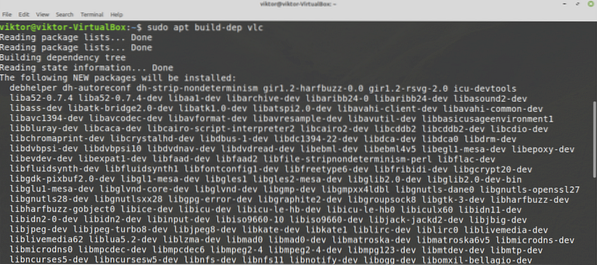
Ideje megkaparintani a VLC forráskódját. Töltse le a tarball-t és bontsa ki egy helyre. A legfrissebb VLC forrásfájlok megragadásához látogassa meg ezt a linket.
$ mkdir -pv ~ / vlc && cd ~ / vlc
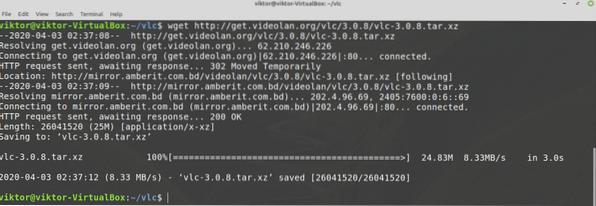
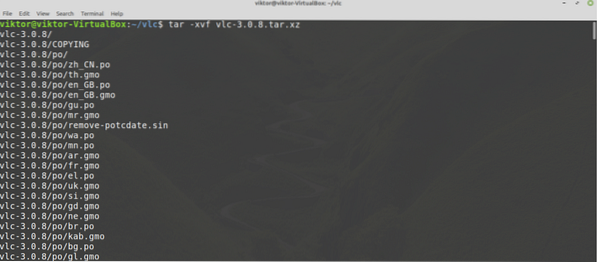
Az építési folyamat elindításához futtassa a következő parancsokat.
$ ./ bootstrap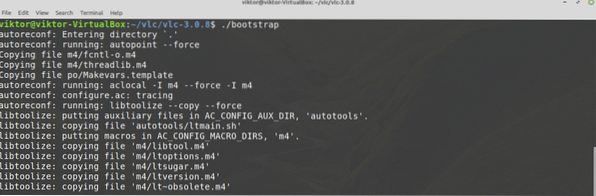
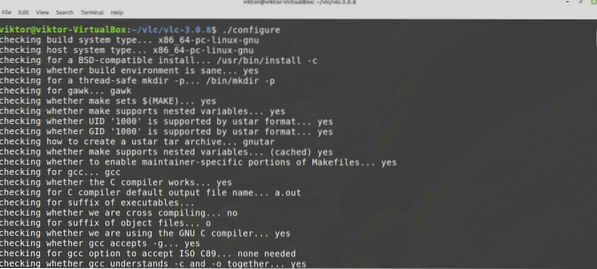
Végül kezdje el az építési folyamatot. A következő parancs megmondja a make-nek, hogy 4 szálat használjon a fordításhoz.
$ make -j4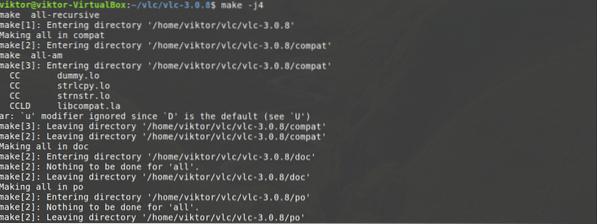
Az összeállítási folyamat eltarthat néhány percig. Miután a build elkészült, telepítse a következő parancs futtatásával.
$ sudo make install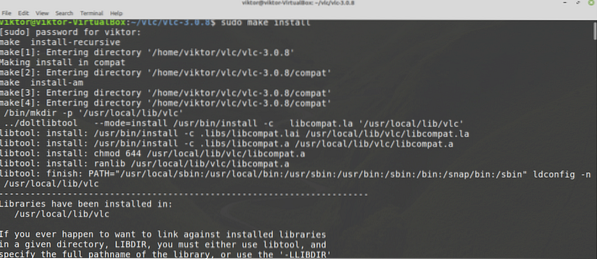
A VLC eltávolításához futtassa a következő parancsot.
$ sudo uninstall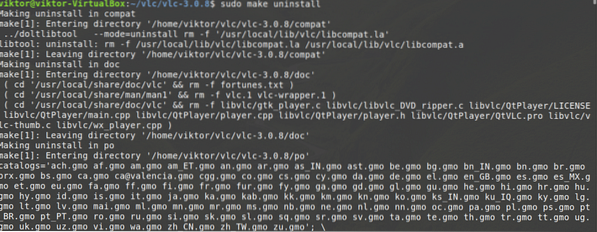
Nagyon egyszerűnek tűnik. Előfordulhatnak azonban hibák és hibák ebben a folyamatban. Ha ez megtörténik, a hibakeresés nagyon nehéz folyamat. A kérdések hibakeresése szintén meglehetősen stresszt kiváltó feladat. Ezért azt javaslom, hogy ne kövesse ezt a módszert, hacsak nem kell.
Végső gondolatok
A VLC Media Player egy GUI-lejátszó. Mit tenne, ha konzolos környezettel dolgozik? Feladnád továbbra is kedvenc zenédet?? Nos, lehetséges a médiafájlok lejátszása közvetlenül a parancssorból! A VLC egy parancssori eszközt is kínál a média közvetlen lejátszásához a parancssorból. Nézze meg, hogyan kell lejátszani az MP3 fájlokat a parancssorból.
Élvezd!
 Phenquestions
Phenquestions


