Óriási népszerűsége miatt számos Dropbox kliens található minden platformon. Ebben a cikkben telepítjük és a Dropbox-ot az openSUSE-ra. A hivatalos Dropbox kliens több mint elegendő lesz az Ön igényeinek kielégítésére.
A Dropbox telepítése
A Dropbox kliens közvetlenül elérhető a hivatalos openSUSE repókból, nincs szükség további repóra. Csak mondja meg a cipzárnak, mit kell tennie. Kezdjük el!
Futtassa az alábbi parancsokat a hivatalos Dropbox kliens telepítéséhez.
$ sudo zypper ref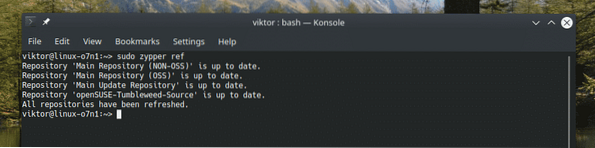
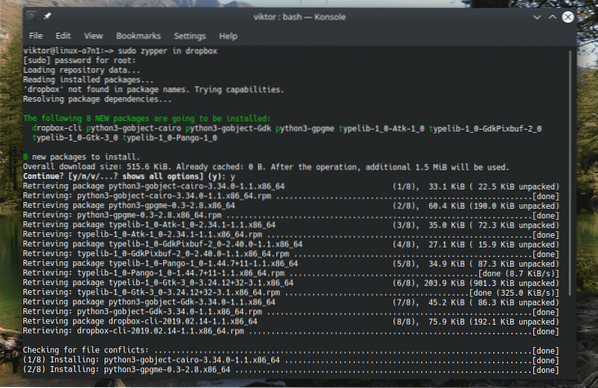
A hivatalos Dropbox kliens használata
Indítsa el az alkalmazást a menüből.
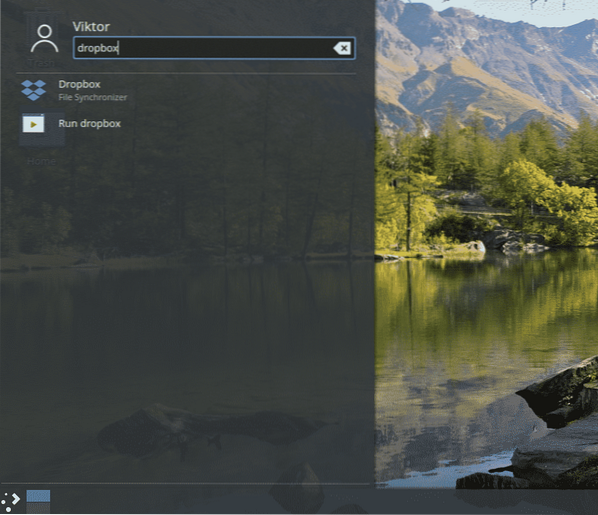
Az alkalmazás első futtatásakor a következő riasztási ablak jelenik meg. Az ablak szerint a kliens megfelelő futtatásához szükségünk van a Dropbox tulajdonában lévő Dropbox démonra. Kattintson az „OK” gombra.
Várjon, amíg a letöltés befejeződik.
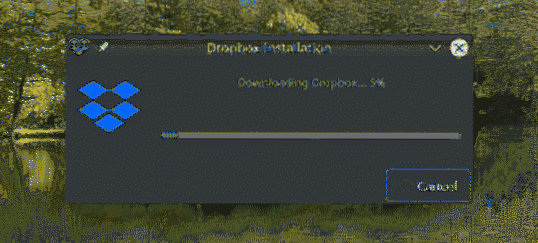
Esetemben a következő hibával zárult. Ha szembesül ezzel a problémával, annak oka a rendszerből hiányzó szükséges csomag. Azonnal telepítse a következő parancsot!
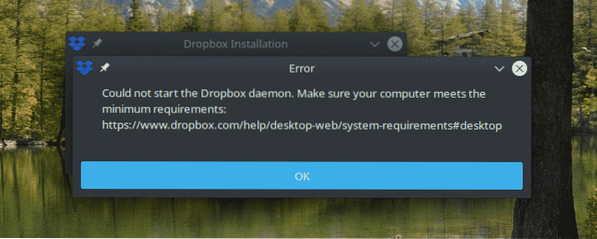
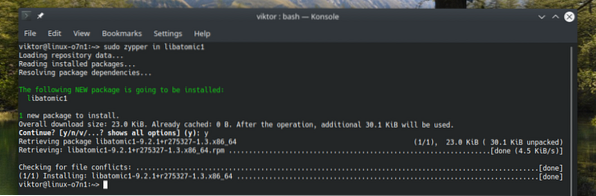
Most az ügyfélnek normálisan kell indulnia. Megnyit egy weboldalt. A rendszer kéri, hogy jelentkezzen be Dropbox-fiókjába.
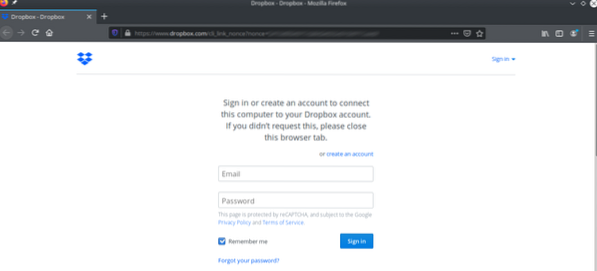
Sikeres bejelentkezés után megjelenik a sikerüzenet.
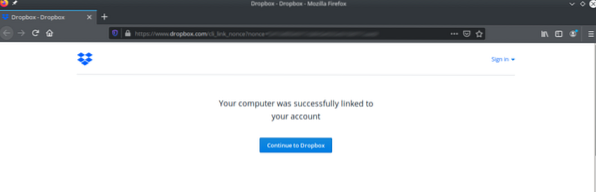
Most a Dropbox kliens készen áll a fájlok és mappák szinkronizálására. Azt is észreveszi, hogy egy új Dropbox mappa jön létre a „~ / Dropbox” könyvtárban.
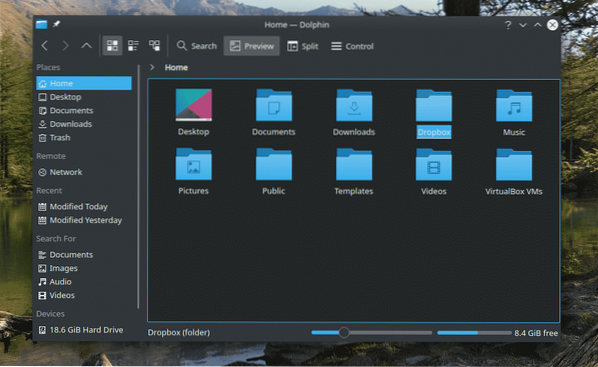
Bármit, amit ebbe a mappába tesz vagy eltávolít, szinkronizálja a Dropbox-szal.
A Dropbox kliensnek parancssori verziója is van: dropbox-cli. Az eszköz használatával az összes Dropbox műveletet elvégezheti a kiválasztott terminálon keresztül. Futtassuk a következő parancsot a terminálban.
$ dropbox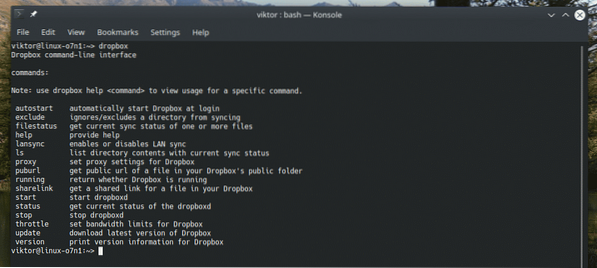
Alternatív ügyfelek
A hivatalos Dropbox kliens nem az egyetlen módja a Dropbox használatának az openSUSE rendszeren. Vannak más alternatívák is, amelyeket ajánlom megnézni. További funkciókat is kínálhatnak, amelyek érdekesnek tűnhetnek. Itt van néhány közülük.
Rclone kliens
Ez mindenképpen az egyik kedvencem. Az Rclone az rsync olyan megvalósítása, amely támogatja a fájlok és könyvtárak szinkronizálását számos felhőtárolási megoldással. Nézze meg az rclone-t.
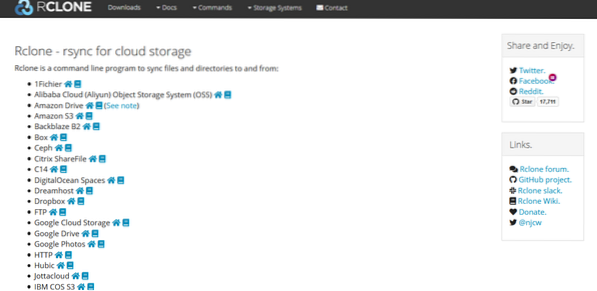
Az Rclone parancssori eszköz. Ez azt jelenti, hogy az eszközzel csak a parancssoron keresztül lehet interakcióba lépni. Van azonban egy rclone webes felhasználói felület is, amelyet a kívánt műveletek végrehajtására használhat. Kezdjük el.
Eleinte telepítsd az rclone-t.
$ sudo zypper az rclone-ban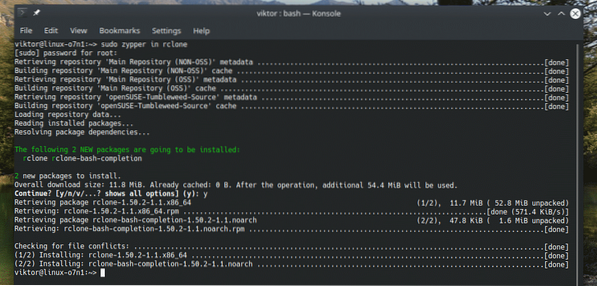
Az Rclone snap csomagként is elérhető.
$ sudo snap install rclone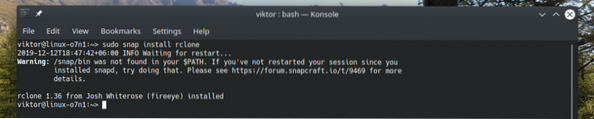
A telepítés befejezése után itt az ideje beállítani az rclone-t. A parancs futtatásával indítsa el a konfigurációs folyamatot.
$ rclone config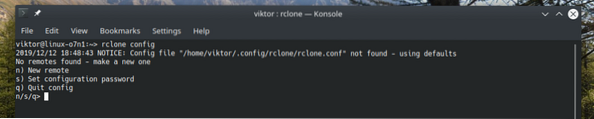
Amikor a rendszer kéri, írja be az „n” szót egy új távoli kapcsolat létrehozásához.
Adjon nevet a kapcsolatnak. Az én esetemben ez lesz a „myDropbox”.
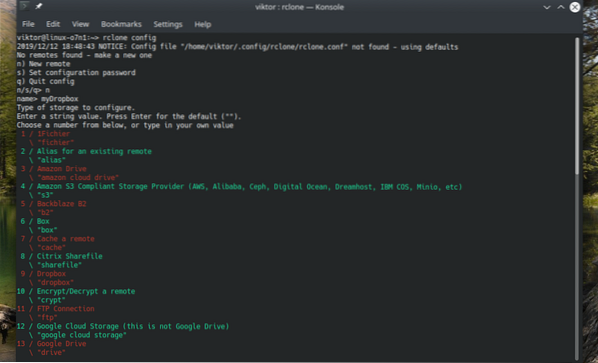
Megkínálja az elérhető szolgáltatások nagy listáját. A Dropbox esetében ez a 9. hely.
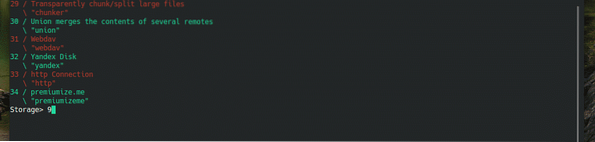
Mostantól a „Dropbox App Key” és a „Dropbox App Secret” megadását kéri. Mindkét esetben nyomja meg az „Enter” gombot.

A speciális konfiguráció nem szükséges. Írja be az „n” -t az átugráshoz.

Írja be az „y” -t az automatikus konfigurálás használatához. Ebben az esetben az rclone maga gondoskodik a konfigurációról.
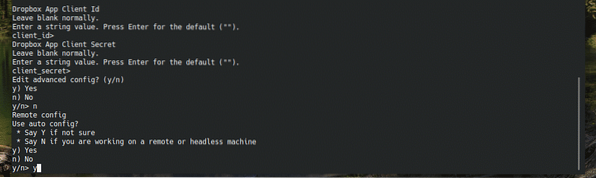
A Dropbox bejelentkezési oldal megjelenik az alapértelmezett böngészőben. Adja meg hitelesítő adatait, hogy bejelentkezzen a Dropbox-fiókjába.
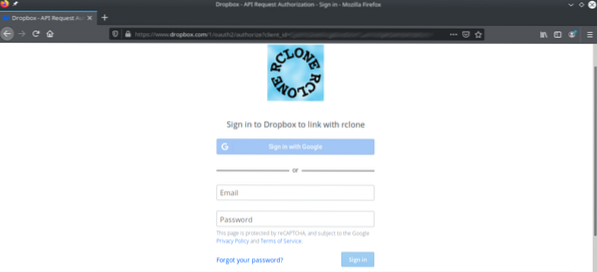
Engedélyezze az rclone hozzáférését a Dropbox tárhelyéhez.
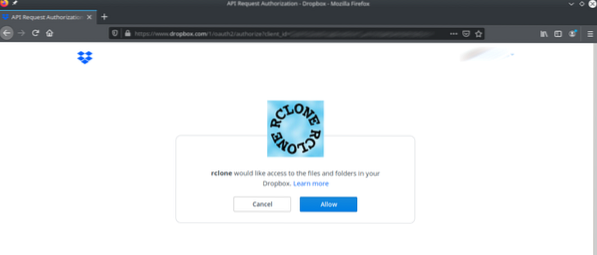
Az Rclone bemutatja a Dropbox-tól kapott token rövid összefoglalóját. A megerősítéshez írja be az „y” -t.
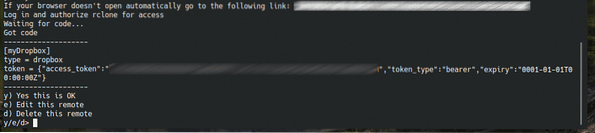
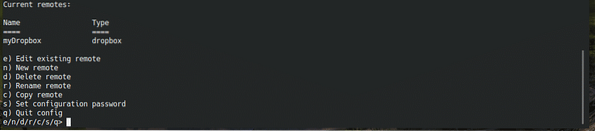
Voálá! A távoli kapcsolat létrejött! Most be kell állítanunk egy könyvtárat, ahova az rclone csatlakoztatja a távvezérlőt. Futtassa a következő parancsot.
$ rclone mount
Most a könyvtár készen áll a Dropbox felhőtárolóval való szinkronizálásra. Ha le akarja szerelni a helyet, egyszerűen nyomja meg a „Ctrl + C” gombot a konzol ablakában.
Használata Spotdox
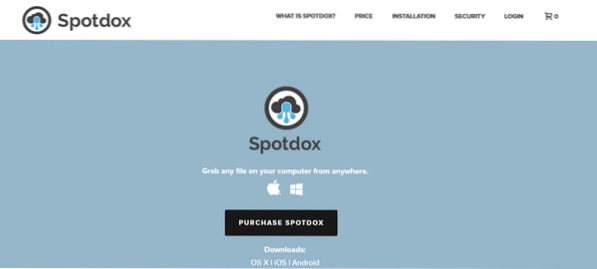
A Spotdox érdekes. Röviden, úgy működik, mint egy „távoli fájlkezelő”, beleértve azokat is, amelyeket a Dropbox tárol. A Spotdox használatával nemcsak az összes Dropbox-fájlja, hanem más helyeken is tárolt fájljai, például otthoni számítógépe vagy távoli tárolók.
Élvezheti a Spotdox szolgáltatását bárhonnan! Csak internetkapcsolatra és webböngészőre van szüksége. A Spotdox segítségével fájlokat is feltölthet ezekre a helyekre.
A Spotdox azonban nem ingyenes megoldás. Jelenleg 3 különböző típusú engedélyt kínálnak: havi, éves és állandó. Nézze meg a Spotdoxot.
Használata Odrive
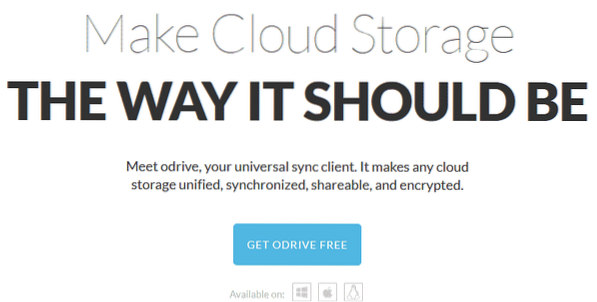
Ennek az alkalmazásnak az a célja, hogy összes felhőalapú tárolási megoldását egyetlen helyre egyesítse. Ez az eszköz nemcsak a Dropbox-ra, hanem a Boxra, a OneDrive-ra, a Google Drive-ra, az Amazon S3-ra stb. Támogatja az FTP, SFTP stb.
Az Odrive freemium modellt követ. Míg a legtöbb szolgáltatás ingyenesen elérhető, a prémium előfizetés olyan szolgáltatásokat kínál, mint a szinkronizálás, az egyéni szinkronizálás, a titkosítás stb. Nézze meg az Odrive szolgáltatás-összehasonlítását.
Végső gondolatok
A Dropbox nagyon népszerű szolgáltatás fantasztikus szolgáltatása és érdekes funkciói miatt. Ha csak a Dropbox szolgáltatásra van szüksége, akkor a hivatalos Dropbox kliens több mint elegendő lesz az Ön számára. Ha azonban szüksége van a Dropboxra és más felhőalapú tárolási megoldásokra, akkor az Odrive-nak van értelme.
Élvezd!
 Phenquestions
Phenquestions


