Többplatformos asztali felhő klienst keres? Vessen egy pillantást a pCloudra. A szolgáltatás legjobb része a cikk írásakor, ez az egyetlen felhőtárhely-szolgáltató, amely életre szóló tervet kínál a felhőtárolási iparban.
Ha felhőalapú tárhely-vásárló, akkor biztosan találkozott olyan webhelyekkel, mint a DropBox, a OneDrive, a Google Drive, a pCloud és még sok más. Ez a bejegyzés a pCloud asztali kliens Pop-ra történő telepítését vizsgálja!_OS és hozzáadása az indító programokhoz.
A pCloud egy svájci felhőtároló szolgáltató. A regisztrációkor az új felhasználók 10 GB szabad tárhelyet kapnak, és platformokon átívelő asztali klienst kínálnak, elérhető Windows, Linux, macOS, iOS és Android rendszerekhez. A pCloud törhetetlen biztonsággal dicsekszik, amely az összes fájlt titokban tartja a legmagasabb szintű titkosítással. A kifinomult ügyféloldali biztonság bizonyítása érdekében a pCloud egy hat hónapos eseménynek, a „The pCloud Crypto Hacking Challenge” -nek adott otthont, amely a világ minden tájáról elhozta a hackereket, hogy megpróbálják feltörni az ügyféloldali titkosító szoftvert. Senkinek sem sikerült.
A megbízhatóság és az adatok biztonsága érdekében a pCloud 5 különböző kiszolgálón tárolja a fájlokat, különböző helyeken. A fájlok átvitele a számítógép és a pCloud között TLS / SSL protokollok segítségével biztosított. Ebben a cikkben bemutatjuk, hogyan telepítheti a pCloud Desktop klienst a POP_OS rendszerre!. Megvizsgáljuk azt is, hogyan adhatjuk hozzá a pCloud szolgáltatást az indító programokhoz.
Hozzon létre egy pCloud-fiókot
A kezdéshez először létre kell hoznunk egy fiókot a pCloud segítségével. Lépjen a pCloud webhelyre, regisztráljon az e-mail címmel, és hozzon létre egy jelszót. Alternatív megoldásként később regisztrálhat a Desktop Client telepítése után. Ennek ellenére folytassuk a telepítést.
A pCloud Desktop Client telepítése
1. lépés. Töltse le a pCloud Desktop csomagot az alábbi linkről:
pCloud Drive Linux rendszerhez
2. lépés. Futtathatóvá kell tennünk a letöltött fájlt. Indítsa el a terminált, és keresse meg a Letöltések könyvtárat vagy mappát, ahol a pCloud csomagot tárolja. Hajtsa végre az alábbi parancsokat:
sudo chmod + xe.g sudo chmod + x pcloud
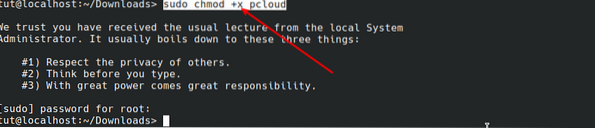
3. lépés. Miután futtathatóvá tettük a fájlt, elindíthatjuk az alábbi paranccsal, sudo privilégiumok nélkül.
./ pcloud

Meg fogja nyitni a pCloud Drive ablakot, az alábbiak szerint.
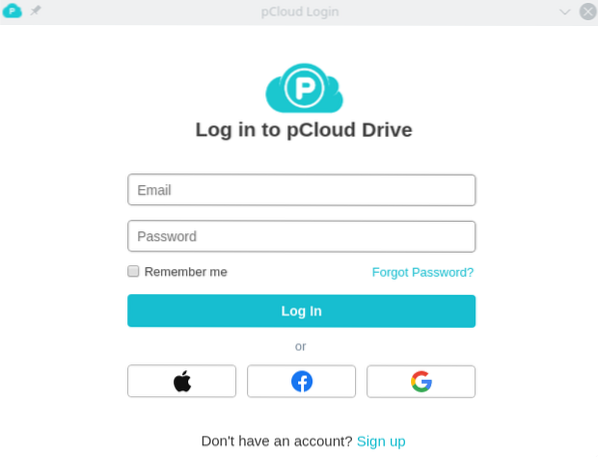
Ha még nem hozott létre fiókot a pCloud-on, kattintson a regisztráció gombra, és regisztráljon az e-mail címe segítségével. Ha már rendelkezik fiókkal, jelentkezzen be a szükséges hitelesítő adatokkal.
A sikeres bejelentkezés után a pCloud automatikusan létrehoz egy mappát a Főkönyvtárban.
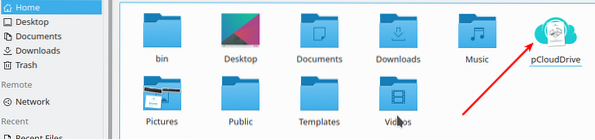
Ez a könyvtár több mappát tartalmaz. Ide tartoznak a Saját zenék, a Képek, a Saját videók, a pCloud biztonsági mentés és a pCloud használatának megkezdéséről szóló dokumentum. A pCloud könyvtár összes fájlja szinkronizálva van a pCloud meghajtóval. Hozzáadhat annyi fájlt, amennyit csak akar, sőt új mappákat is létrehozhat.
Jegyzet: Ez a mappa nem foglal fizikai helyet a merevlemezen. Olyan, mint egy távoli fájlrendszer, amely a Home mappába van szerelve.
Az alábbi kép megmutatja a pCloud meghajtó és a pCloud Home könyvtár közötti kapcsolatot. A pCloud Home mappában található fájlok szintén a pCloud meghajtóban vannak.
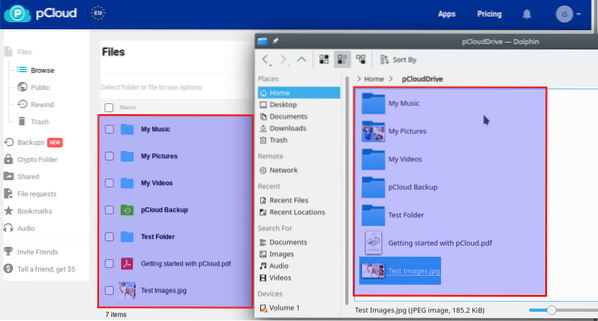
Adja hozzá a pCloud Drive alkalmazást az indítási alkalmazásokhoz.
Eddig a pontig úgy gondolom, hogy egy pCloud-meghajtó megfelelően működik a rendszerén. A következő dolog, amit meg kell tennünk, az, hogy hozzáadja az indító alkalmazásokhoz. Manapság, amikor telepíti a pCloud Drive alkalmazást, az automatikusan hozzáadódik az indítási alkalmazásokhoz. Ha nem ez a helyzet, kövesse az alábbi lépéseket:
1. lépés. Indítsa el az Autostart alkalmazást az alkalmazások menüből.
2. lépés. Kattintson a Program hozzáadása gombra. Megnyílik egy ablak, és ki kell választania egy programot. A keresőmezőbe írja be a pCloud parancsot. A megjelenő eredmények között kattintson a pCloud elemre, és nyomja meg az OK gombot.
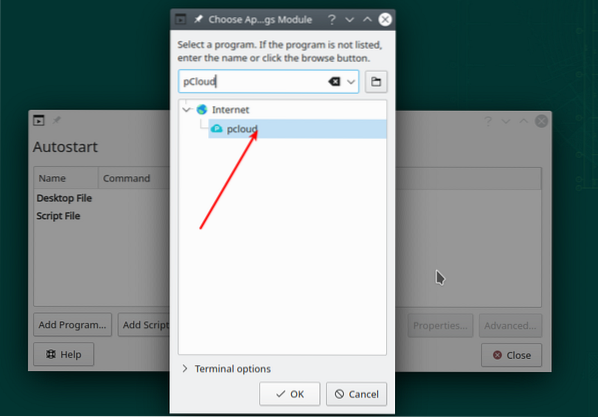
3. lépés. A pCloud mostantól hozzá lesz adva az indító alkalmazásokhoz, amint az az alábbi képen látható.
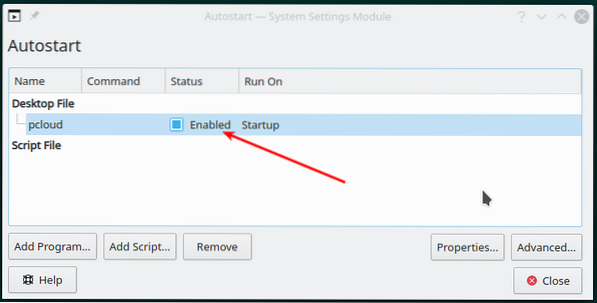
Következtetés
Az általam használt sok asztali felhő kliens közül a pCloud Drive az egyik legjobb. Használata egyszerű, és intuitív kezelőfelülettel rendelkezik. Remélem, hogy ez a cikk segített a pCloud Drive telepítésében és hozzáadásában az indítási alkalmazásokhoz. Mint mindig, ha kérdése van vagy tippeket szeretne megosztani olvasóinkkal, nyomja meg az alábbi megjegyzéseket.
 Phenquestions
Phenquestions



