A Linux egy rendkívül stabil és nagy teljesítményű operációs rendszer, amely elég népszerűvé vált a közösség körében. Mivel nyílt forráskódú és ingyenesen használható, a Linux gyorsan növekedett, és felhasználói körében nagy közönséget gyűjtött. A Linux szépsége, hogy számos olyan eszközt kínál, amelyek ugyanolyan funkcionalitással rendelkeznek, és ugyanez a helyzet az USB meghajtó formázásával is.
Számos kiváló eszköz létezik, amelyek lehetővé teszik a Linux felhasználók számára az USB-meghajtók egyszerű formázását, amelyek akár a parancssori kategóriába, akár a grafikus interfész kategóriájába oszthatók.
Ezen kívül számos fájlrendszer létezik, amelyekben az USB-meghajtó formázható, és hogy az USB-eszközünk maximálisan kompatibilis legyen más eszközökkel, a FAT32 az út.
Ezért ebben az oktatóanyagban megvitatjuk, hogyan formázhatjuk USB-meghajtóikat FAT32 fájlrendszerként a Linuxban.
Az USB-meghajtó formázása
Mielőtt áttérünk az USB-eszköz formázásának folyamatára, először meg kell keresnünk azt. Ezt egyszerűen megteheti a következő parancs beírásával a terminálba:
$ lsblkAz én esetemben ez lesz a téglalap alakú régióban található eszköz (/ dev / sdb /):
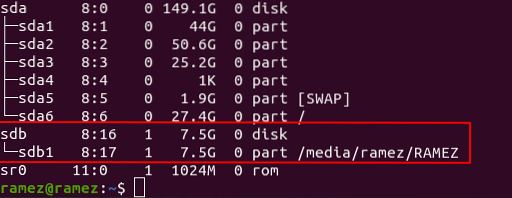
Miután megtalálta az eszközét, most áttérhetünk a fő folyamatra, ahol a Linux által kínált nagy eszközgyűjteményből két módot fogunk megvizsgálni, hogyan formázhatják a felhasználók az USB-meghajtókat Linux alatt.
Az USB-meghajtó formázása a GParted használatával
A GParted egy partíciószerkesztő, amely felelős a lemezpartíciók létrehozásáért és kezeléséért, amely magában foglalhatja a partíciók átszervezését és törlését.
a) A GParted telepítése
Először telepítenünk kell a GParted-et Linux rendszerünkre, amelyet a következő parancs beírásával tehetünk meg a terminálon:
Annak ellenőrzéséhez, hogy telepítve van-e, egyszerűen megteheti a következő parancs futtatásával:
$ elvált --verzió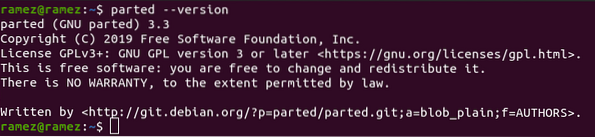
b) Adatok törlése nullák hozzáadásával (opcionális)
A következő lépés az USB-eszközön található összes adat teljes kitörlése, hogy később ne lehessen helyreállítani bármilyen helyreállító eszközzel. Ez azonban opcionális lépés, és választhatja, hogy kihagyja ezt, ha úgy tetszik. Biztonsági okokból azonban nagyon ajánlott ezt folytatni. Ez a folyamat egyszerűen elvégezhető a következő parancs futtatásával a terminálba:
Itt kell kicserélnie a / dev / sdb az utána következő rész = az USB-eszköz korábban feltárt célhelyével.

c) USB-eszköz létrehozása és formázása
Most végre elérkeztünk a folyamat lényegéhez. Itt először is le kell választanunk a / dev / sdb1 (használja a fent talált helyet) USB-eszközt a rendszerén, mivel nem tudjuk formázni a csatlakoztatott eszközt. Ezt a következő paranccsal teheti meg:
Ezután létrehozunk egy új partíciós táblát, ahol meg kell említenünk a kívánt partíciós tábla típusát is. Esetünkben ez lesz msdos. Ehhez egyszerűen futtassa a következő parancsot a terminálon:
$ sudo parted / dev / sdb --script - mklabel msdosMost létre kell hoznunk a partíciót, ahol megadjuk a partíció típusát, a fájlrendszert, amelyre az USB-eszközünket szeretnénk, valamint azt a méretet, amelyet a partíciónk lefed. Esetünkben azt akarjuk, hogy USB-eszközünk a FAT32 fájlrendszer, elsődleges partíció típusát, és szeretné a teljes USB-méret partíciónkhoz. Ezt a következő paranccsal teheti meg:
$ sudo parted / dev / sdb --script - mkpart elsődleges fat32 1MiB 100%Miután ez megtörtént, végül az Mkfs paranccsal formázhatjuk USB-eszközünket FAT32-re, amely a következő:
$ sudo mkfs.vfat -F32 / dev / sdb1
Ne feledje, hogy itt használtuk a / dev / sdb1 hely helyett a / dev / sdb hely, amelyet korábban használtunk. Itt ugyanis nem akarjuk, hogy készülékünk lemezrészét formázzák.
Annak ellenőrzéséhez, hogy az eszköz megfelelően lett-e particionálva, futtassa a következő parancsot a partíciós tábla kinyomtatásához:
$ sudo parted / dev / sdb --script print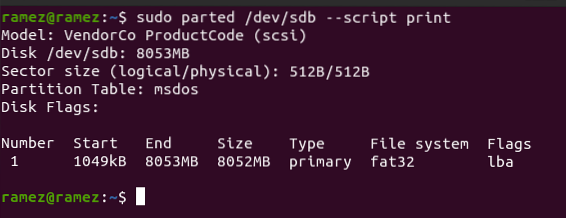
És voila, ez befejezi az egész folyamatot. Most megtalálja az USB-eszközt teljesen formázva.
Az USB-meghajtó formázása a következővel: Lemezek
A grafikus felhasználói felülettel kényelmesebb felhasználók számára a Disks egy lemezkezelő eszköz, amely előre telepítve van az Ubuntuval és szinte minden más Linux rendszerrel. Ennek megnyitásához egyszerűen keresse meg a Dash-ben, és kattintson rá, amint megjelenik a neve.
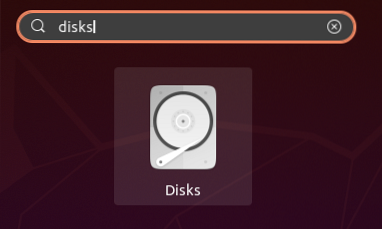
A Lemez segédprogram megnyílása után először válassza ki a formázni kívánt eszközt a Lemezek alkalmazásban látható elérhetőek közül. Az én esetemben ez a következő lesz:
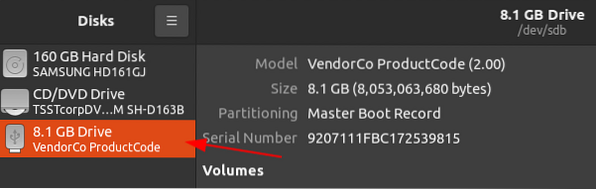
Itt kattintson a gombra felszerelés ikon látható a Kötetek szakasz alatt, majd válassza a lehetőséget Formátum partíció a megadott választásokból.
Fogaskerek ikon:
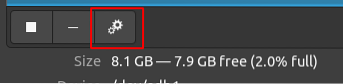
Formátum partíció:
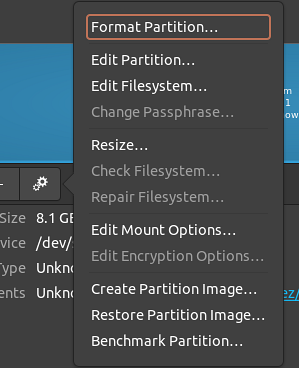
Az opció kiválasztása után ez megnyit egy ablakot, amelyben megkéri, hogy adja meg az új partíció nevét, valamint a fájlrendszer típusát. Mivel azt akarjuk, hogy eszközünk a FAT fájlrendszer része legyen, a következőket választjuk:
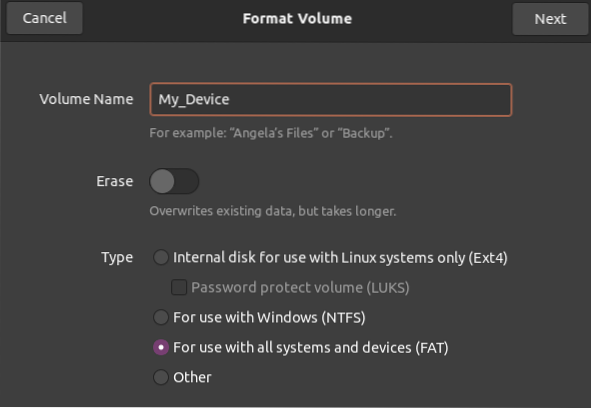
Ezután erősítse meg adatait, és miután megbizonyosodott róla, hogy minden rendben van, kattintson a jobb felső sarokban lévő Formázás gombra, ahogy az alábbi képen látható nyíl mutatja.
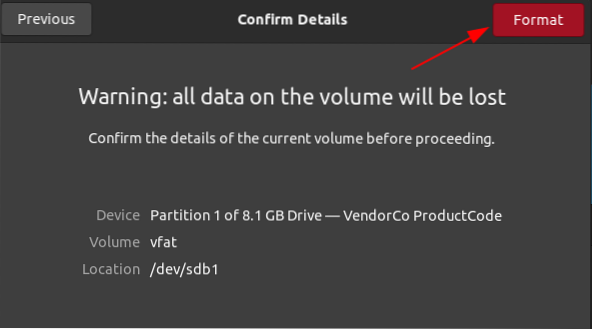
És voila, ez befejezi az egész folyamatot. Most már teljesen formázta az USB-eszközt.
Következtetés
A fenti módszerekből látható, hogy az USB-meghajtók formázása Linuxon rendkívül egyszerű folyamat. Csak csatlakoztatnia kell az eszközét, ki kell választania a kívánt fájlrendszer típusát, és egyszerűen futtatnia kell a parancsokat a terminálon, vagy a Lemezek segédprogram segítségével formáznia kell az eszközét. Természetesen számos más eszköz is használható az USB-eszközök formázásához, de ezeket a későbbi oktatóanyagok számára meg kell hagyni.
 Phenquestions
Phenquestions


