Tudjuk, hogy egy számítógépes rendszer fájlja lehet néhány bájtos vagy akár ezer gigabájtos is. Ha egy fájlt egyik végéből a másikba akar továbbítani, akkor annak mérete nagyon fontos szerepet játszik abban, hogy eldöntse, hogy elküldje-e olyan állapotban, mint egy, vagy tömörítse-e. A .A gz fájlformátum egy nagyon gyakran használt tömörített fájlformátum a Linux operációs rendszer számára. Ma feltárjuk és kinyitjuk a .gz fájl Linux alatt.
Megjegyzés: Ezeknek a módszereknek a bemutatására használt Linux íze a Linux Mint 20.
Kivonási és nyitási módszerek a .gz fájl a Linux parancsban
Számos különböző módszer létezik, amelyekben kivonhatjuk és megnyithatjuk a .gz fájl Linux alatt. Az alábbiakban felsoroltuk ezeket a módszereket:
1. módszer: A „gzip” parancs használata a „-d” jelzővel:
Ez a módszer akkor hasznos, ha a tényleges fájlt szeretné kibontani a fájl törlése közben .gz fájl. A „gzip” parancs „-d” jelzővel történő használatához a következő lépéseket kell végrehajtania:
Az első három módszer bemutatásához először létrehozunk egy .gz fájl a saját könyvtárunkban a következő parancs futtatásával a terminálunkban:
$ gzip FileName.txtPéldánkban már volt egy gzFile nevű szövegfájl.txt a saját könyvtárunkban. Úgy döntöttünk, hogy létrehozzuk .gz fájl a fent említett paranccsal.

A parancs futtatása után meglátogathatja a saját könyvtárat, és ellenőrizheti, hogy a .A gz fájl létrejött vagy sem. A mi .A gz fájl kiemelve látható az alábbi képen:
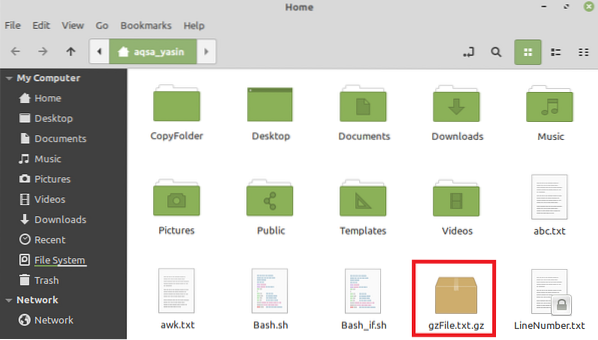
A fájl létrehozása után megpróbáljuk kibontani a következő parancs futtatásával a terminálunkban:
Itt helyettesítheti a FileName nevet a saját nevével .gz fájl, amely esetünkben a gzFile volt.txt.

Amikor a parancs futtatása után meglátogatja a saját könyvtárat, észreveszi, hogy a tényleges fájlt kibontották, ahogy az az alábbi képen kiemelte. Azonban a .A gz fájlt eltávolítottuk a fent említett parancs futtatása miatt.
2. módszer: A „gzip” parancs használata a „-dk” zászlóval:
Ez a módszer akkor hasznos, ha a tényleges fájlt szeretné kibontani a .gz fájl a jövőbeni felhasználáshoz is. A „gzip” parancs „-dk” jelzővel történő használatához a következő lépéseket kell végrehajtania:
Megpróbáljuk ugyanezt kinyerni .gz fájl, amelyet fent hoztunk létre az alább látható parancs futtatásával:
$ gzip -dk fájlnév.gzItt helyettesítheti a FileName nevet a saját nevével .gz fájl, amely esetünkben a gzFile volt.txt.

Amikor a parancs futtatása után meglátogatja a saját könyvtárat, észreveszi, hogy a tényleges fájlt kibontották, ahogy az az alábbi képen kiemelte. Azonban a .A gz fájl szintén megmaradt a fent említett parancs futtatása miatt.

3. módszer: A „gunzip” parancs használata:
Ez a módszer az 1. módszerünk pontos alternatívája, ami azt jelenti, hogy miután kibontotta a tényleges fájlt, a .A gz fájlt nem tároljuk tovább. A „gunzip” parancs használatával kibontani és megnyitni a .gz fájlt, a következő lépéseket kell végrehajtania:
Megpróbáljuk ugyanezt kinyerni .gz fájl, amelyet fent hoztunk létre az alább látható parancs futtatásával:
$ gunzip FileName.gzItt helyettesítheti a FileName nevet a saját nevével .gz fájl, ami esetünkben a gzFile volt.txt.

Esetünkben, mivel a 2. módszerben bemutatott parancs futtatása miatt már volt egy azonos nevű kibontott fájl a saját könyvtárunkban, a terminálunk arra kért minket, hogy felül akarjuk-e írni ezt a fájlt, vagy sem, ezért belépéssel folytatjuk egy „y”, amint az a következő képen látható. Ha azonban korábban nem végzett más kibontási módszert ugyanazon a fájlon, akkor a parancs futtatása nem jelenít meg ilyen üzenetet.

Amikor a parancs futtatása után meglátogatja a saját könyvtárat, észreveszi, hogy a tényleges fájlt kibontották az alább látható képen. Azonban a .A gz fájlt eltávolítottuk a fent említett parancs futtatása miatt.

Ha megvan a .A fent bemutatott három módszer bármelyikének alkalmazásával kinyert gz fájl egyszerűen dupla kattintással megnyitható.
4. módszer: A „tar” parancs használata:
Időnként ahelyett, hogy egyszerű lenne .gz fájl, van egy .kátrány.gz vagy a .tgz fájl, amelyet a „tar” parancs segítségével lehet kibontani és megnyitni a következő módon:
A módszer bemutatásához először létrehozunk egy .tgz fájl a saját könyvtárunkban a következő parancs futtatásával a terminálunkban:
$ tar -czvf NameOftgzFile.tgz NameOfActualFile.txtPéldánkban már volt egy targzFile nevű szövegfájl.txt a saját könyvtárunkban. Úgy döntöttünk, hogy létrehozzuk .tgz fájlt a fent említett paranccsal.

A parancs futtatásakor az aktuális fájl neve megjelenik a terminálon, ami jelzi, hogy annak .A tgz fájl az alábbi képen látható módon jött létre:

Miután futtatta ezt a parancsot, meglátogathatja a Home könyvtárat is, hogy ellenőrizze, hogy a .A tgz fájl létrejött vagy sem. A mi .A tgz fájl ki van emelve az alábbi képen:
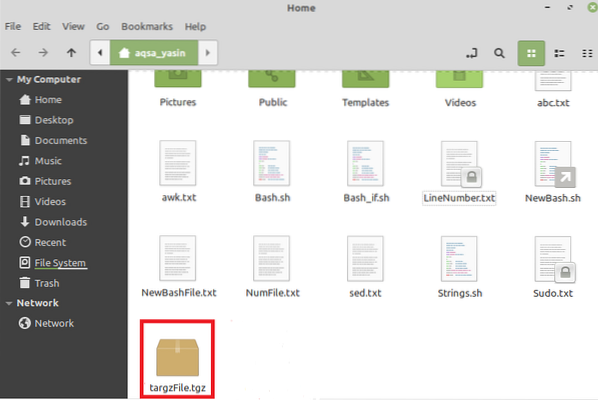
A fájl létrehozása után megpróbáljuk kibontani a következő parancs futtatásával a terminálunkban:
Itt helyettesítheti a FileName nevet a saját nevével .tgz fájl, amely esetünkben targzFile volt.txt.

Amikor a parancs futtatása után meglátogatja a saját könyvtárat, észreveszi, hogy a tényleges fájlt kibontották, ahogy az az alábbi képen kiemelte. Azonban a .A tgz fájl a fent említett parancs futtatása miatt is megmaradt.
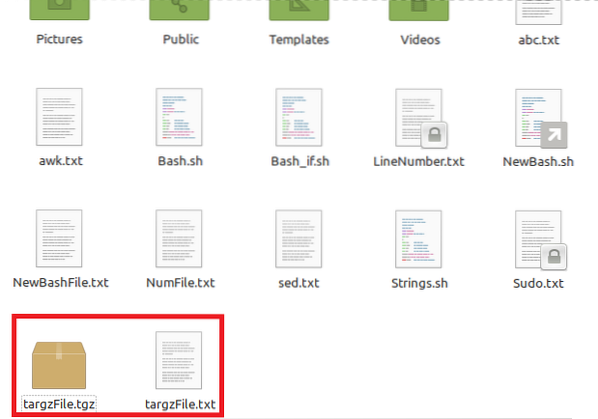
Ha megvan a .A tgz fájl kibontva, egyszerűen dupla kattintással megnyithatja.
Következtetés:
Az ebben a cikkben tárgyalt négy módszer remek megoldásokat kínál a fájl kibontására és megnyitására .gz, valamint a .tgz fájlok Linux alatt. Kiválaszthatja, hogy tetszése szerint követi-e ezen módszerek bármelyikét.
 Phenquestions
Phenquestions

